So wenden Sie lokale Gruppenrichtlinien-Tweaks auf bestimmte Benutzer an

Für Benutzer von Windows Pro- oder Enterprise-Editionen (und den Ultimate-Editionen von Windows Vista und 7) bietet der Editor für lokale Gruppenrichtlinien schnellen Zugriff zu einer Reihe von leistungsstarken Funktionen, mit denen Sie Ihren PC steuern können. Wenn Sie die Richtlinieneinstellungen jedoch auf bestimmte Benutzer und nicht auf den gesamten Computer anwenden möchten, müssen Sie vor dem Start noch ein wenig zusätzliche Einstellungen vornehmen.
Der Editor für lokale Gruppenrichtlinien teilt die Richtlinieneinstellungen in zwei Kategorien ein: Computerkonfiguration Enthält Richtlinien, die unabhängig davon gelten, welcher Benutzer angemeldet ist, und Benutzerkonfiguration, die Richtlinien für bestimmte Benutzer enthält. Wenn Sie das Tool nur ausführen, bietet es jedoch keine Möglichkeit, diese Einstellungen auf Benutzer anzuwenden. Stattdessen müssen Sie das Microsoft Management Console-Framework starten, den Editor als Snap-In hinzufügen und dann für die Benutzer konfigurieren, auf die Sie Richtlinien anwenden möchten.
Zunächst öffnen Sie ein leeres Feld Microsoft Managementkonsole. Geben Sie in dem Startmenü (oder dem Befehl Ausführen) mmc.exe ein, und klicken Sie dann auf diese Auswahl, um es auszuführen.
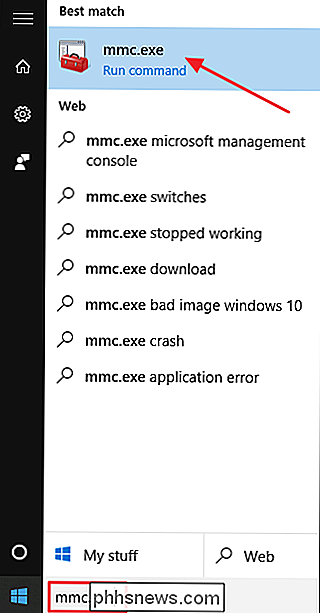
Klicken Sie in der Benutzerkontensteuerung auf Ja.
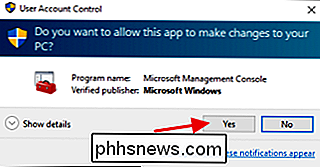
Als Nächstes fügen Sie die Gruppenrichtlinie hinzu Snap-In in der Verwaltungskonsole. Klicken Sie im Konsolenfenster auf das Menü Datei und wählen Sie dann "Snap-In hinzufügen / entfernen".
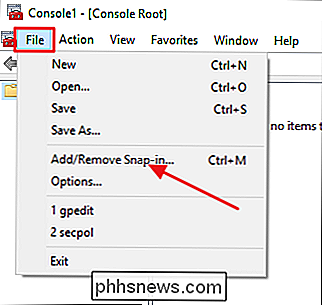
Wählen Sie auf der linken Seite des Snap-Ins-Fensters "Gruppenrichtlinienobjekt-Editor" und klicken Sie dann auf die Schaltfläche Hinzufügen
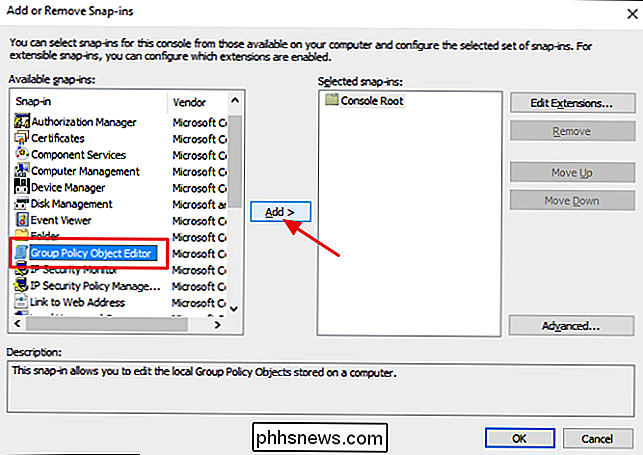
Als Nächstes müssen Sie ein bestimmtes Richtlinienobjekt auswählen (in diesem Fall den Benutzer oder die Gruppe, die Sie steuern möchten). Klicken Sie in dem sich öffnenden Fenster auf die Schaltfläche Durchsuchen.
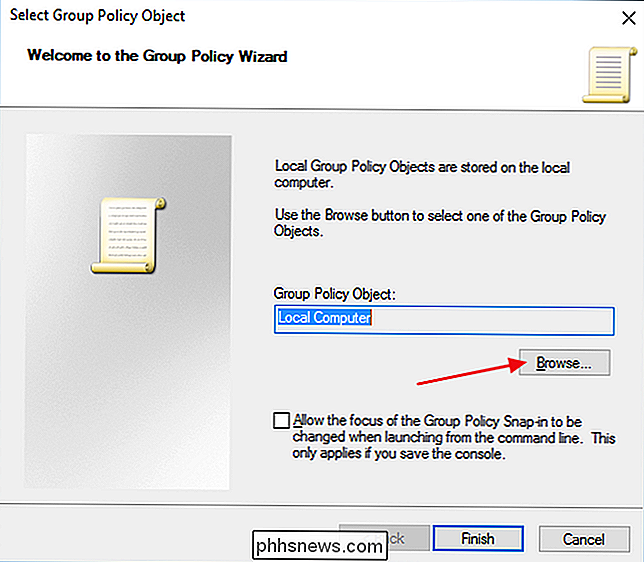
Wechseln Sie zur Registerkarte Benutzer, wählen Sie den Benutzer (oder die Benutzergruppe) aus, auf die Richtlinien angewendet werden sollen, und klicken Sie dann auf OK. In diesem Beispiel werden wir das Einrichten von Richtlinien für Nicht-Administrator-Accounts einrichten, aber Sie können einfach zusätzliche Konsolen erstellen, indem Sie Konsolen verwenden, um Richtlinien auf Administratorkonten oder sogar auf bestimmte Benutzerkonten anzuwenden.
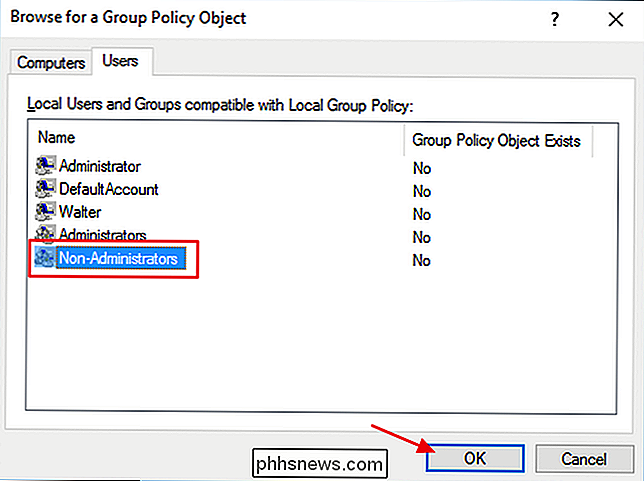
Zurück Klicken Sie im Fenster Gruppenrichtlinienobjekt auswählen auf Fertigstellen.
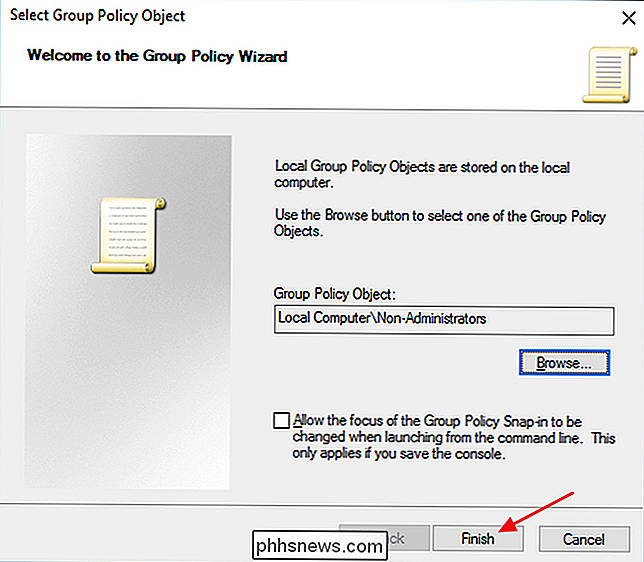
Klicken Sie im Snap-In-Fenster auf OK.
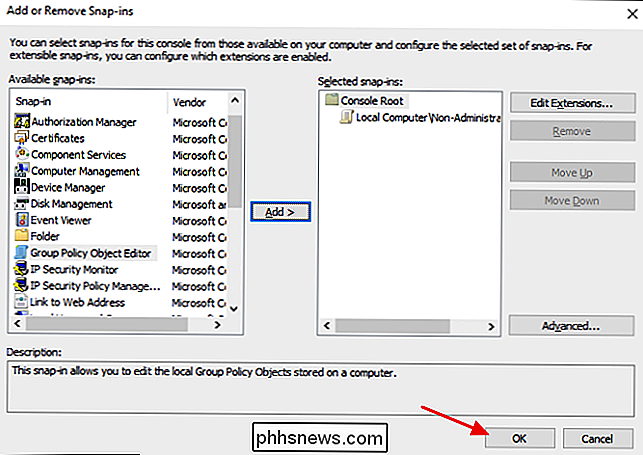
Das Hauptkonsolenfenster zeigt nun das neue Richtlinien-Snap-In an, das Sie hinzugefügt haben. Klicken Sie auf das Menü Datei und wählen Sie "Speichern unter", um die neue Richtlinienkonsole zu speichern. Nennen Sie es, was auch immer für Sie sinnvoll ist, aber es ist hilfreich, zu erwähnen, auf welche Benutzer es im Namen zutrifft. Zum Beispiel nennen wir diese eine "Gruppenrichtlinie für Nicht-Administratoren"
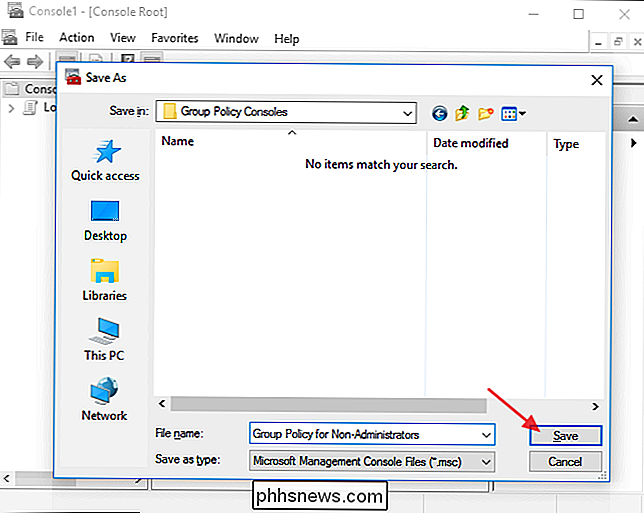
Und das war's. Wenn Sie Richtlinieneinstellungen auf diese bestimmte Benutzergruppe (oder Benutzer) anwenden möchten, doppelklicken Sie einfach auf Ihre neue MSC-Datei. Dadurch wird der Gruppenrichtlinien-Editor gestartet, und Sie können Richtlinien so einrichten, wie Sie es normalerweise tun würden - sie gelten jedoch nur für die von Ihnen angegebene Gruppe.
Beachten Sie auch, dass Sie beim Konfigurieren der Richtlinie für bestimmte Benutzer auf diese Weise Nur die Benutzerkonfigurationseinstellungen sind im Gruppenrichtlinien-Editor verfügbar. Die Computer Konfigurationseinstellungen sind nicht. Um zu diesen Themen zurückzukehren, führen Sie den Gruppenrichtlinien-Editor einfach auf die übliche Weise aus.

Freigeben von Notizbüchern in Microsoft OneNote 2016
Microsoft OneNote 2016 ist ein kostenloses Tool zum Erstellen von Notizen, nicht nur für sich selbst, sondern auch, wenn Sie an Notizen und Projekten mit anderen zusammenarbeiten möchten wie Kollegen oder Familienmitglieder. Wir zeigen Ihnen einige Möglichkeiten, wie Sie Ihre OneNote-Notizbücher gemeinsam nutzen können.

So aktivieren Sie die Jugendschutzeinstellungen auf Fire TV und Fire TV Stick
Amazon möchte gerne wissen, dass sein Fire TV der schnellste Media-Streamer auf dem Markt ist. Was sie jedoch wirklich anpreisen sollten, ist, wie das Fire TV den umfassendsten Schutz für die Eltern und kinderfreundliche Inhalte bietet. Lesen Sie weiter, wie wir Ihnen zeigen, wie Sie beide Vorteile nutzen können.



