So fügen Sie OS X die Funktion "Schnellsuche" zu Windows

Windows-Benutzer möchten vielleicht nicht viel, aber wenn es um OS X geht, gibt es immer noch ein paar Dinge, die man aufsetzen kann Feature Wunschliste. Dazu gehört die Möglichkeit, Bilder, PDF-Dateien und andere Dokumente durch Drücken der Leertaste schnell anzusehen.
Die Schnellansicht von OS X ist nahtlos und nahtlos. Klicken Sie einfach auf etwas, zum Beispiel ein Bild, und drücken Sie die Leertaste, und Sie erhalten ein einfaches Fenster, das Ihnen eine Vorschau in voller Größe zeigt, ohne dass Sie tatsächlich eine Anwendung öffnen müssen, um sie anzuzeigen. Es ist eine dieser unangekündigten Funktionen, die oft als selbstverständlich angesehen wird, bis Sie sich mit Windows, die es nicht hat.
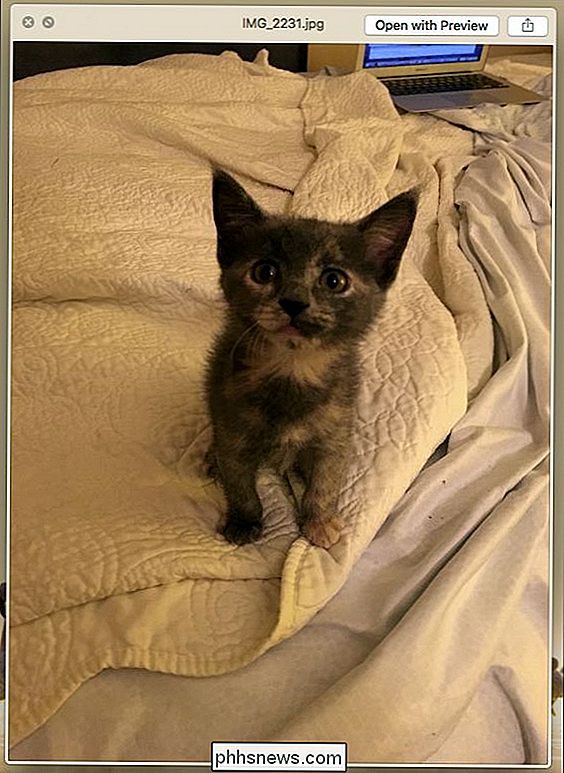
Sie können jedoch schnelle Look-like-Funktionen für Ihre Windows-Installation mit einer kleinen, kostenlosen Anwendung genannt Seher. Seer steht zum Download von Sourceforge zur Verfügung und behauptet, "leistungsfähiger und schneller" zu sein.
Zumindest müssen Sie Windows Vista ausführen. Wenn Sie also noch XP aushalten, haben Sie kein Glück.
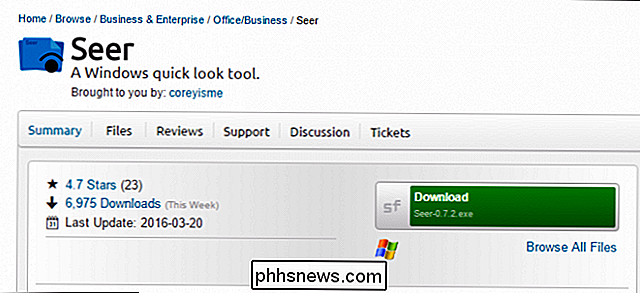
Sobald Seer installiert und gestartet wurde, wird er als kleines blaues Symbol in der Taskleiste angezeigt.
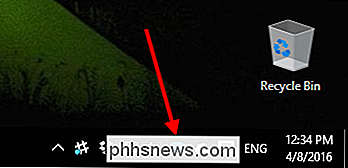
Seer funktioniert ähnlich wie sein OS X-Gegenstück. Wenn Sie schnell ein Bild, eine Textdatei, eine PDF-Datei, eine Mediendatei oder irgendeinen anderen unterstützten Dateityp betrachten möchten, wählen Sie einfach das Bild aus und drücken Sie die Leertaste. Im folgenden Beispiel sehen wir ein Bild, das wir sonst in unserem Standard-Viewer öffnen müssten. Um Seer zu schließen, drücke entweder die Leertaste erneut oder schließe es mit dem "X".
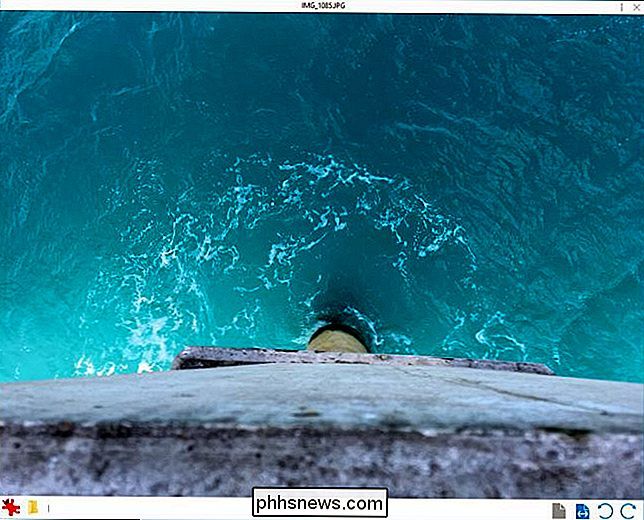
Seer fügt einige Funktionen hinzu, die die OS X-Version nicht hat. Zusätzlich dazu, dass Sie die Datei in ihrer Standardanwendung öffnen können, können Sie auch auf die Schaltfläche In Explorer anzeigen klicken, um den Speicherort der Datei zu öffnen.
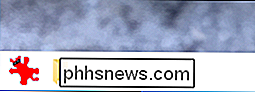
Außerdem gibt es Steuerelemente zum Vergrößern und Verkleinern. Drehen Sie das Objekt nach links oder rechts.
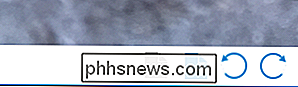
Klicken Sie auf das "i" in der oberen rechten Ecke, um einen schnellen Blick auf die Dateiinformationen wie Name, Größe, Erstellungsdatum usw. zu werfen.
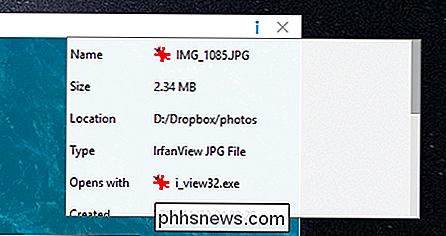
Klicken Sie mit der rechten Maustaste auf das Taskleistensymbol, um die Einstellungen zu öffnen.
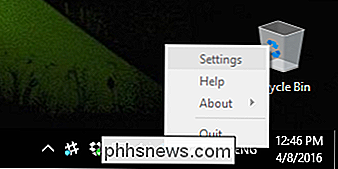
Die Einstellungen für diese einfache Anwendung sind ziemlich umfangreich. Die eine Option, die Sie in Erwägung ziehen sollten und die nicht standardmäßig aktiviert ist, besteht darin, Seer beim Start von Windows auszuführen. Da dies die Art von Funktion ist, die Sie ständig verfügbar haben möchten, ist es eine gute Idee, diese Option zu aktivieren.
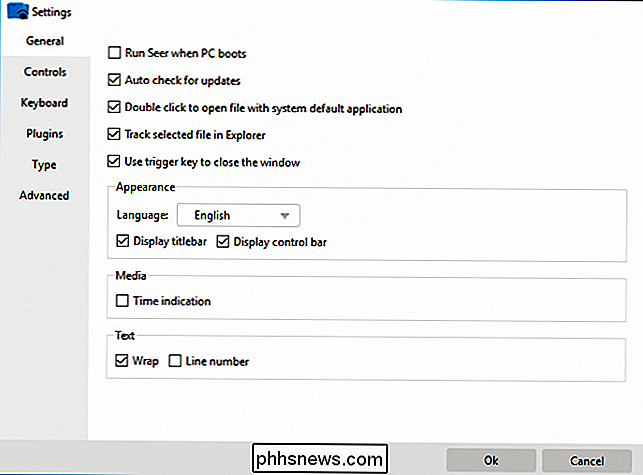
Ein weiterer Teil der Einstellungen, die Sie vielleicht in Betracht ziehen, sind die Tastaturkürzel. Sie können diese nach Belieben anpassen. Zusätzlich zu Triggern gibt es viele andere Verknüpfungen, die Sie verwenden können, einschließlich Ordner-, Bild- und Mediensteuerelemente.
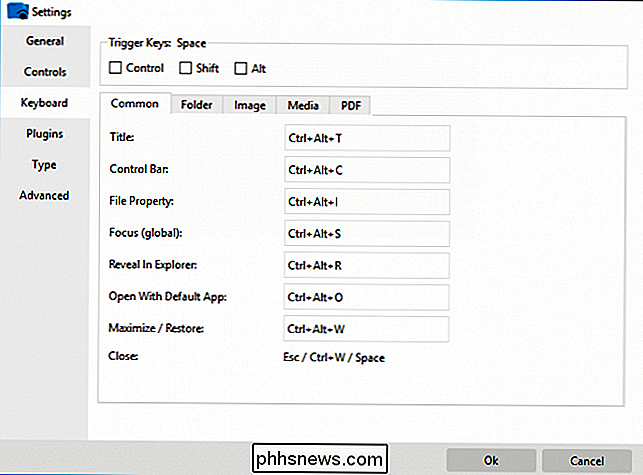
Mit Seer können Sie auch Plug-Ins installieren. Dies ist besonders nützlich, wenn Sie Dateien anzeigen möchten, die von Seer standardmäßig nicht unterstützt werden, insbesondere Microsoft Office-Dateien wie Word-Dokumente, Excel-Tabellen und PowerPoint-Präsentationen.
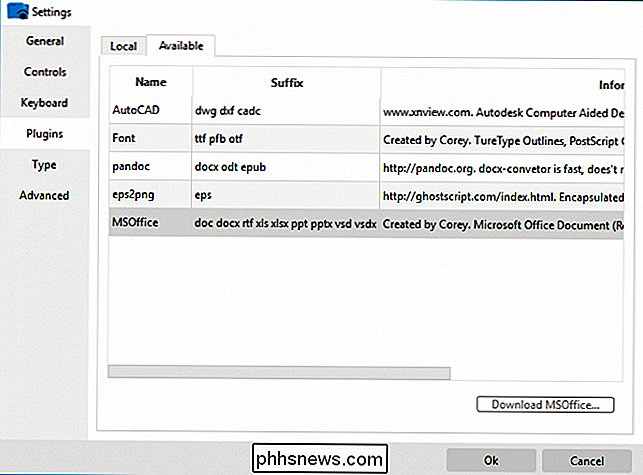
Um eine Vorstellung von den Dateitypen von Seer zu bekommen unterstützt, klicken Sie auf die Einstellungen "Typ". Hinweis: Wenn Textdateitypen hinzugefügt oder entfernt werden sollen, können Sie dies tun. Andere Dateitypen wie Bilder, Medien und komprimierte Dateien können nicht konfiguriert werden. Wenn jedoch keine Unterstützung angezeigt wird, können Sie immer nach einem Plug-in suchen.
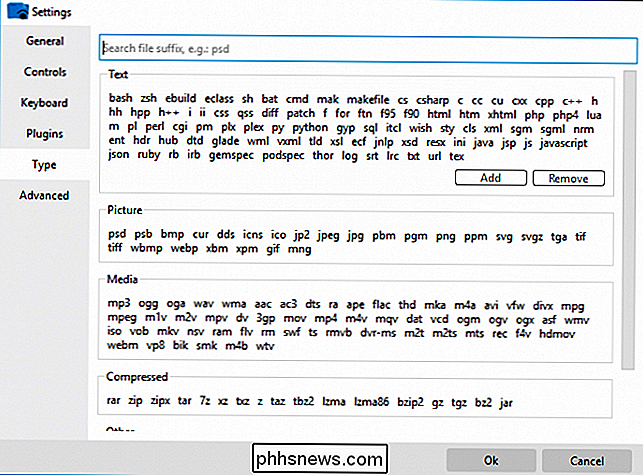
Es ist zwar möglich, dass Seer tatsächlich schneller ist als die Schnellansicht von OS X Es gibt keinen Zweifel, dass es viel stärker ist. Die schiere Anzahl der Optionen stellt die Mac-Version in den Schatten, und es wird wahrscheinlich schnell zu einem unverzichtbaren Add-on, das Sie die ganze Zeit nutzen oder bis Microsoft schließlich weise wird und es einer kommenden Version von Windows 10 hinzufügt.
Also wenn Sie wollten schon immer schnelle Funktionen auf Ihrem PC haben oder gerade erst das Potenzial entdecken, überprüfen Sie Seer out.

Verwenden Sie ein Anti-Exploit-Programm, um Ihren PC vor Zero-Day-Attacken zu schützen
Anti-Exploit-Programme bieten eine zusätzliche Sicherheitsschicht, indem sie die Techniken blockieren, die Angreifer verwenden. Diese Lösungen können Sie gegen Flash-Exploits und Browser-Schwachstellen schützen, sogar gegen neue, die noch nie zuvor gesehen oder gepatcht wurden. Windows-Benutzer sollten das kostenlose Malwarebytes Anti-Exploit-Programm installieren, um ihren Webbrowser zu schützen.

Wie man das Rechtsklick-Menü in Windows manuell bearbeitet
Als ich das letzte Mal mit der rechten Maustaste auf eine Datei klickte, war ich genervt von der Tatsache, dass es zwei volle Sekunden dauerte, um das Kontextmenü zu laden. Warum? Nun, weil ich so viele verschiedene Anwendungen auf meinem Computer installiert hatte, dass ein paar von ihnen automatisch zu meinem Kontextmenü hinzugefügt wurden!Ei



