So nehmen Sie Screenshots unter Android Auto

Android hat bereits seit langer Zeit native Screenshots, und da dies eine ziemlich wichtige Funktion ist, unterstützen alle von Google hergestellten Zubehör diese Funktionalität. Während die Einstellung bei Android Wear einfach ist, ist sie bei Android Auto gut versteckt. So finden Sie es:
VERWANDT: So aktivieren Sie die Entwicklereinstellungen für Android Auto
Aktivieren Sie zuerst die Entwicklereinstellungen in der Android Auto App, indem Sie auf "Android Auto "Text in den Top 10 Zeiten. Für eine detailliertere Beschreibung der Entwicklereinstellungen, gehen Sie bitte hierhin.
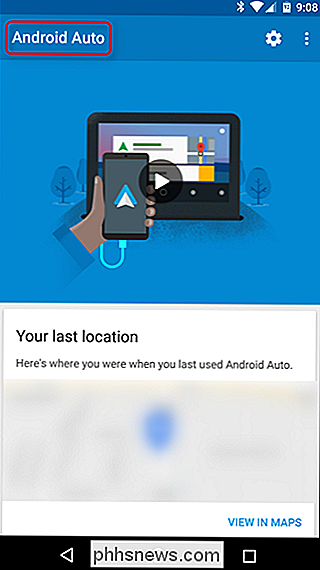
Sobald das Entwicklereinstellungsmenü aktiviert wurde, springen Sie durch Tippen auf das Drei-Tasten-Überlaufmenü in der oberen rechten Ecke und wählen "Entwicklereinstellungen".
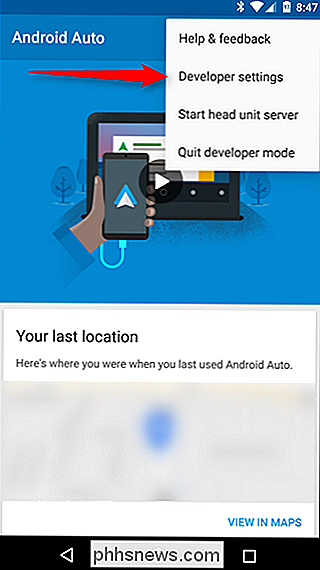
Dort Es gibt einige interessante Einträge, die hier gefunden wurden, aber der, an dem wir am meisten interessiert sind, ist "Share screenshot now." Mach weiter und gib diesen Tipp. Es wahrscheinlich versteht sich von selbst, aber ich sage es trotzdem: Ihr Telefon muss mit einer Android Auto-Haupteinheit verbunden sein, bevor dies funktioniert.
Sobald Sie einen Screenshot gemacht haben, teilen Sie die Freigabe Der Dialog erscheint sofort und Sie können ihn senden, wo Sie möchten. Wenn Sie jedoch nicht auswählen, wird die Aufnahme einfach im Stammverzeichnis des Ordners "Bilder" gespeichert, sodass Sie sie später freigeben können. Das ist ziemlich nett. Der Einfachheit halber lade ich es jedoch einfach in einen speziellen Screenshot-Ordner in Drive hoch.
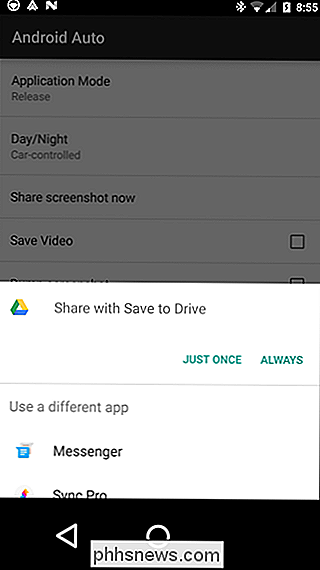
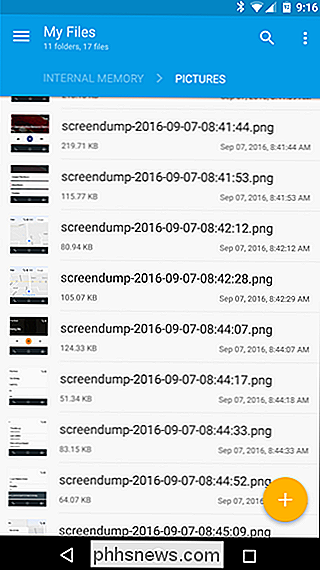
Und das ist es schon. Natürlich sollten Sie niemals während der Fahrt machen - wenn etwas Wichtiges auf dem Bildschirm ist, ziehen Sie um und machen Sie ein Foto. Ansonsten lass es einfach gehen, Mann. Es ist es nicht wert.

So wählen Sie alle oder einen Teil einer Tabelle in Word
Genau wie das Auswählen von Text und Bildern in Word ist eine sehr häufige Aufgabe in Word, also das Auswählen von Inhalt in einer Tabelle. Es kann vorkommen, dass Sie eine einzelne Zelle, eine ganze Zeile oder Spalte, mehrere Zeilen oder Spalten oder eine ganze Tabelle auswählen möchten. Auswählen einer einzelnen Zelle Um eine einzelne Zelle auszuwählen, bewegen Sie die Maus nach rechts Seite der Zelle, bis Sie sehen, dass es sich in einen schwarzen Pfeil verwandelt, der nach oben und nach rechts zeigt.

5 Old School Gaming Systeme, die Sie noch kaufen können
Obwohl ich meine Xbox 360 mit Kinect liebe, fühle ich immer noch einen Hauch von Nostalgie, wenn ich an meinen Nintendo Game Boy oder mein Nintendo NES System oder meine Sega Genesis denke. Das waren klassische Konsolen, als ich aufwuchs. Und wenn du vor ein paar Jahren vor 1980 geboren wurdest, hast du wahrscheinlich auch mit dem Atari 2600 gespielt, obwohl ich das verpasst habe.



