So legen Sie eine Bildschirmzeitbeschränkung für Ihr iPhone oder iPad fest Mit Geführtem Zugriff

Geführter Zugriff ermöglicht Ihnen die Festlegung eines Bildschirmzeitlimits für Ihr iPhone oder iPad. Das ist toll, wenn Sie ein Kind haben - sie können nur so lange Spiele spielen, wie Sie möchten. Das iPhone oder iPad wird automatisch gesperrt, wenn das Zeitlimit abgelaufen ist.
Sie können auch "Geführten Zugriff" verwenden, um Ihr iPhone oder iPad für eine bestimmte Zeit auf eine bestimmte Anwendung, z. B. eine Lernanwendung, einzuschränken. Anschließend können Sie das Gerät entsperren und dem Kind erlauben, das Gerät normal zu verwenden.
So aktivieren Sie den geführten Zugriff
VERWANDT: So sperren Sie Ihr iPad oder iPhone für Kinder
Guided Access ist enthalten in Apples iOS-Betriebssystem. Die Funktion "Zeitlimit" wurde Guided Access in Apples iOS 8 hinzugefügt. Wir haben Guided Access bereits als eine Möglichkeit behandelt, Ihr iPhone oder iPad für Kinder zu sperren, aber es ist auch für andere Zwecke nützlich
Sie benötigen Aktivieren Sie zuerst den geführten Zugriff. Öffnen Sie die App "Einstellungen" und gehen Sie zu Allgemein> Eingabehilfen. Tippen Sie unter Lernen auf "Geführter Zugang".
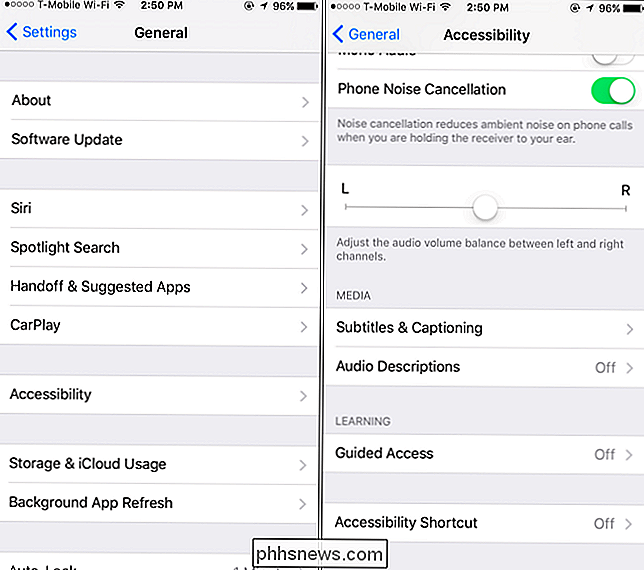
Aktivieren Sie den "Guided Access" -Schieberegler und tippen Sie auf "Passcode-Einstellungen", um einen Passcode festzulegen. Sie können denselben Code verwenden, den Sie zum Entsperren Ihres iPhones oder iPads oder eines anderen verwenden - es liegt an Ihnen. Wenn Sie ein Gerät mit einem Touch-ID-Sensor haben, können Sie mit der "Touch ID" -Funktion Ihren Guided Access-Modus mit dem Fingerabdruck freischalten, ohne Ihr Passwort eingeben zu müssen.
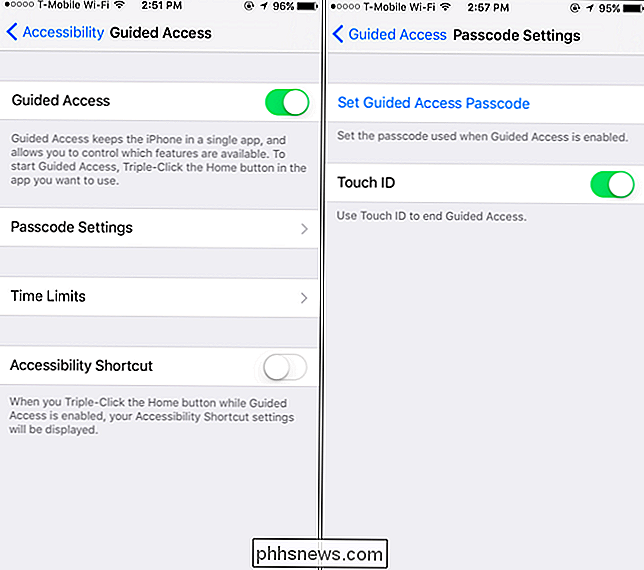
Tippen Sie im Bildschirm "Geführter Zugang" auf die Option "Zeitlimits" Konfigurieren von Zeitlimit-Sounds Standardmäßig werden keine Sounds wiedergegeben und das Zeitlimit von Guided Access wird automatisch beendet. Wenn Sie einen akustischen Alarm hören möchten, wenn das Zeitlimit für geführte Zugriffe abgelaufen ist, verwenden Sie hier die Optionen Ton und Sprechen.
Mit der Option Ton können Sie einen Ton auswählen, der nach Ablauf des Zeitlimits wiedergegeben wird "None", aber Sie können auf die Option "Sound" tippen und durch die Liste der Warntöne auf Ihrem iPhone blättern und eine auswählen. Die "Sprechen" -Option spricht die verbleibende Zeit laut aus, wenn Sie sie aktivieren - zum Beispiel wird etwas gesagt, wenn noch ungefähr 30 Sekunden übrig sind. Eine Benachrichtigung wird auf dem Bildschirm angezeigt, wenn dies geschieht, aber Speak macht die Benachrichtigung hörbar.
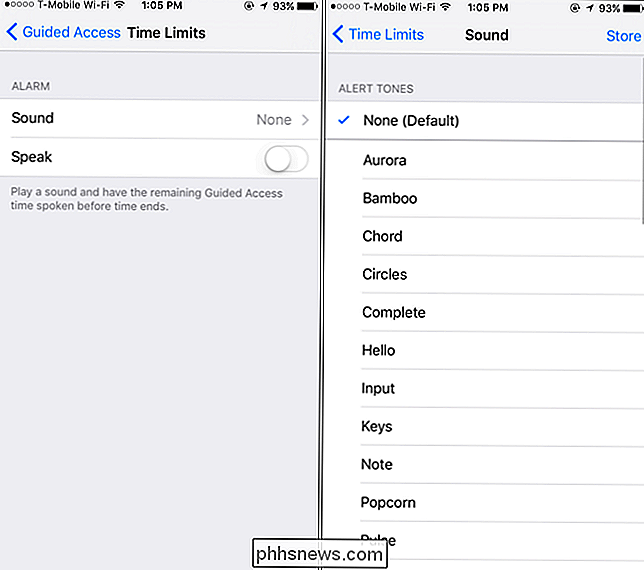
Wählen Sie eine App aus und legen Sie ein Zeitlimit fest
Sobald Sie Guided Access aktiviert und konfiguriert haben, können Sie loslegen. Wann immer Sie möchten, können Sie nun eine beliebige App öffnen (wie ein Spiel). Drücken Sie dann dreimal kurz nacheinander die Taste "Home", um den Guided Access für diese App zu aktivieren.
Tippen Sie auf die Schaltfläche "Optionen" in der unteren linken Ecke des Bildschirms "Geführter Zugriff" und aktivieren Sie das "Zeitlimit" " Möglichkeit. Sie können jedes gewünschte Zeitlimit in Schritten von einer Minute, von einer Minute bis zu 23 Stunden und 59 Minuten festlegen. Tippen Sie auf "Fertig" und tippen Sie auf die Option "Start" oben rechts auf dem Bildschirm, um das Gerät in den Modus "Geführter Zugriff" zu versetzen und Ihr Zeitlimit anzuwenden.
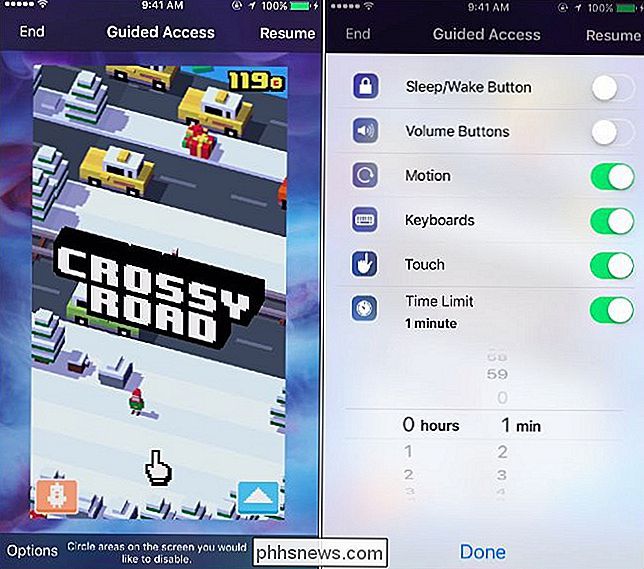
Ihr iPhone oder iPad wird für die ausgewählte Anwendung gesperrt . Wenn das Zeitlimit abgelaufen ist, wird sich das iPhone oder iPad selbst sperren, bis Sie die zuvor angegebene PIN eingeben.
Um Guided Access jederzeit zu verlassen - auch vor Ablauf des Zeitlimits -, drücken Sie dreimal die Taste "Home" eine Zeile und geben Sie Ihre PIN ein. Wenn Sie die Touch-ID aktiviert haben, können Sie auch einfach die Taste "Home" drücken und Ihren Finger auf dem Sensor lassen. Tippen Sie auf "Beenden" in der oberen linken Ecke des Bildschirms, wenn der Bildschirm "Geführter Zugriff" angezeigt wird. Guided Access wird deaktiviert.

Dies ist zwar nützlich, um die Spielzeit zu begrenzen oder ein Kind auf eine Lernanwendung zu beschränken, aber es ist nicht ideal, um die Bildschirmzeit des Geräts zu steuern. Leider bietet Apple keine Möglichkeit, einem Kind zu erlauben, mehrere Apps auf dem Gerät zu verwenden, während ein Zeitlimit festgelegt wird.

Können Sie eine Windows-Installation auf einen anderen Computer verschieben?
Wenn Sie kürzlich einen neuen PC gebaut oder gekauft haben, fragen Sie sich vielleicht, ob Sie Ihre alte Festplatte einfach auf den neuen Computer übertragen können. So migrieren Sie Ihre gesamte Installation auf einen Schlag. Aber es ist nicht so einfach wie es scheint. Linux-Systeme laden im Allgemeinen alle ihre Treiber beim Booten, was bedeutet, dass sie viel portabler sind - deshalb kann Linux von diesen praktischen USB-Laufwerken und -Disks geladen werden.

So fügen Sie Ihrem Kalender in Outlook eine zweite Zeitzone hinzu
Haben Sie versucht, ein Meeting mit Personen in einer anderen Zeitzone zu planen und die Uhrzeit falsch angezeigt? Es wäre hilfreich, wenn Sie beide Zeitzonen im Kalender in Outlook anzeigen könnten, damit Sie die entsprechende Zeit beim Planen von Besprechungen schnell sehen können. HINWEIS: Wir haben Outlook 2013 verwendet, um diese Funktion zu veranschaulichen.



