Wie man einen einfachen Graph oder ein Diagramm in Excel macht
Excel ist ein leistungsstarkes Werkzeug, mit dem Sie Diagramme und Grafiken für kleine oder große Datenmengen erstellen können. In diesem Excel-Tutorial zeige ich Ihnen, wie Sie eine kleine Menge von Daten aufnehmen und ein einfaches Balkendiagramm zusammen mit den Optionen erstellen, die Sie zum Anpassen des Diagramms benötigen. Wenn Sie die Grundlagen nicht mehr beherrschen, können Sie dieselben Methoden auch für größere Datenmengen verwenden.
Zunächst einmal habe ich eine Reihe von Student Testdaten für unser Beispiel erstellt. Es gibt acht Studenten mit ihren Testergebnissen auf vier Prüfungen. Um dies zu einem Diagramm zu machen, müssen Sie zunächst den gesamten Datenbereich auswählen, einschließlich der Titel (Test 1 usw.).

Nachdem Sie Ihre Daten wie oben gezeigt ausgewählt haben, klicken Sie auf die Registerkarte Einfügen in der Ribbon-Oberfläche. Ein wenig nach rechts sehen Sie den Diagrammbereich wie unten gezeigt.
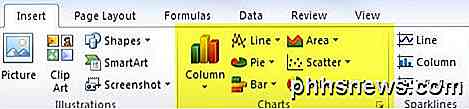
Standardmäßig versucht es, die häufigsten Arten von Diagrammen wie Spalte, Linie, Kreis, Leiste, Fläche und Punkt aufzulisten. Wenn Sie einen anderen Diagrammtyp wünschen, klicken Sie einfach auf Andere Diagramme. In unserem Beispiel werden wir versuchen, ein Säulendiagramm zu verwenden, um die Daten zu visualisieren. Klicken Sie auf Spalte und wählen Sie dann den Typ des Diagramms, das Sie möchten. Es gibt viele Möglichkeiten! Machen Sie sich auch keine Sorgen, denn wenn Sie ein Diagramm auswählen, das Ihnen nicht gefällt, können Sie einfach mit einem Mausklick in einen anderen Diagrammtyp wechseln.
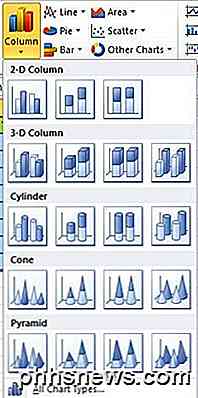
Jetzt wird Excel das Diagramm basierend auf den Daten erstellen und es irgendwo auf Ihrem Blatt ablegen. Das ist es! Sie haben Ihr erstes Diagramm in Excel erstellt und es dauert buchstäblich nur ein paar Minuten. Erstellen eines Diagramms ist einfach, aber was Sie mit Ihrem Diagramm tun können, nachdem Sie es erstellt haben, macht Excel so ein großartiges Werkzeug.
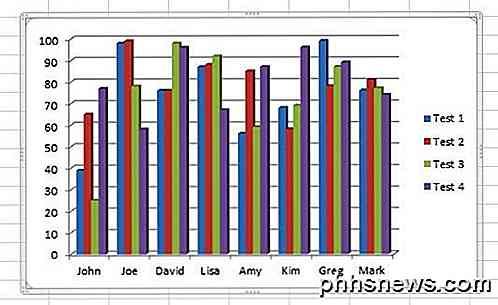
Im obigen Beispiel sehe ich jede Person entlang der X-Achse und die Testergebnisse auf der Y-Achse. Jeder Schüler hat vier Balken für seine jeweiligen Testergebnisse. Das ist großartig, aber was, wenn ich die Daten auf andere Weise visualisieren möchte? Nun, standardmäßig, sobald das Diagramm hinzugefügt wird, sehen Sie einen neuen Abschnitt am oberen Rand der Multifunktionsleiste namens Chart Tools mit drei Registerkarten: Design, Layout und Format . Hier können Sie alles unter der Sonne ändern, wenn es um Ihre neue Karte geht.

Eine nette Sache, die Sie tun können, ist klicken Sie auf Zeile / Spalte wechseln unter Daten und das Diagramm wird sofort mit den Daten wechseln. Hier sehen Sie, wie das Diagramm mit den gleichen Daten aussieht, aber mit X- und Y-Switching.
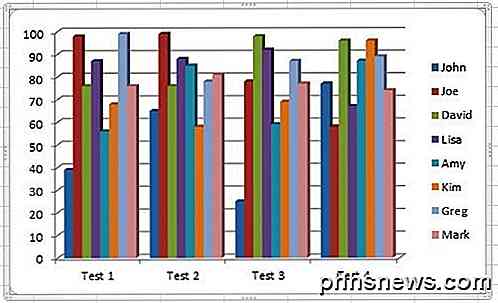
Dieses Diagramm ist auch nützlich, weil ich jetzt die Punktzahlen für alle Schüler pro Prüfung sehen kann. Es ist sehr einfach herauszufinden, wer das Beste getan hat und wer bei jedem Test das Schlimmste getan hat, wenn die Daten so angezeigt werden. Lassen Sie uns nun unser Diagramm ein wenig schöner gestalten, indem Sie Titel usw. hinzufügen. Ein einfacher Weg, dies zu tun, besteht darin, auf den kleinen Abwärtspfeil mit einer Linie darüber unter Diagrammlayouts zu klicken . Hier sehen Sie eine Reihe von Möglichkeiten, wie wir das Layout ändern können.
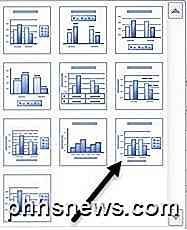
Wenn Sie den oben gezeigten auswählen, wird Ihr Diagramm nun so aussehen, dass die zusätzlichen Achsentitel für Sie hinzugefügt werden. Fühlen Sie sich frei, andere Layouts zu wählen, nur um zu sehen, wie sich das Diagramm ändert. Sie können das Layout immer ändern und es wird das Diagramm in keiner Weise durcheinander bringen.
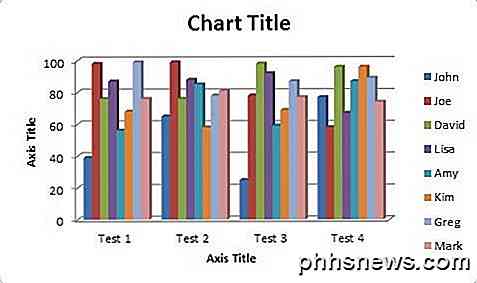
Jetzt doppelklicken Sie einfach auf die Textfelder und Sie können der X- und Y-Achse einen Titel geben und dem Diagramm auch einen Titel geben. Als nächstes gehen wir auf die Registerkarte Layout unter Charts Tools. Dies ist ein sehr wichtiger Tab, da Sie hier so gut wie jedes Detail Ihres Diagramms ändern können. Der beste Teil, den ich mag, ist direkt auf der linken Seite der Multifunktionsleiste namens Aktuelle Auswahl .
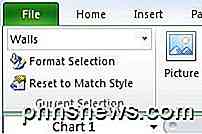
Es gibt ein Dropdown-Feld, in dem Sie einen bestimmten Teil des Diagramms auswählen können. Anschließend können Sie auf Formatauswahl klicken, um die Einstellungen für genau diesen Teil zu ändern. Hier können Sie alle verschiedenen Abschnitte sehen, die Sie auswählen können:
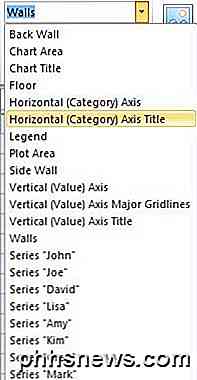
Angenommen, ich klicke auf Horizontale (Kategorie) Achse und dann auf Formatauswahl. Ich bekomme ein Dialogfenster, in dem ich alle Eigenschaften für dieses Objekt anpassen kann. In diesem Fall kann ich Schatten hinzufügen, den Text drehen, eine Hintergrundfarbe hinzufügen usw.
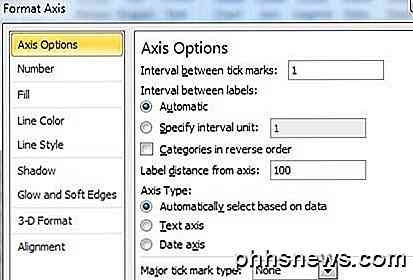
Wenn Sie sich entlang der Multifunktionsleiste bewegen, die sich noch unter Layout befindet, sehen Sie eine Reihe weiterer Optionen in den Abschnitten Etiketten, Achsen und Hintergrund . Mach weiter und klicke auf diese und probiere sie aus, um zu sehen, welchen Effekt sie auf das Diagramm haben. Mit diesen Optionen können Sie Ihr Diagramm wirklich anpassen. Die meisten Optionen hier lassen Sie im Grunde Dinge zu verschiedenen Orten auf dem Diagramm verschieben.

Schließlich können Sie auf der Registerkarte Format unter Diagrammwerkzeuge die Formatierung für jeden Teil des Diagramms anpassen. Auch hier können Sie das aktuelle Auswahlwerkzeug links verwenden und dann die Rahmenstile, Schriftstile, Anordnung der Objekte usw. ändern.

Aus Spaß habe ich dem gesamten Text auf dem Chart einen Reflektionseffekt hinzugefügt und dem gesamten Chart einen 3D-Effekt gegeben, der von hinten nach vorne statt nur flach kommt.
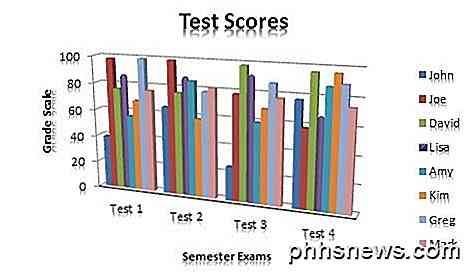
In Excel können Sie viel kompliziertere Diagramme erstellen als das, das ich hier gezeigt habe, aber dieses Tutorial war nur, um Ihre Füße nass zu machen und die Grundlagen der Erstellung eines Diagramms zu verstehen. Wenn Sie Fragen zum Tutorial oder zu Ihrem eigenen Diagramm haben, hinterlassen Sie bitte einen Kommentar. Genießen!

5 Praktische Windows 8 / 8.1 Registry Tweaks
Windows 8 und 8.1 sind umstritten, weil sie die Funktionsweise von Windows grundlegend verändert haben und mit jeder folgenden Version auf halbem Wege zurückgehen. Zum Beispiel erlaubt Windows 8.1 Benutzern, direkt auf dem Desktop zu starten, aber Sie mussten diese Einstellung manuell ändern.Im nächsten Update, das bald Windows 8.1 U

Verknüpfen von Zellen zwischen Arbeitsblättern und Arbeitsmappen in Excel
In Excel ist es üblich, ein Blatt zum Sammeln von Rohdaten zu verwenden, z. B. Umsatzsummen, und dann eine andere Registerkarte oder sogar eine Arbeitsmappe zum Erstellen von Summierungen oder Berichten zu verwenden. Die Sache ist jedoch, das erfordert, dass Sie die Zellen zuerst verbinden. Zum Glück ist das viel einfacher als es sich anhört.Um



