So synchronisieren Sie zwei Ordner in Echtzeit in Windows
Wollten Sie schon immer zwei Ordner an zwei verschiedenen Orten in Echtzeit synchronisieren? Vielleicht haben Sie einen Ordner auf Ihrem Desktop oder Laptop und möchten ihn mit einem anderen PC in Ihrem Heim oder auf einem externen Speichergerät wie einer USB-Festplatte oder einem NAS-Gerät (Network Attached Storage Device) synchronisieren?
Es gibt viele Freeware-Programme, die Ihnen helfen können, zwei Ordner zu synchronisieren, aber nur wenige von ihnen sind in der Lage, die Ordner in Echtzeit zu synchronisieren. Was ich in Echtzeit meine, ist, dass der Benutzer das Programm nicht manuell öffnen muss und die Synchronisation ausführen muss oder warten muss, bis das Programm wiederholt ausgeführt wird.
In diesem Artikel werde ich über ein Freeware-Programm schreiben, das Sie verwenden können, um die Synchronisierung in Echtzeit zwischen zwei Ordnern einzurichten, die an verschiedenen Orten gespeichert sind. Dies ist nützlich für Backup-Zwecke oder wenn Sie in einem Team arbeiten und einen Cloud-Service wie Dropbox oder Google Drive vermeiden möchten.
Dsynchronisieren
Dsynchronize ist ein Freeware-Programm, das von einigen Entwicklern in Polen geschrieben wurde, deren Website wie aus den 1990er Jahren aussieht! Beurteile ein Buch jedoch nicht nach seinem Titel, denn die Programme, die er schreibt, sind ausgezeichnet.
Erstens, wenn Sie den obigen Link besuchen, müssen Sie ein wenig nach unten scrollen, um zum richtigen Programm zu gelangen. Zuerst dachte ich, ich wäre auf der falschen Website, weil ich immer wieder von seinem ersten Programm namens Dspeech gelesen habe. Scrolle nach unten und vorbei an Dshutdown und du wirst Dsynchronize sehen.

Wie bereits erwähnt, ist es eine ziemlich schlecht aussehende Website. Zum Glück ist die Software sauber und enthält keine Junkware, Malware, Werbung, etc. Sobald Sie die ZIP-Datei herunterladen, gehen Sie vor und extrahieren Sie alle Dateien und dann die Anwendungsdatei.
Wenn Sie die Anwendung zum ersten Mal ausführen, sehen Sie oben zwei Felder für Quelle und Ziel. Wir müssen diese zuerst konfigurieren.

Aktivieren Sie das Kontrollkästchen für Quellen und drücken Sie dann die Eingabetaste . Auf der rechten Seite werden jetzt zwei Schaltflächen angezeigt: Filtern und Durchsuchen .
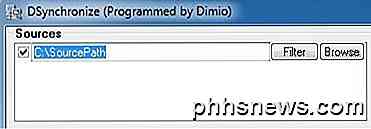
Klicken Sie auf die Schaltfläche Durchsuchen und wählen Sie Ihren ersten Ordner. Nach der Auswahl können Sie auf die Schaltfläche Filter klicken, wenn Sie bestimmte Dateitypen ausschließen oder Unterordner ausschließen möchten. Wenn Sie alles synchronisiert haben möchten, dann machen Sie sich keine Sorgen über die Filter-Schaltfläche.
Jetzt, wo wir unsere zwei Ordner ausgewählt haben, können wir mit der Konfiguration der Optionen beginnen. Standardmäßig funktioniert die Synchronisierung nur, wenn Sie auf die Schaltfläche Synchronisieren klicken. Gemäß der Dokumentation sollten Sie zuerst eine normale Synchronisierung durchführen, bevor Sie die Echtzeit-Synchronisierung aktivieren.
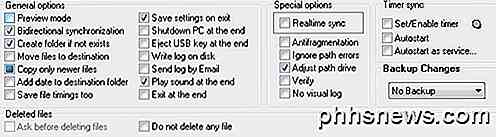
Bevor wir jedoch eine Synchronisierung durchführen, konfigurieren wir die Optionen. Wenn Sie die Änderungen zwischen den beiden Ordnern synchronisieren möchten, sollten Sie zunächst die bidirektionale Synchronisierung aktivieren . Dadurch wird automatisch auch das Kontrollkästchen Nur neuere Dateien kopieren aktiviert. Ich empfehle auch, die Option Ordner erstellen, falls nicht vorhanden, zu aktivieren, damit beim Erstellen eines neuen Ordners in einem Ordner automatisch derselbe Ordner im anderen synchronisierten Ordner erstellt wird.
Eine weitere wichtige Option ist Backup-Änderungen . Dies ist nützlich, wenn Sie mehrere Versionen der Änderungen behalten möchten, falls Sie nicht beabsichtigen, etwas zu löschen, oder wenn Sie frühere Versionen eines Dokuments sehen möchten, usw.
Es gibt mehrere weitere Optionen, die selbsterklärend sind. Wenn Sie verwirrt sind, lesen Sie unbedingt die TXT-Datei, die sich in dem Ordner befindet, in dem die Anwendung entpackt wurde.
Klicken Sie auf die Schaltfläche Synchronisieren, um eine Synchronisierung abzuschließen. Sobald Sie dies getan haben, können Sie jetzt einige Änderungen vornehmen und dann eine weitere Synchronisierung durchführen, um sicherzustellen, dass es so funktioniert, wie Sie es möchten.
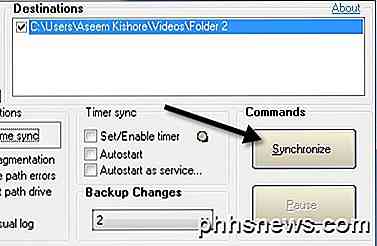
Um die Echtzeitsynchronisation zu erhalten, müssen Sie das Kontrollkästchen Echtzeit-Synchronisierung unter Spezielle Optionen aktivieren . Wenn Sie jetzt das Programmfenster geöffnet lassen und Dateien im Quell- oder Zielordner hinzufügen, entfernen oder aktualisieren, sehen Sie, dass die Ordner automatisch ohne Benutzereingriff aktualisiert werden.
Dies ist immer noch nicht ideal, weil Sie das Programmfenster offen halten müssen, aber der Entwickler war schlau genug, das zu verstehen. Unter Timer-Synchronisierung gibt es zwei weitere Optionen, die Sie überprüfen müssen: Autostart und Autostart als Dienst .
Wenn Sie versuchen, die Autostart-Schaltfläche zu überprüfen, erhalten Sie eine Meldung, dass Sie Dsynchronize als Administrator starten müssen. Schließen Sie dazu das Programm, klicken Sie mit der rechten Maustaste auf die Anwendungsdatei und wählen Sie Als Administrator ausführen.
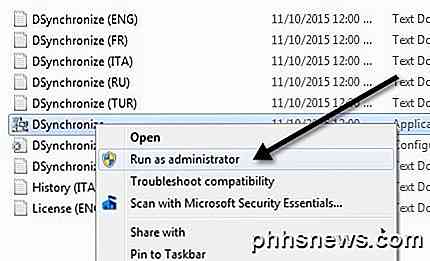
Jetzt sollten Sie in der Lage sein, die Autostart- Box ohne die Nachricht zu überprüfen. Aktivieren Sie als nächstes das Kontrollkästchen Autostart als Service, und Sie erhalten ein Popup, in dem Sie auf die Schaltfläche Service installieren klicken müssen.
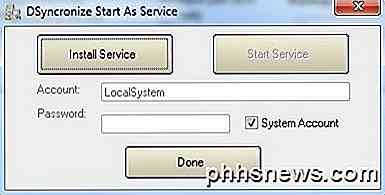
Sobald Sie das tun, wird die Schaltfläche Start Service klickbar. Klicken Sie darauf und machen Sie sich keine Sorgen um Konto, Passwort, etc. Stellen Sie sicher, dass das Systemkonto aktiviert ist. Klicken Sie auf Fertig und Sie sollten sehen, dass das Programm jetzt sagt, dass es als Dienst ausgeführt wird.
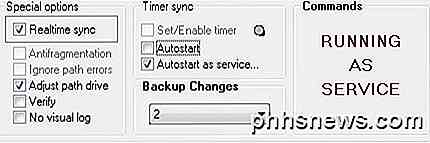
Das ist es! Schließen Sie nun das Programm und starten Sie das Aktualisieren, Hinzufügen oder Löschen von Daten aus Ihren Ordnern und beobachten Sie, wie diese Aktionen sofort mit dem anderen Ordner synchronisiert werden.
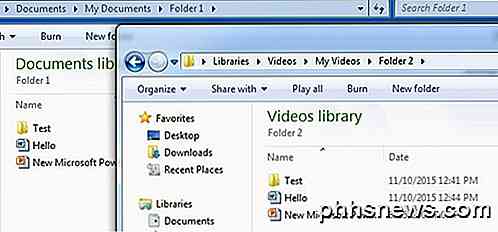
Alles in allem funktionierte das Programm in meinen Tests sehr gut und ich war beeindruckt von der Geschwindigkeit und der Tatsache, dass ich Backups der Änderungen aufbewahren konnte und eine Log-Datei von allem sehen konnte, was aktualisiert, hinzugefügt oder gelöscht wurde. Wenn Sie Fragen haben, zögern Sie nicht, einen Kommentar zu schreiben. Genießen!

So rangieren, konfigurieren und löschen Sie Apps und Spiele auf dem neuen Apple TV
Der neue Apple TV ist out und mit ihm das neue tvOS. Obwohl es sich nicht wesentlich von dem vorherigen Apple TV unterscheidet, ist es anders genug, dass wir Ihnen zeigen möchten, wie Sie Apps und Spiele darauf neu anordnen, konfigurieren und löschen. VERWANDT: Wie neu anordnen, hinzufügen und Entfernen von Kanälen auf Apple TV Wenn Sie das neue Apple TV zum ersten Mal starten, werden Sie feststellen, dass es Ähnlichkeiten mit der älteren Version von Apple TV aufweist, und das ist gut so.

So sichern Sie Ihre Minecraft-Welten, -Mods und mehr
Minecraft ist ein Spiel, das sich für Hunderte von Stunden Exploration und Bau eignet. Lass deine Kreationen nicht in einem Hauch von sterbendem Rauch aufsteigen; Lesen Sie weiter, wie wir Ihnen zeigen, wie Sie Ihre kritischen Minecraft-Dateien lokalisieren und (automatisch) sichern können. Warum sollten Sie Ihr Minecraft-Universum sichern?



