So ändern Sie die Darstellung des OS X-Terminals mit Profilen

Das Terminal von Mac OS X ist ein Standard-Tarif. Es ist nichts, worüber man nach Hause schreiben könnte, aber es macht den Job erledigt. Glücklicherweise gibt es viele Möglichkeiten, wie Sie sich mit Terminal-Profilen auseinandersetzen können.
Es gibt eine Menge Dinge, die Sie mit dem Terminal tun können, wie das einfache Verstecken von Ordnern und Dateien, das Erzwingen von Anwendungen und das Verschieben spezieller Ordner in die Cloud.
Wenn du Terminal öffnest, ist es normalerweise ein ruhiges Schwarz auf Weiß, was gut ist, wenn dir solche Dinge egal sind. Aber viele Benutzer mögen es, ihre Setups ihren Bedürfnissen und ihrem Geschmack anzupassen.
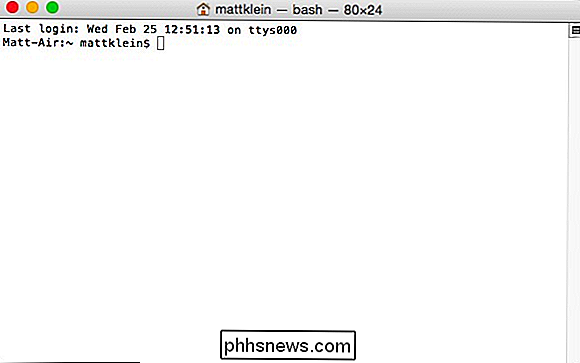
Das Standardterminal "Basic" ist funktional langweilig.
Glücklicherweise können Sie Ihr Terminal so aussehen lassen, wie Sie es möchten die Profile in den Einstellungen (Befehl +,). Sie können beispielsweise die Form des Cursors ändern, ein Hintergrundbild hinzufügen, Textgröße und -farbe ändern und vieles mehr.
Terminal verfügt bereits über eine Reihe vordefinierter Profile, die Ihnen den Einstieg erleichtern.
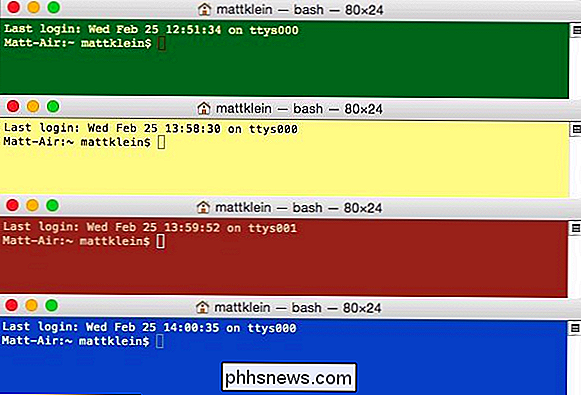
Terminal ist vordefiniert Zu den Profilen gehören unter anderem Grass, Man Page, Red Sands und Ocean (von oben nach unten).
Lesen Sie die Profile-Einstellungen. Der linke Bereich enthält die oben genannten Themen, die Sie im rechten Bereich anpassen können. Beachten Sie, dass jedes Thema in den Profilen eigene Farben, Textstile und Cursor hat.
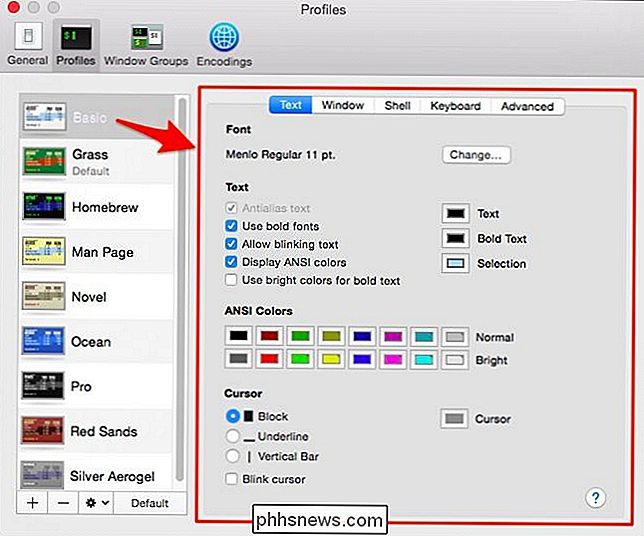
Zusätzlich können Sie ANSI-Farben anpassen, mit denen Sie Text in verschiedenen Farben ausgeben können, wie dieses Beispielbild aus MATLAB.
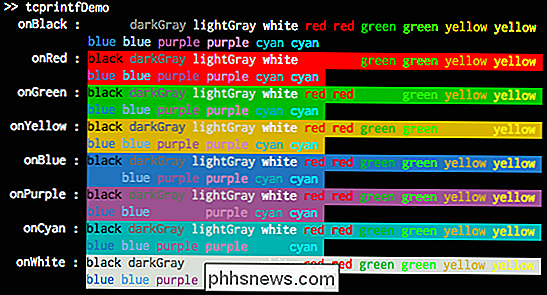
Wenn Sie eine der Farben anpassen möchten, sei es die ANSI-Farben oder Text oder Auswahl. Sie können auf die entsprechenden Schaltflächen klicken und Sie haben praktisch unbegrenzte Farbauswahl.
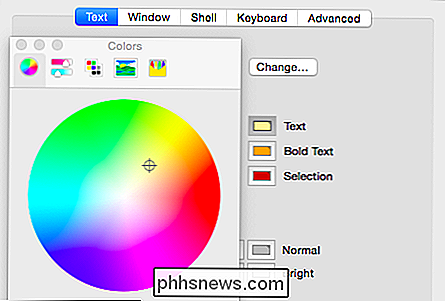
Klicken Sie links unten in den Profileinstellungen auf "+", um ein neues Profil hinzuzufügen, oder auf "-", um es zu löschen.
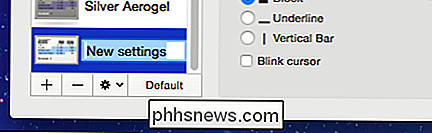
Klicken Sie auf das Zahnradsymbol und Sie können das Profil duplizieren, z. B. wenn Sie ein Profil möchten und es optimieren möchten, ohne das Original zu ändern. Wenn Sie Änderungen an den Standardprofilen vornehmen und diese in ihren ursprünglichen Zustand zurückversetzen möchten, klicken Sie auf "Standardprofile wiederherstellen".
Sie können auch Lieblingsprofile exportieren und in andere OS X-Installationen importieren.
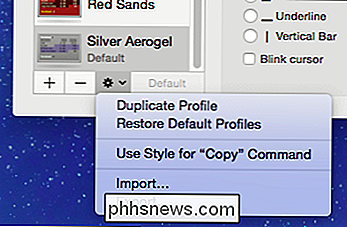
Während der Die Registerkarte "Text" war der Terminal-Ausgabe gewidmet, die Registerkarte "Fenster" ermöglicht es Ihnen, zu definieren, wie die umgebenden Elemente und der Hintergrund aussehen.
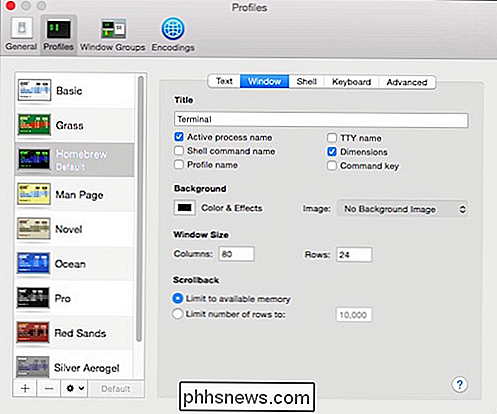
Sehen Sie hier, wir haben alle Titeloptionen aktiviert und einen kühlen transparenten Hintergrund hinzugefügt Bild. Wir haben auch die Abmessungen des Standardfensters von 80 × 24 auf 100 × 15 geändert. Denken Sie daran, wir können immer noch zurückgehen und die Textausgabe ändern und alles als neues Profil speichern.
Wir haben unser neues benutzerdefiniertes Profil "Spaced Out" aufgerufen und unserem Terminal den Titel "Hacken des Universums" gegeben.
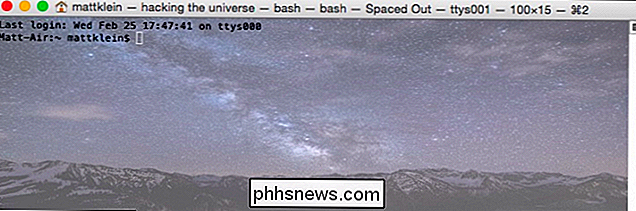
Dies gibt Ihnen eine ziemlich gute Vorstellung davon, wie diese Verbesserungen funktionieren. Sie sehen, wie viel Vielseitigkeit und Einzigartigkeit Sie dem Terminal entgegenbringen können, besonders im Gegensatz zu dem langweiligen Standardprofil.
Alles andere im Abschnitt Profile
VERWANDT: Die einfachste Möglichkeit zum Ausblenden von Dateien und Ordnern auf einem Mac
Die anderen Sachen in der Profile-Sektion sind zunehmend fortgeschrittener. Auf der Registerkarte "Shell" gibt es Optionen, um festzulegen, wie sich Shells beim Start und beim Beenden verhalten.
Sie können einen Befehl beim Start ausführen und angeben, was das Fenster tun soll, wenn eine Shell beendet wird (standardmäßig wird nicht geschlossen) das Fenster), und Sie können Bedingungen festlegen, was passiert, wenn Sie ein Fenster schließen.
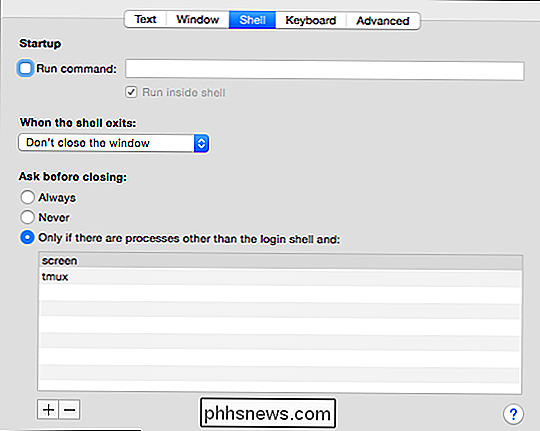
Die "Tastatur" -Einstellungen hier sind so, dass Sie Tastenbelegungen definieren können, wenn Sie Funktionstasten und andere drücken.
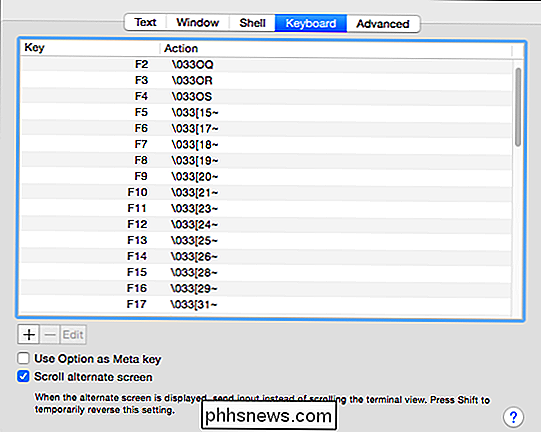
Doppelklicken Sie oder klicken Sie "Bearbeiten", um Änderungen an diesen Tastenbelegungen vorzunehmen.
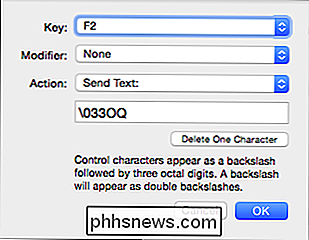
Die Registerkarte "Erweitert" ähnelt eher einer Sammlung von verschiedenen Elementen, die kein richtiges Zuhause haben.
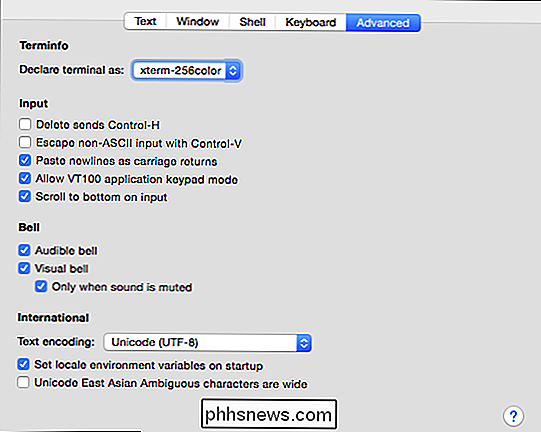
Nichts hier und auch nicht in den beiden vorherigen Registerkarten hat wirklich viel mit dem Aussehen des Terminals zu tun haben. Es ist jedoch wichtig zu wissen, dass dieser Abschnitt der Voreinstellungen "Profile" genannt wird. Änderungen, die Sie hier beeinflussen, werden nur auf das Profil angewendet, in dem Sie gerade arbeiten.
Vergessen Sie daher nicht, wenn Sie ein neues Profil mit den gleichen Optionen erstellen möchten, empfiehlt es sich, das repräsentative Profil zu kopieren oder zu exportieren / importieren.
Schließlich hat der Abschnitt "Allgemein" nichts zu tun Mit der Darstellung von Terminal können Sie damit festlegen, wie neue Terminal-Fenster und -Tabs geöffnet werden sollen. Beachten Sie, dass das Standardprofil im Abschnitt "Beim Start, Öffnen:" oder in den Profileinstellungen festgelegt werden kann.
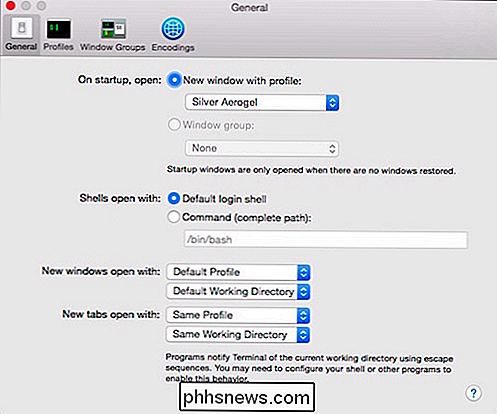
Es ist auch nützlich zu wissen, dass Sie ein neues Terminalfenster oder eine neue Registerkarte in einem beliebigen Profil öffnen können "Shell" -Menü.
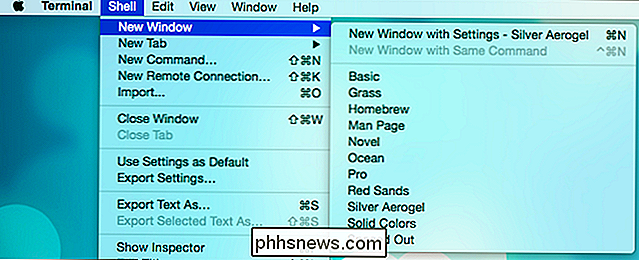
Wie und wofür Sie das Terminal verwenden, hängt weitgehend von Ihren Computeranforderungen und -fähigkeiten ab. Fortgeschrittenere OS X-Benutzer wissen wahrscheinlich bereits, dass sie das Aussehen des Terminals anpassen können, aber neuere Benutzer, die ein Interesse an der Befehlszeile haben, finden diese Informationen möglicherweise nützlicher.
Wenn Sie neu im Terminal sind, hoffen wir Sie fanden diesen Artikel nützlich. Wir freuen uns über Ihr Feedback in unserem Diskussionsforum.

Was macht die sichere Anmeldung (Strg + Alt + Entf) sicher?
Das Hinzufügen einer zusätzlichen Sicherheitsebene ist nie eine schlechte Sache, aber Sie werden sich vielleicht fragen, welche Vorteile Sie tatsächlich haben diese Schicht. Der heutige SuperUser-Q & A-Beitrag erklärt, was "Secure Login" für neugierige Leser sicher macht. Die heutige Question & Answer-Sitzung kommt dank SuperUser zustande - einer Unterteilung von Stack Exchange, einer Community-gesteuerten Gruppierung von Q & A-Websites.

So fügen Sie Ihrem Konto in Windows 10 eine PIN hinzu
Mit jeder neuen Version von Windows verbessern neue und innovative Funktionen das gesamte Benutzererlebnis auf unterschiedliche Weise. Windows 10 erfreut sich aufgrund seiner innovativen Sicherheitsfunktionen wachsender Beliebtheit, und zu diesen Sicherheitsoptionen gehören neue Anmeldeoptionen wie der PIN-Code.



