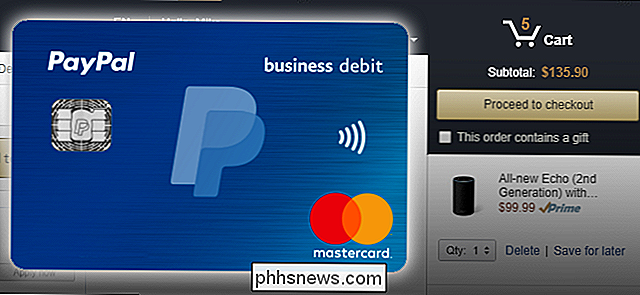Wie Sie Ihr iPhone teilen, ohne dass Menschen herumschnüffeln

Die Telefone sind privat und enthalten viele persönliche Daten und Nachrichten. Guided Access ermöglicht es Ihnen, Ihr iPhone mit jemandem zu teilen, ohne auf diese Daten zugreifen zu können. So können Sie Fotos ansehen, telefonieren oder ein Spiel spielen, während Ihre Sachen verborgen bleiben.
Guided Access ist ideal für Situationen, in denen Sie möchten Freunden oder der Familie Fotos zeigen, jemandem erlauben, einen Anruf zu tätigen oder ein Kind ein Spiel spielen lassen. Mit wem auch immer Sie Ihr Telefon teilen, kann nicht auf etwas empfindliches zugreifen. Sie können sogar Funktionen in bestimmten Apps sperren. Dies funktioniert auch auf iPads.
So aktivieren Sie den geführten Zugriff
VERWANDT: So sperren Sie Ihr iPad oder iPhone für Kinder
Dies erfordert die Funktion "Geführter Zugriff", die standardmäßig nicht aktiviert ist . Wir haben Guided Access als Kindersicherung behandelt, um Ihr iPhone oder iPad für Kinder zu sperren, aber Guided Access kann für viel mehr als das verwendet werden. Auf diese Weise können Sie Ihr Gerät vorübergehend auf eine einzelne App beschränken und einschränken, was in dieser App getan werden kann. Sie benötigen eine PIN oder Ihren Fingerabdruck, um den Modus "Geführter Zugriff" zu verlassen.
Um den geordneten Zugriff zu aktivieren, starten Sie die App "Einstellungen" und gehen Sie zu Allgemein> Eingabehilfen. Scrollen Sie nach unten und tippen Sie unter Lernen auf "Geführter Zugriff".
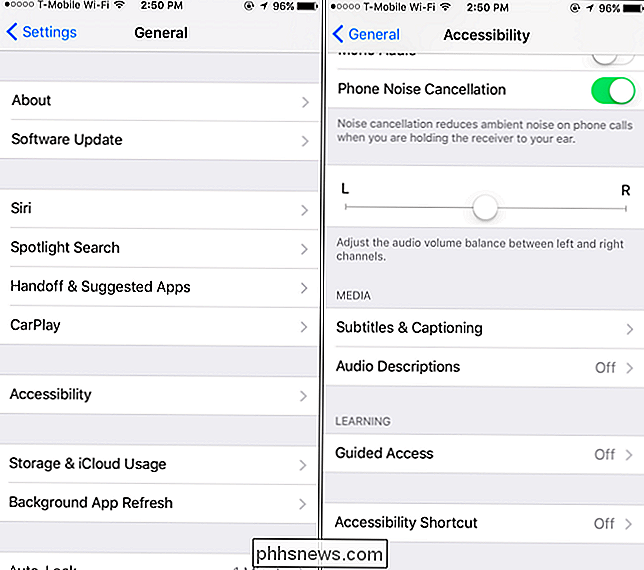
Aktivieren Sie hier den Schieberegler "Geführter Zugriff" und tippen Sie anschließend auf "Zugangscode-Einstellungen", um einen Zugangscode festzulegen. Sie können die gleiche PIN eingeben, die Sie zum Entsperren Ihres iPhones verwenden, oder eine andere PIN festlegen - es liegt an Ihnen.
Auf iPhones mit einem Touch ID-Sensor können Sie hier die Option "Touch ID" aktivieren. Sie können den Guided Access-Modus nur mit Ihrem Fingerabdruck beenden, so dass Sie den längeren Passcode nicht eingeben müssen.
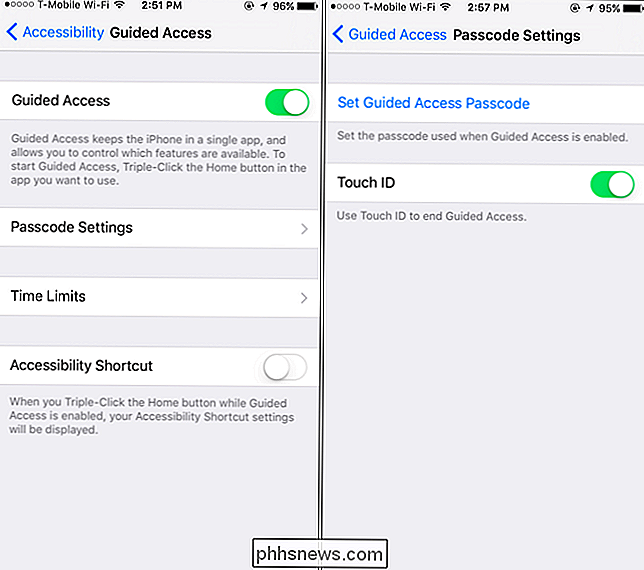
Beschränken Sie das Telefon auf eine einzelne App und deaktivieren Sie die Benachrichtigungen
Jetzt müssen Sie nur noch platzieren Ihr iPhone in den Modus "Geführter Zugriff", bevor Sie es an jemand anderen weitergeben. Ihr iPhone ist nicht nur auf die von Ihnen ausgewählte App beschränkt, es werden auch keine eingehenden Benachrichtigungen angezeigt oder Zugriff auf das Benachrichtigungscenter gewährt, wenn der Modus "Geführter Zugriff" aktiviert ist. Alle eingehenden Nachrichten, die Sie erhalten, werden privat und nur für Sie gespeichert.
Um den Modus "Geführter Zugriff" zu aktivieren, öffnen Sie die gewünschte App, z. B. die Foto-App, die Telefon-App oder ein Spiel. Drücken Sie dreimal schnell nacheinander die Taste "Home". Der Bildschirm Geführter Zugriff wird angezeigt. Tippen Sie auf "Start" in der oberen rechten Ecke, um in den Modus "Geführter Zugriff" zu gelangen.
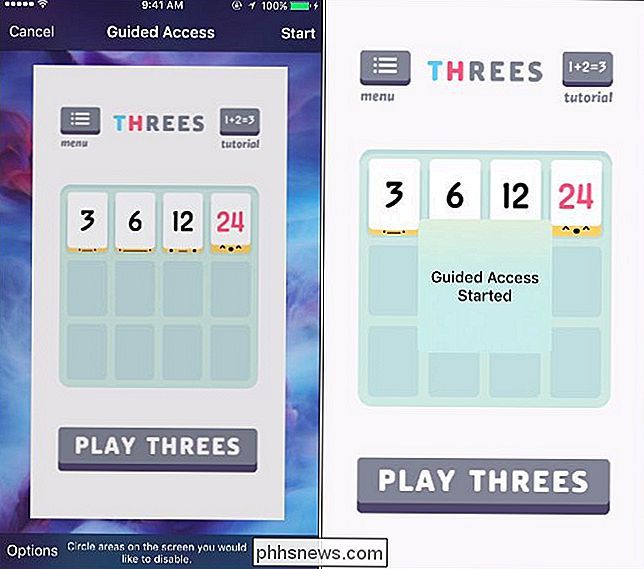
Ihr Telefon ist nun auf die ausgewählte App beschränkt und es werden keine Benachrichtigungen angezeigt. Sie können das Telefon an andere Personen weitergeben, da sie wissen, dass sie nicht versehentlich private Benachrichtigungen sehen und sicherstellen, dass ein Kind bei einem Spiel Ihre E-Mails und andere persönliche Informationen nicht durchgibt.
Um den Modus "Geführter Zugriff" zu verlassen, drücken Sie die Taste "Home" "Taste dreimal hintereinander und geben Sie Ihre PIN ein. Wenn Sie die Touch ID dafür aktiviert haben, können Sie die Home-Taste einmal drücken und Ihren Finger auf dem Sensor lassen. Ihr iPhone wird automatisch den Modus "Geführter Zugriff" verlassen, wenn es Ihren Fingerabdruck erkennt.
Deaktivieren des gesamten Touchscreens
Die obige Methode beschränkt das Telefon nur auf eine bestimmte Anwendung, aber manchmal ist das nicht gut genug. Sie können beispielsweise Personen in der Fotos App ein bestimmtes Foto zeigen lassen, ohne dass diese Ihre anderen, möglicherweise privaten Fotos durchgehen.
Um dies zu verhindern, starten Sie zuerst die Fotos-App und suchen Sie das Foto, das Sie anzeigen möchten aus. Drücken Sie dreimal die Taste "Home", um den Modus "Geführter Zugriff" zu aktivieren. Tippen Sie auf die Schaltfläche "Optionen" in der unteren linken Ecke des Bildschirms "Geführter Zugriff" und deaktivieren Sie die Option "Berühren". Tippen Sie auf "Start" oder "Fortsetzen" in der oberen rechten Ecke des Bildschirms, wenn Sie fertig sind.
Sie können jetzt Ihr Handy an jemanden übergeben und sie können auf das Bild auf dem Bildschirm schauen - oder ein Video ansehen, wenn ein Video abgespielt wird. Sie können jedoch erst dann mit dem Telefon interagieren, wenn Sie den Modus "Geführter Zugriff" verlassen haben. Der gesamte Touchscreen wird deaktiviert, bis Sie Ihre PIN eingeben oder Ihren Fingerabdruck verwenden.

Bestimmte Bereiche des Touchscreens deaktivieren
In anderen Fällen möchten Sie vielleicht nur einzelne Bereiche Ihres Bildschirms deaktivieren. Zum Beispiel möchten Sie vielleicht Ihr Telefon mit jemandem teilen, der einen Anruf tätigen möchte. Die Telefon-App enthält nicht nur einen Nummernblock zum Wählen einer Telefonnummer - sie enthält Ihre Kontaktliste, die letzten Anrufe und Ihre Voicemails.
Um den Zugriff auf diese privaten Daten zu beschränken, rufen Sie die Telefon-App auf und rufen Sie das Wählsystem auf Bildschirm. Drücken Sie dreimal die Taste "Home", um den Modus "Geführter Zugriff" zu aktivieren. Verwenden Sie Ihren Finger, um Kreise um Bereiche der App zu zeichnen, mit denen niemand interagieren möchte. In der Telefon-App könnten Sie beispielsweise die untere Navigationsleiste blockieren. Die Person, mit der Sie Ihr Telefon teilen, könnte jetzt einfach die Wähltastatur in der Mitte des Bildschirms verwenden, um einen Anruf zu tätigen. Sie können nicht mit der unteren Navigationsleiste herumschnüffeln.
Wenn Sie den Guided Access verlassen, wird die Einschränkung aufgehoben und Sie können wieder mit dem gesamten Bildschirm interagieren.
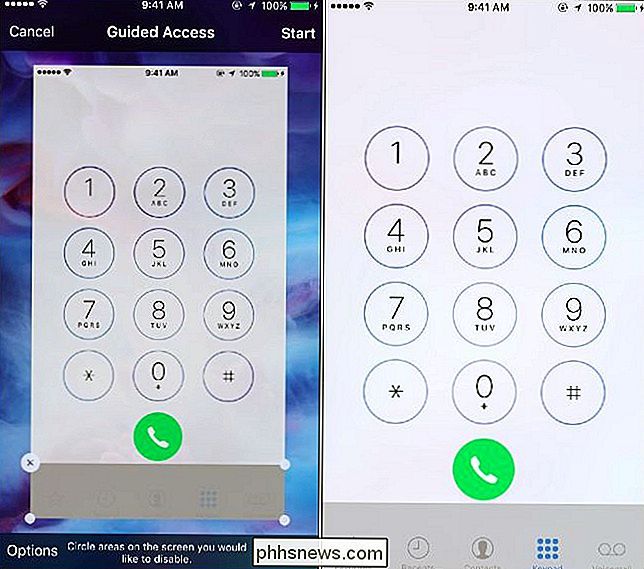
Guided Access wird normalerweise als Kindersicherung, aber es ist so viel mehr als das. Es ist alles im Namen - anstatt jemandem den uneingeschränkten Zugriff auf Ihr iPhone oder iPad zu gewähren, können Sie genau steuern, was sie auf Ihrem Gerät tun können.
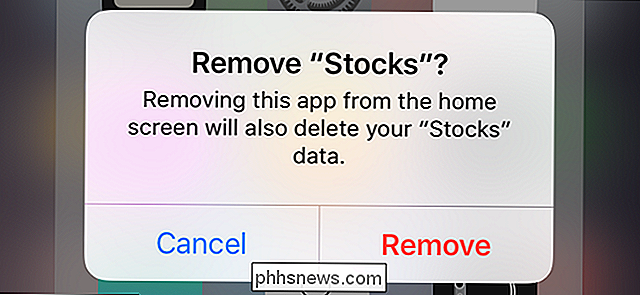
So entfernen Sie Apples integrierte Apps von Ihrem iOS-Startbildschirm aus
Wenn Sie von der Bildschirmgröße, die Apple-Apple-Apps auf Ihrem iPhone oder iPad aufnehmen, verärgert sind, gibt es etwas Neu in iOS 10 werden Sie begeistert sein: die Möglichkeit, sie zu entfernen. Wenn Sie immer noch mit iOS 9 arbeiten, lesen Sie unseren Artikel über alle alten Möglichkeiten, Apps auszublenden.

So verhindern Sie, dass bestimmte Benutzer Windows herunterfahren
Windows bietet eine lächerliche Anzahl von Möglichkeiten zum Herunterfahren. Sie finden Optionen im Startmenü, im Menü "Verwaltung" und in den Fenstern "Anmelden" und "Sperren". Sie können Windows auch mithilfe von Tastenkombinationen (Alt + F4 auf dem Desktop) und sogar der Befehlszeile herunterfahren.