So setzen Sie die Windows-Firewall-Regeln auf Standard zurück

Die integrierte Windows-Firewall ist ein wichtiger Teil Ihrer Systemsicherheit, aber im Laufe der Zeit werden immer mehr Anwendungen durch die Windows-Firewall zugelassen Firewall. Zum Glück gibt es einen einfachen Weg, um alle Einstellungen wieder auf die Standardeinstellungen zurückzusetzen.
RELATED: Windows Firewall: Die beste Verteidigung Ihres Systems
Es ist bemerkenswert, dass Sie im Gegensatz zu der gängigen Meinung nicht wirklich installieren müssen Third-Party-Firewall die meiste Zeit, da die eingebaute Firewall viel mächtiger ist, als Sie vielleicht erkennen. Und wenn Sie das erste über Firewalls nicht wissen, lesen Sie unsere Anleitung zur Funktionsweise von Firewalls.
Setzen Sie die Firewall-Regeln auf Standard
Es könnte nicht einfacher sein, die Firewall-Regeln auf die Standardeinstellungen zurückzusetzen Es ist so einfach, dass wir diesen Artikel kaum schreiben müssen. Öffnen Sie einfach die Windows-Firewall, indem Sie im Startmenü oder auf dem Bildschirm danach suchen (wählen Sie nicht das erweiterte Firewall-Fenster), öffnen Sie es und klicken Sie dann auf der linken Seite auf den Punkt Standardwerte wiederherstellen.
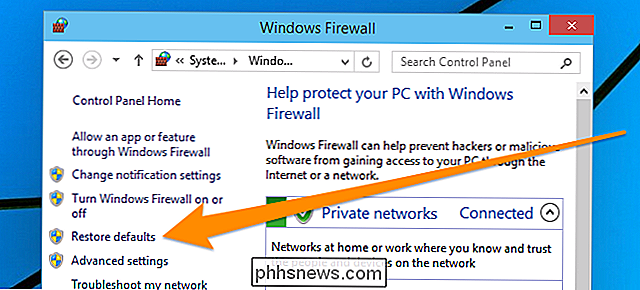
Klicken Sie dort auf
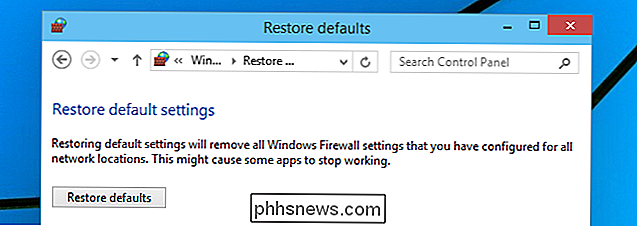
Das ist so ziemlich alles.
Setzen Sie die Firewall-Regeln über die Eingabeaufforderung zurück
Sie können die Firewall-Regeln auch über die Eingabeaufforderung zurücksetzen - suchen Sie in Ihrem Startmenü nach der Eingabeaufforderung und Klicken Sie dann mit der rechten Maustaste darauf, statt die Eingabetaste zu drücken, und wählen Sie im Kontextmenü die Option "Als Administrator ausführen". Dieser Screenshot stammt von Windows 10, funktioniert aber auch in Vista, 7, 8 oder 8.1.
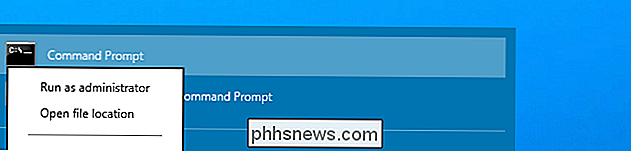
Nachdem Sie die Administrator-Eingabeaufforderung geöffnet haben, geben Sie folgenden Befehl ein:
netsh advfirewall reset
Wenn Sie fertig sind, sehen Sie ein "Ok".
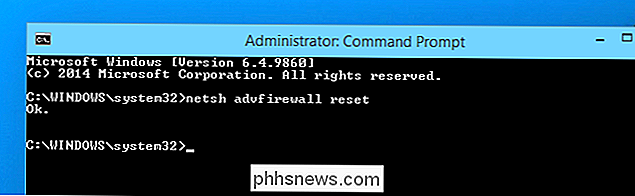
Wenn Sie wirklich glatt sein wollten, könnten Sie diesen Befehl in die Startmenüsuche eingeben und dann STRG + UMSCHALT + EINGABETASTE verwenden, um es auszuführen Administrator.
So erhalten Sie Windows 7-Symbole für alte Ordner in Windows 10
Microsoft hat das Standardordnersymbol in Windows 10 in einen flachen, geschlossenen Ordner geändert. Wenn Sie das geöffnete Ordnersymbol von Windows 7 bevorzugen, können Sie das Standard-Ordnersymbol in Windows 10 mit einem Registrierungs-Tweak machen. Sie können natürlich das Symbol eines beliebigen Ordners ändern, indem Sie mit der rechten Maustaste darauf klicken, aber wenn Sie Wenn Sie alle Ordner gleichzeitig ändern möchten, müssen Sie die Registrierung durchsuchen.

So verschieben und extrahieren Sie PDF-Seiten
Irgendwann mussten Sie eine PDF-Datei bearbeiten, indem Sie entweder die Seiten verschieben, eine Seite löschen oder eine Seite oder einen Satz von Seiten in eine separate PDF-Datei extrahieren. Vor kurzem musste ich die Reihenfolge einiger PDF-Seiten ändern und einen anderen Satz von Seiten in eine separate PDF-Datei extrahieren.I



