So löschen Sie Ihren Google-Suchverlauf

Google weiß aufgrund Ihres Suchverlaufs ziemlich viel über Sie. Das ist der Sinn der Suche, über Menschen zu lernen und ihnen relevante Werbung zu bieten. Die benutzerfreundlichen Tools des Unternehmens ermöglichen es Ihnen jedoch, dieses Wissen in aller Ruhe zu entfernen.
- Öffnen Sie Ihren Browser und rufen Sie myactivity.google.com auf.
- Klicken Sie auf das Menü in der oberen linken Ecke der Seite , und wählen Sie "Activity Controls" aus der Liste.
- Klicken Sie unter Web & App Activity auf "Aktivität verwalten". Klicken Sie auf das Drei-Punkte-Menü neben einer einzelnen Sitzung, um diese Elemente zu löschen, oder das Drei-Punkte-Menü bei oben, um den gesamten Verlauf zu löschen.
Der Verlauf kann in einer vollständigen "sauberen Schiefer" -Methode gelöscht werden, oder einzelne Einträge können für solche (heikle) heiklen Anfragen gelöscht werden, von denen Sie lieber nichts wissen würden. So machen Sie beides. (Hinweis: Sie können auch einige davon unter Android ausführen, wenn Sie sich nicht in der Nähe eines Computers befinden.)
So löschen Sie Ihren gesamten Suchverlauf (und andere Inhalte)
Ihr Verlauf mit der Google-Suche, zusammen mit allen anderen Google-Diensten, die Sie verwenden, wie Android, Chrome Browser und YouTube, werden auf der Seite Meine Aktivitäten gespeichert. Rufen Sie myactivity.google.com auf, und Sie sehen mehr oder weniger alles, was Sie über Google wissen. Machen Sie sich keine Sorgen, Sie sind der einzige Nutzer, der Zugriff auf diese Inhalte hat - Google anonymisiert die Daten, wenn sie Anzeigen schalten und Trends analysieren.
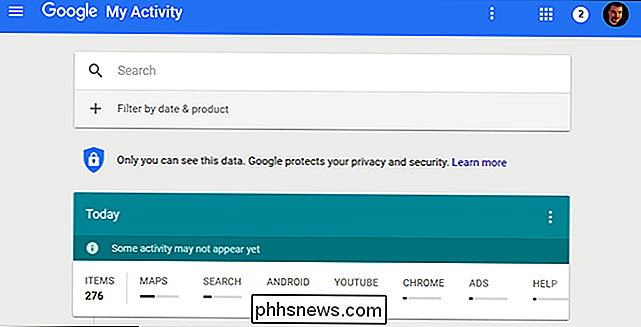
Um Ihren Verlauf zu löschen, klicken Sie oben links auf das Hamburger-Menü -Handseite der Seite myactivity.google.com (das sind die drei horizontalen Balken neben "Google"), klicken Sie dann im Seitenmenü auf "Aktivitätseinstellungen".
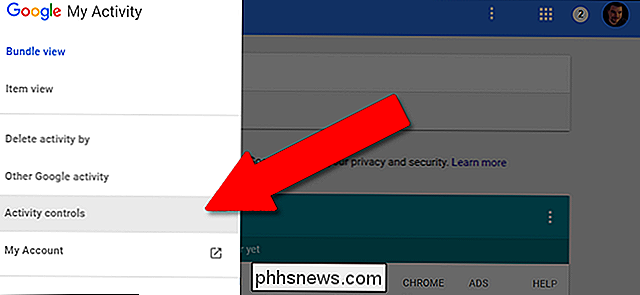
Klicken Sie unter dem ersten Element, Web- und App-Aktivitäten, auf " Aktivitäten verwalten. "Sie sehen alle gesuchten Elemente und, wenn Sie Android und Chrome mit dem Konto verwenden, in dem Sie angemeldet sind, alle Apps und Websites, die Sie ebenfalls besucht haben. Sie sind in "Sitzungen" unterteilt, gruppierte Aktivitäten, die auf der Zeit basieren. Es ist möglich, diese einzeln mit den Drei-Punkt-Menüs in der rechten oberen Ecke zu löschen.
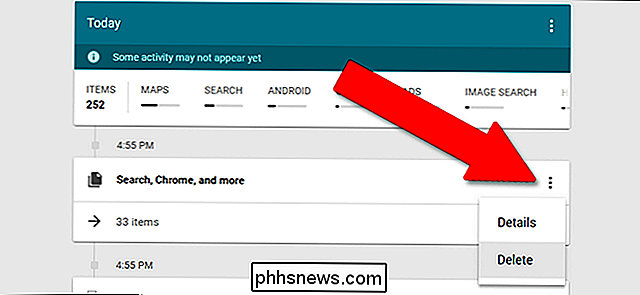
Um hier alles zu löschen, klicken Sie auf das Drei-Punkt-Menü in der oberen blauen Leiste und dann auf "Aktivität löschen".
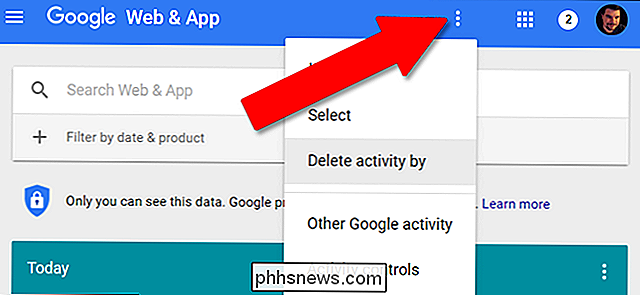
Auf dieser Seite können Sie alle Ihre Aktivitäten für alle überwachten Suchvorgänge, Websites und Android-Apps löschen. Wählen Sie unter "Nach Datum löschen" die Option "Alle Zeit". Sie können die Standardeinstellung "Alle Produkte" beibehalten oder nur "Suchen" wählen, um nur Ihren Google-Suchverlauf zu löschen.
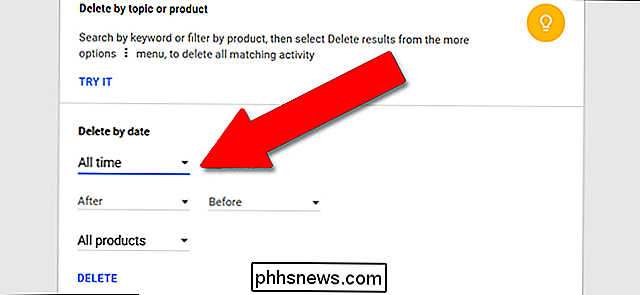
So löschen Sie Ihre Aktivität für einzelne Dienste
Befolgen Sie die obigen Anweisungen und gelangen Sie zum Abschnitt "Aktivität löschen nach". Bevor Sie jedoch auf die Schaltfläche "Löschen" klicken, öffnen Sie das endgültige Dropdown-Menü. Hier können Sie Ihre Such- und Nutzungsdaten für eine Vielzahl von Google-Diensten löschen. Es ist ein bisschen schwer im Internet zu sehen, also hier ist die vollständige Liste:
- Anzeigen
- Android
- Assistent
- Bücher
- Chrome
- Entwickler
- Express
- Finanzen
- Google+
- Hilfe
- Bildsuche
- Karten
- Karten-Zeitleiste
- Nachrichten
- Wiedergabe
- Musik abspielen
- Suche
- Einkaufen
Beachten Sie, dass der Artikel Liste ist nicht gerade einfach. Wenn Sie beispielsweise im Browser eine Google-Suche nach "Couches" durchgeführt und dann für bildbasierte Ergebnisse auf "Bilder" geklickt haben, haben Sie in den Standard-Google-Suchergebnissen und Google jeweils eine eigene Historie hinterlassen Bildersuche. Einige der Google-Dienste erscheinen hier auch nicht, wie YouTube (siehe unten).
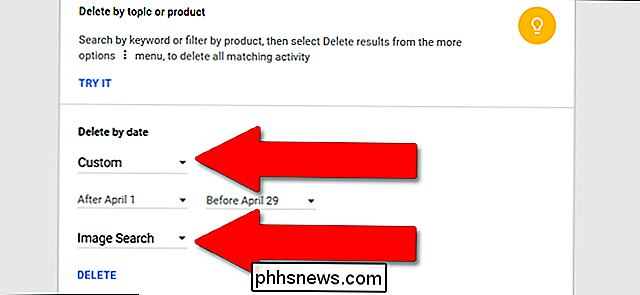
Die oben erwähnten Datumseinstellungen können hier verwendet werden, sodass Benutzer einen oder alle Dienste auswählen und mit "Heute", "Gestern" löschen können. "Letzte 7 Tage", "Letzte 30 Tage", "Jederzeit" oder ein benutzerdefinierter Datumsbereich, der mit dem Kalender-Tool ausgewählt wurde.
Wenn Sie Ihren Zeitraum und Service ausgewählt haben, klicken Sie auf "Löschen"
So löschen Sie einzelne Suchelemente
Wenn Sie nur eine Sache löschen möchten und den Rest Ihrer Google-Chronik unbeschadet lassen möchten, rufen Sie die Seite "Meine Aktivitäten" auf myactivity.google.com auf.
Wenn Sie das genaue Datum und die genaue Uhrzeit der Suche oder Aktivität kennen, die Sie löschen möchten, finden Sie diese auf der umgekehrten Zeitleiste auf dieser Seite. Möglicherweise müssen Sie unter einer zeitgesteuerten Sitzung auf die "X-Elemente" klicken, um die Ansicht zu erweitern. Die Timeline scrollt unendlich; Sie können einfach weiter zum Ende der Seite gehen, um mehr Ergebnisse zu erhalten.
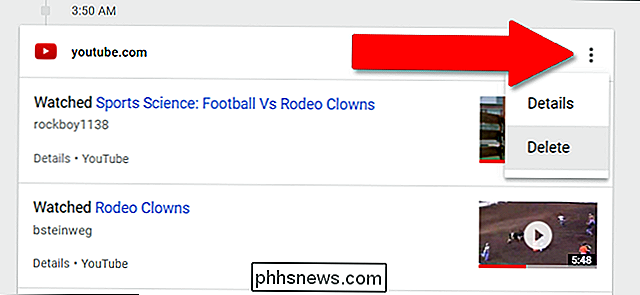
Um die zeitlich vollständige Sitzung zu löschen, klicken Sie oben im Abschnitt auf die Schaltfläche mit den drei Punkten und dann auf "Löschen". So löschen Sie nur einen einzelnen Eintrag Klicken Sie unter dem einzelnen Eintrag auf "Details", wählen Sie dann erneut das Dreipunktmenü und "Löschen".
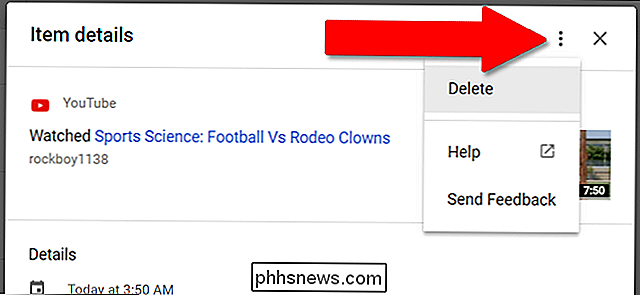
Wenn Sie das Datum des Elements, das Sie loswerden möchten, nicht kennen, suchen Sie nach dem Feld oben auf der Seite. Sie können die Ergebnisse mit der Option "Nach Datum und Produkt filtern" weiter einschränken. Hier können Sie bestimmte Google-Dienste und einen Datumsbereich auswählen, um nach Aktivitäten zu suchen, die Sie löschen möchten. Klicken Sie erneut auf das Drei-Punkte-Menü und löschen Sie es.
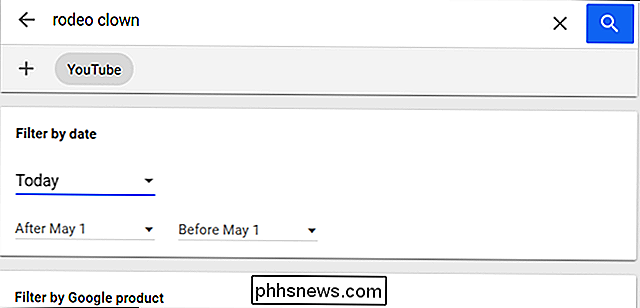
So löschen Sie den Standortverlauf, den YouTube-Verlauf und die Sprachaktivität
Einige Google-Dienste sind in den obigen vollständigen Löschprogrammen nicht enthalten . Dies sind:
- Standortverlauf
- Geräteinformationen (Android- und Chrome OS-Kontakte, Kalender, technische Daten und bestimmte App-Nutzung)
- Sprach- und Audiohistorie ("OK Google" sucht u. Ä.)
- YouTube Suchverlauf
- YouTube-Wiedergabeverlauf
Um zu den Löschwerkzeugen für diese spezifischen Dienste zu gelangen, klicken Sie erneut auf das Seitenmenü auf myactivity.google.com und dann auf "Aktivitätssteuerelemente". Sie werden zurück zum Google-weite Verwaltungsseite mit einem neuen Abschnitt im Kartenstil für jeden Dienst.
Der Verlauf für jeden von ihnen kann durch Klicken auf den blauen Schalter unter dem Header-Bild ein- oder ausgeschaltet werden. Klicken Sie auf "Verwalten" und Sie werden auf eine andere Seite weitergeleitet. Dies ist leider eine andere Seite für jeden Dienst.
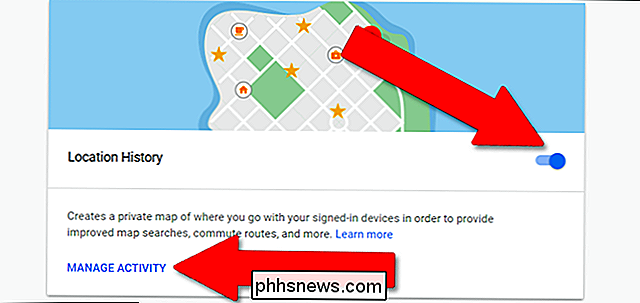
Für den Standortverlauf gelangen Sie auf die folgende Seite. Klicken Sie auf das Einstellungssymbol (das Zahnradlogo) in der unteren rechten Ecke und dann auf "Alle Standorthistorie löschen". Sie können den Standortverlauf auch mit diesem Menü anhalten.
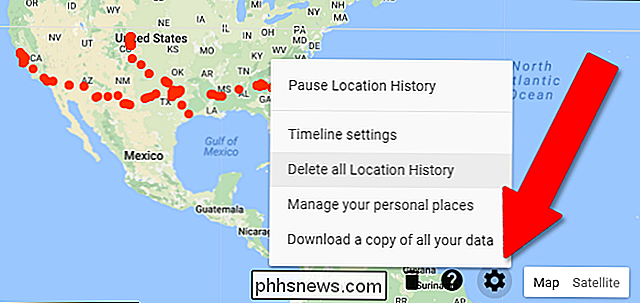
Für den Rest der Dienste in dieser Liste der Benutzer Schnittstelle ist gleich. Klicken Sie auf "Verwalten", und klicken Sie dann auf der nächsten Seite auf das Dreipunktmenü in der oberen rechten Ecke. Klicken Sie je nach Dienst auf "Alle löschen" oder "Aktivität löschen", wodurch Sie den gleichen Zeitraum wie oben für das Multi-Service-Tool angezeigt bekommen.
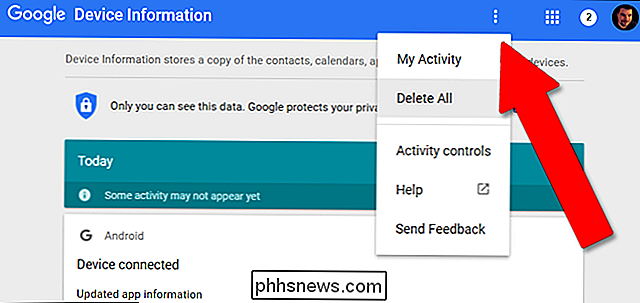
Denken Sie daran, dass Google das Tracking für die Suche und alle anderen Dienste verwendet, um Sie zu informieren persönliche Suchergebnisse, unter anderem. Wenn Sie also systematisch alle historischen Daten aus Ihrem Google-Konto löschen. Seien Sie nicht überrascht, wenn sich Ihre Suchergebnisse für das betroffene Konto erheblich ändern.

So deaktivieren Sie Benachrichtigungen unter Windows 10
Benachrichtigungen können störend sein, aber Windows 10 verfügt über einen Ein-Klick-Schalter, mit dem alle deaktiviert werden. Sie können auch Benachrichtigungen für einzelne Apps deaktivieren oder die vielen anderen Benachrichtigungen ausblenden, die in Windows angezeigt werden. So deaktivieren Sie alle Benachrichtigungen Mit der Windows-App "Einstellungen" können Sie Benachrichtigungen steuern.

Passwortschutz für Textdateien mit Vim unter Linux (oder macOS)
Der vim Texteditor, ein Standardtool auf Linux und MacOS, kann Textdateien schnell mit einem Passwort verschlüsseln. Es ist schneller und bequemer als das Verschlüsseln einer Textdatei mit einem separaten Dienstprogramm. So stellen Sie das ein: Vergewissern Sie sich, dass die Vim-Verschlüsselung Ihres Systems unterstützt wird Einige Linux-Distributionen, einschließlich Ubuntu, enthalten standardmäßig eine minimale Version von vim, die nur für die grundlegende Textbearbeitung gedacht ist.



