So erstellen Sie schreibgeschützte Dokumente, die Sie ohne Passwort in Word öffnen können

Es gibt verschiedene Gründe, warum Sie ein Dokument schützen möchten. In jedem Fall möchten Sie ein Dokument schreibgeschützt machen, ohne ein Kennwort zum Öffnen zu benötigen. Wir zeigen Ihnen einige verschiedene Methoden, dies zu tun.
RELATED: So fügen Sie ein offenes Passwort zu einem Word-Dokument
Die erste Methode umfasst die Zuweisung eines Passworts zum Schutz des Dokuments vor einer Änderung. Wir haben Ihnen zuvor zwei Methoden zum Zuweisen eines Kennworts zum Öffnen des Dokuments gezeigt. Nachdem Sie auf das Dialogfeld "Allgemeine Optionen" zugegriffen haben, können Sie ein Passwort zum Öffnen und / oder Ändern des Dokuments zuweisen. Wenn Sie im Bearbeitungsfeld "Zu änderndes Passwort" ein Passwort eingeben, aber nicht im Eingabefeld "Passwort zum Öffnen", wird das Dokument schreibgeschützt geöffnet, ohne dass der Benutzer ein Passwort eingeben muss. Ein Passwort wird nur benötigt, wenn Sie versuchen, Änderungen am Dokument vorzunehmen.
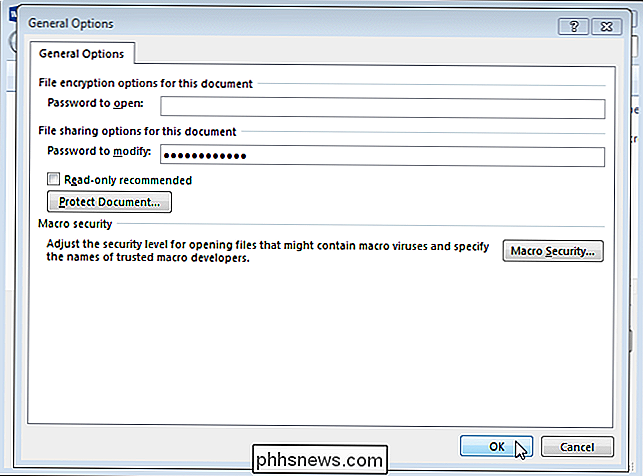
Wenn Sie im Dialogfeld "Allgemeine Optionen" auf "OK" klicken, wird das Dialogfeld "Passwort bestätigen" angezeigt. Geben Sie das Passwort erneut in das Eingabefeld "Passwort erneut eingeben" ein und klicken Sie auf "OK". Sie kehren zum Dialogfeld "Speichern unter" zurück. Klicken Sie auf "Speichern", um das Dokument mit dem zu ändernden Passwort zu speichern.
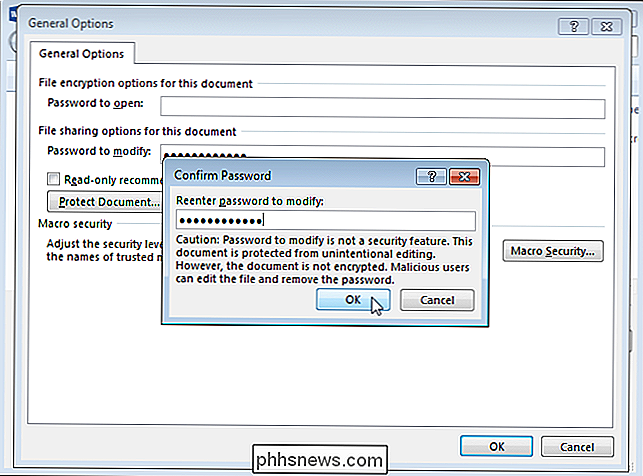
Wenn Sie das Dokument öffnen, wird das Dialogfeld "Passwort" angezeigt. Sie haben die Möglichkeit, das Passwort einzugeben, um das Dokument zu ändern. Wer jedoch nicht über das Passwort verfügt, kann auf "Nur lesen" klicken, um das Dokument im schreibgeschützten Modus zu öffnen. Sie können das Dokument anzeigen und lesen, aber sie können keine Änderungen vornehmen, ohne das Kennwort zu kennen.
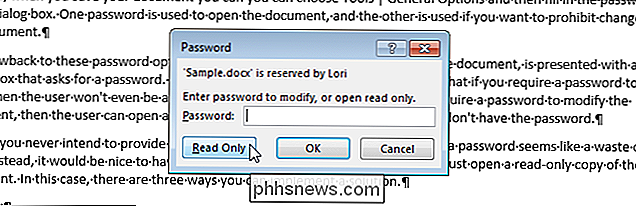
VERWANDT: Dokumente und Vorlagen einschränken und schützen
Eine zweite Methode zum Erstellen eines schreibgeschützten Dokuments, das Zum Öffnen ist kein Passwort erforderlich, um die Bearbeitungsfunktion zum Einschränken zu verwenden. Wir haben bereits über das Beschränken der Formatierung und Bearbeitung in Word gesprochen, aber dieses Mal werden wir die Funktion zum Einschränken der Bearbeitung für einen anderen Zweck verwenden. Öffnen Sie das zu öffnende Dokument als schreibgeschützt und klicken Sie auf die Registerkarte "Überprüfen".
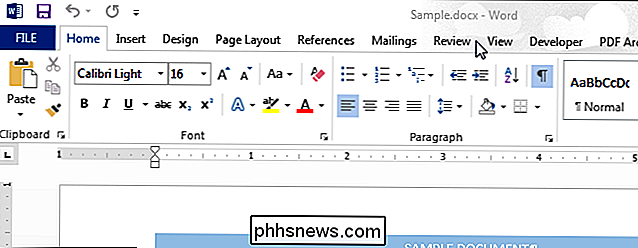
Klicken Sie im Bereich "Schützen" auf "Bearbeitung einschränken".
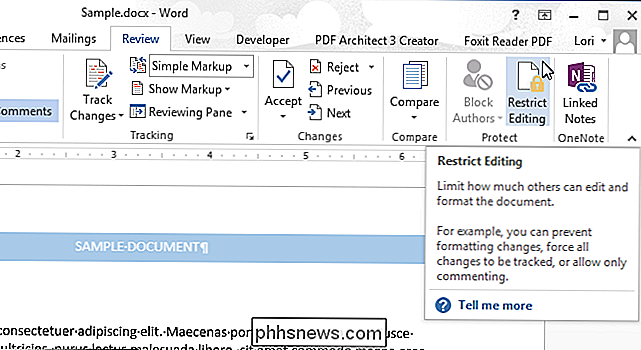
HINWEIS: Wenn das Fenster zu klein für das " Klicken Sie auf die Schaltfläche "Schützen", und klicken Sie in der Dropdown-Liste auf "Bearbeitung beschränken".
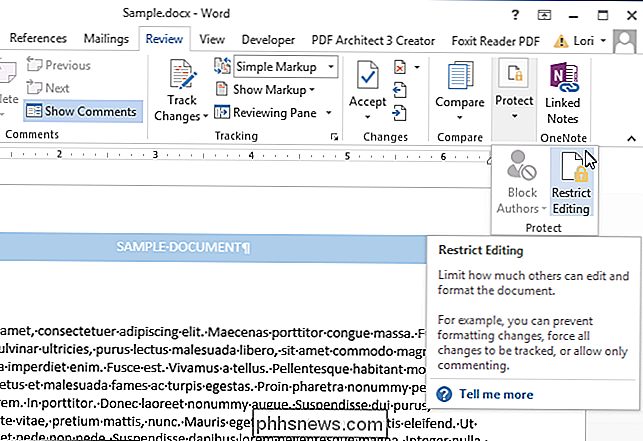
Der Bereich "Bearbeitung einschränken" wird auf der rechten Seite des Word-Fensters angezeigt. Klicken Sie im Abschnitt "Bearbeiten von Beschränkungen" auf das Kontrollkästchen "Nur diese Art der Bearbeitung im Dokument zulassen", damit das Kontrollkästchen aktiviert ist.
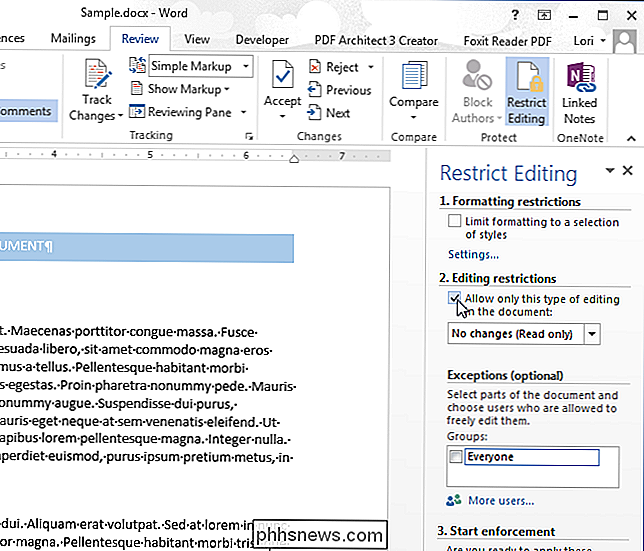
Wählen Sie in der Dropdown-Liste "Formulare ausfüllen" aus
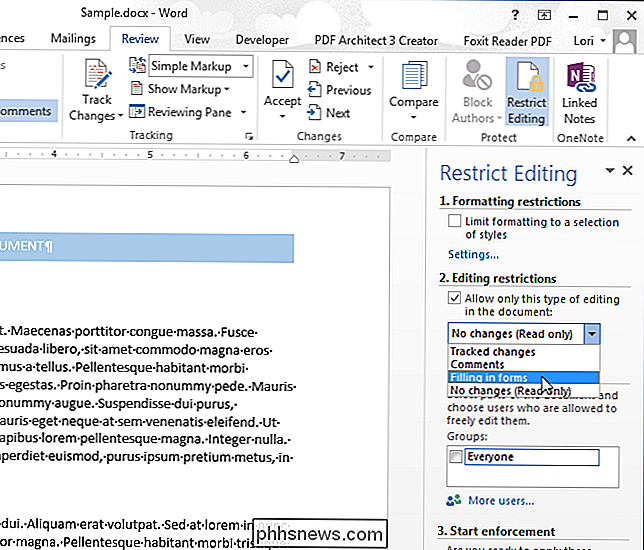
Klicken Sie im Bereich "Bearbeitung einschränken" auf "Ja, Schutz erzwingen".
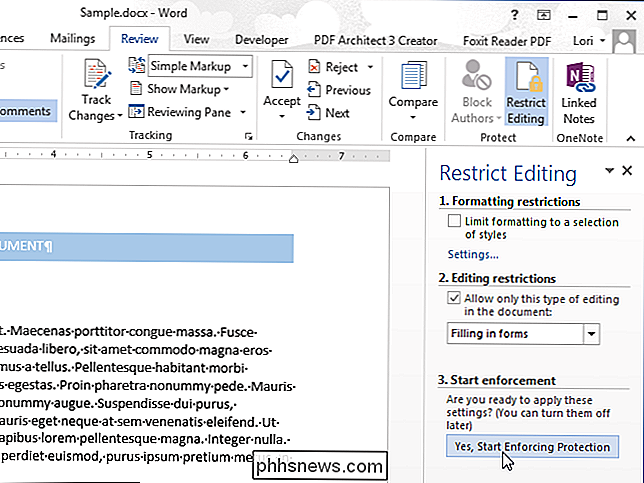
Geben Sie im Dialogfeld "Schutz erzwingen" im Eingabefeld "Neues Passwort eingeben (optional)" ein Passwort ein. Geben Sie dann das gleiche Passwort in das Eingabefeld "Passwort erneut eingeben" ein und klicken Sie auf "OK".
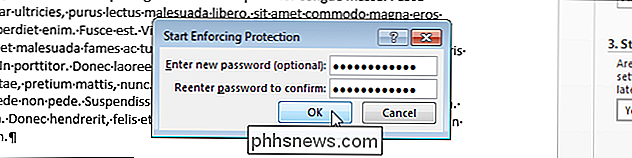
Um das Fenster "Bearbeitung einschränken" zu schließen, klicken Sie auf das "X" in der oberen rechten Ecke des Fensters
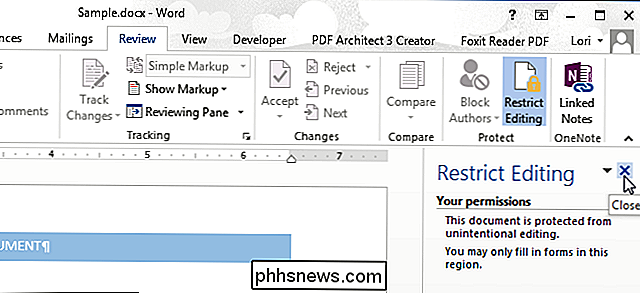
Beim nächsten Öffnen öffnet sich das Dokument schreibgeschützt

Um das Dokument wieder normal zu öffnen, wählen Sie im Menü "Ansicht" die Option "Dokument bearbeiten".
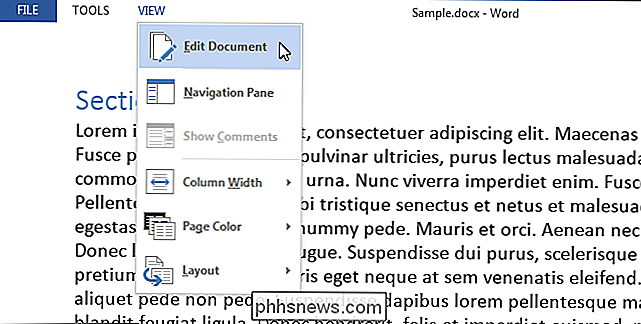
Das Dokument wird wieder normal angezeigt, aber Sie müssen den Schutz immer noch ausschalten. Klicken Sie dazu erneut im Bereich "Schützen" des Registers "Überprüfen" auf "Bearbeiten einschränken". Klicken Sie dann unten auf der Registerkarte "Bearbeitung einschränken" auf "Schutz stoppen".
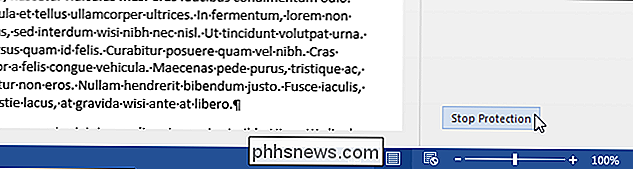
Geben Sie im Dialogfeld "Dokumentschutz aufheben" das Passwort in das Eingabefeld "Passwort" ein und klicken Sie auf "OK". Speichern Sie die Datei erneut.
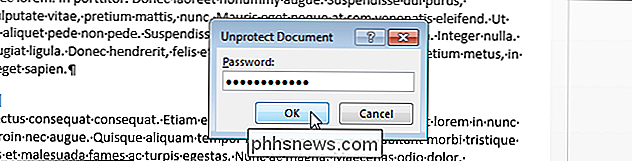
Eine andere Möglichkeit, ein Word-Dokument schreibgeschützt zu machen, besteht darin, ein Attribut in der Datei in Windows (nicht in Word) zu ändern. Öffnen Sie dazu den Windows Explorer (oder den Datei Explorer in Windows 8.1 oder 10) und navigieren Sie zu dem Ordner mit der Datei, die Sie schreibgeschützt machen möchten. Wählen Sie die Datei aus, klicken Sie mit der rechten Maustaste darauf und wählen Sie "Eigenschaften" aus dem Popup-Menü.
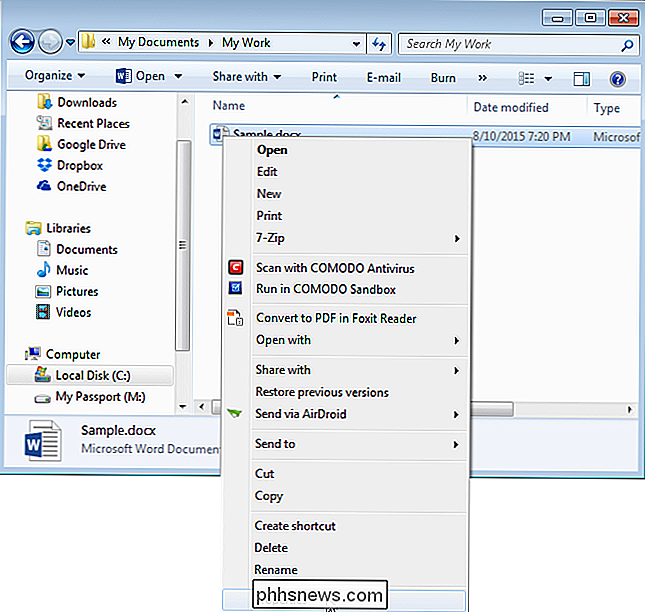
Das Dialogfeld "Eigenschaften" wird angezeigt. Stellen Sie sicher, dass die Registerkarte "Allgemein" aktiv ist. Klicken Sie im Abschnitt "Attribute" auf das Kontrollkästchen "Schreibgeschützt", damit das Kontrollkästchen aktiviert ist. Klicken Sie auf "OK".
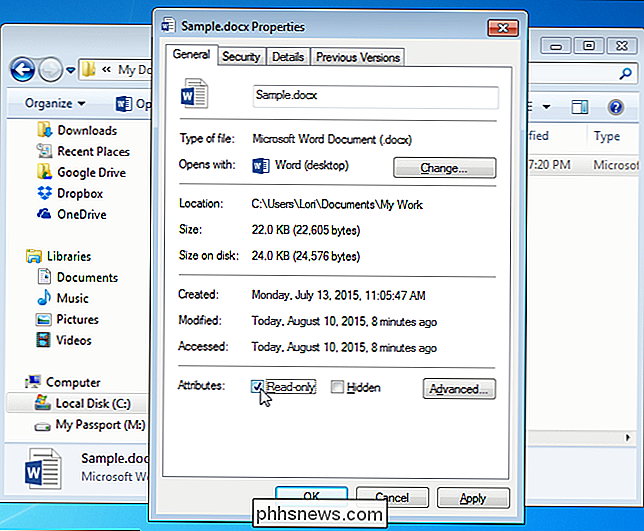
Wenn Sie das Dokument das nächste Mal öffnen, wird es automatisch im schreibgeschützten Modus geöffnet, wie am Anfang dieses Artikels dargestellt. Diese letzte Methode garantiert jedoch nicht, dass Ihr Dokument schreibgeschützt geöffnet wird. Jeder andere Benutzer kann das schreibgeschützte Attribut für die Datei in Windows so einfach deaktivieren, wie Sie es eingeschaltet haben.

So löschen Sie Verlauf, Cache und Cookies in Safari auf dem iPhone oder iPad
Wir gehen davon aus, dass die meisten How-To Geek-Autoren wissen, wie Sie den Verlauf, die Cookies und Cache in Mobile Safari, aber nur für den Fall, dass Sie nicht wissen, hier ist, wie es geht. Öffnen Sie die App Einstellungen und finden Sie Safari in der linken Liste, und scrollen Sie dann auf der rechten Seite, bis Sie finden die Schaltfläche "Verlauf und Website-Daten löschen".

So installieren Sie ein Android-OTA-Update, ohne Root mit FlashFire zu verlieren
Over-the-Air-Updates sind seit langem der Fluch vieler Android-Benutzer. Es ist ein endloser Kampf: Die Installation des Updates bricht Root oder gar nicht, aber alle wollen die neueste Version ihres mobilen Betriebssystems. Dank eines neuen Tools namens FlashFire kann der Kampf vorbei sein. Warum OTA-Updates nicht gut mit Root-Telefonen funktionieren VERWANDT: Was ist der Unterschied zwischen Jailbreaking, Rooting und Entsperrung?



