Zeige Dateierweiterungen und versteckte Dateien in Windows 10
Microsoft hat in den letzten Jahren einige Dinge gelernt, und eines davon ist, dass es immer ein Problem war, Dateierweiterungen und versteckte Dateien in früheren Versionen von Windows anzuzeigen. Sie mussten zu Ordner und Suchoptionen gehen und dort ein paar Kästchen abhaken. Dann, als du fertig warst, musstest du zurückgehen und es wieder tun.
Glücklicherweise hat es Microsoft in Windows 10 sehr leicht gemacht, Dateierweiterungen anzuzeigen und versteckte Dateien anzuzeigen. Hier ist wie. Öffnen Sie den Explorer in Windows 10 und navigieren Sie zu dem Ordner, in dem Sie die Dateierweiterungen oder versteckten Dateien anzeigen möchten.

Standardmäßig sehen Sie die Registerkarte Start, auf der Sie allgemeine Aufgaben an Dateien und Ordnern wie Kopieren, Einfügen, Verschieben, Löschen, Umbenennen, neuer Ordner usw. ausführen können. Fahren Sie fort und klicken Sie auf die Registerkarte Ansicht .
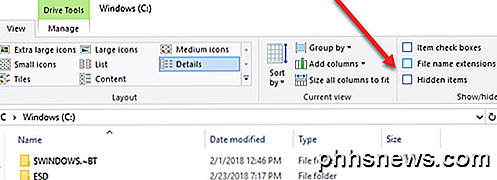
Auf der rechten Seite der Multifunktionsleiste "Ansicht" wird das Fenster " Ein- / Ausblenden" angezeigt. Hier können Sie einfach das Feld Dateinamenerweiterungen aktivieren, um Dateierweiterungen anzuzeigen.
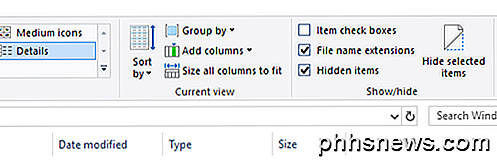
Sie können auch einfach eine Datei oder mehrere Dateien auswählen und auf die Schaltfläche Ausgewählte Elemente ausblenden klicken, um Dateien und Ordner in Windows 10 auszublenden. Um versteckte Objekte anzuzeigen, aktivieren Sie einfach das Kontrollkästchen Ausgeblendete Elemente und Sie sehen die ausgeblendeten Elemente. Beachten Sie, dass das Anzeigen ausgeblendeter Objekte im Explorer keine versteckten Betriebssystemdateien anzeigt. Wenn Sie alle versteckten Dateien einschließlich der geschützten Systemdateien sehen wollen, müssen Sie auf die Schaltfläche Optionen klicken und auf Ordner und Suchoptionen ändern klicken.
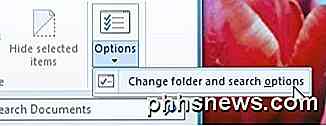
Klicken Sie dann auf die Registerkarte Ansicht, scrollen Sie nach unten zu Geschützte Betriebssystemdateien ausblenden und deaktivieren Sie das Kontrollkästchen. Sie werden eine Warnmeldung erhalten, die darauf hinweist, dass es möglicherweise nicht sicher ist, geschützte Systemdateien sichtbar zu machen.
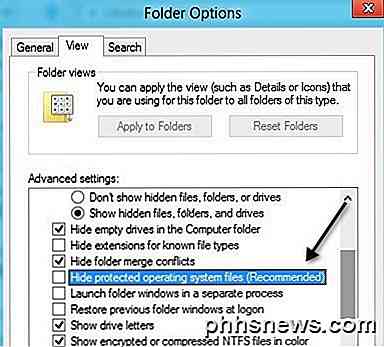
Das ist alles! Windows 10 erleichtert den Zugriff auf diese Funktionen, die viele Benutzer häufig verwenden. Genießen!

Was ist der Unterschied zwischen Ruhezustand und Ruhezustand in Windows?
Windows bietet verschiedene Möglichkeiten, Energie zu sparen, wenn Sie Ihren PC nicht benutzen. Zu diesen Optionen gehören "Ruhezustand", "Ruhezustand" und "Hybridschlafmodus". Sie sind besonders nützlich, wenn Sie einen Laptop haben. Hier ist der Unterschied zwischen ihnen. Sleep-Modus VERWANDT: PSA: Schalten Sie Ihren Computer nicht, nur Ruhezustand (oder Ruhezustand) Schlafmodus ist ein Energiesparmodus, der ähnlich ist pausiert einen DVD-Film.

So passen Sie die Privatsphäre-Einstellungen für Ihre PlayStation 4 an
Sonys PlayStation 4 verfügt über ein Dashboard im Social-Media-Stil. Deine Freunde können deine PlayStation-Aktivität zusammen mit deinem echten Namen sehen, und dein Konto ist möglicherweise für deine Facebook-Freunde sichtbar, wenn du deine PlayStation 4 mit Facebook verknüpft hast. Du kannst diese Datenschutzeinstellungen auf dem Bildschirm deiner PlayStation 4 verwalten.



