Was sind die Dateien thumbs.db, desktop.ini und .DS_Store?

Sagen Sie Ihrem Dateimanager, dass er versteckte Dateien anzeigt, und Sie werden eine Menge Junk-Dateien in Ihren Ordnern sehen . Windows erstellt thumbs.db- und desktop.ini-Dateien in vielen Ordnern und Mac OS X erstellt .DS_Store-Dateien.
Die meisten Benutzer sehen diese Dateien normalerweise nicht. Sie werden normalerweise als versteckte Dateien betrachtet und erscheinen nur, wenn Sie sich nicht um versteckte Dateien kümmern. Das System erstellt diese Dateien, um Dinge zu beschleunigen und Einstellungen für die Zukunft zu speichern, aber Sie können verhindern, dass einige davon erstellt werden.
Was ist thumbs.db?
VERWANDT: So zeigen Sie versteckte Dateien und Ordner in Windows 7, 8 oder 10
Eine thumbs.db-Datei ist im Wesentlichen eine "Thumbnail-Datenbank" - das ist der Name. Wenn Sie einen Ordner im Windows Explorer oder im Datei-Explorer öffnen und dieser Ordner Bilder enthält, erstellt Windows Miniaturansichten dieser Bilder. Um die Dinge in Zukunft zu beschleunigen, speichert Windows diese Miniaturbilder in einer "thumbs.db" -Datei, die in diesem speziellen Ordner erstellt wird. Windows kann diese Miniaturbilder dann erneut laden, anstatt sie beim nächsten Öffnen eines Ordners neu zu erstellen.
Dies ist normalerweise in Ordnung, und Sie werden sie normalerweise nicht bemerken, da es sich um versteckte Dateien handelt. Sie können jedoch in einigen Situationen Probleme verursachen. Wenn Sie z. B. Verzeichnisse auf einen Webserver hochladen, können die thumbs.db-Dateien mit Tags versehen werden.
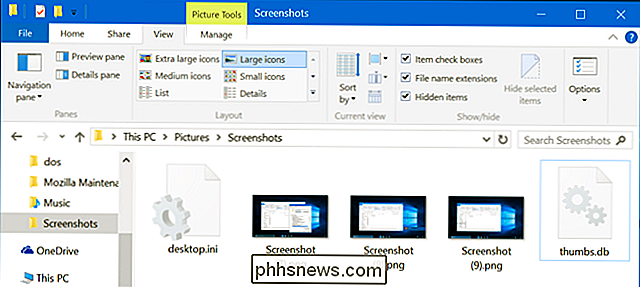
Um zu verhindern, dass Windows thumbs.db-Dateien erstellt, müssen die meisten Benutzer dies nicht tun, aber Sie können dies tun, wenn Sie möchten - Sie können entweder den Gruppenrichtlinien-Editor (in einer Professional- oder Enterprise-Version von Windows) oder den Registrierungseditor (in einer Home-Edition von Windows) verwenden.
Um diese Einstellung in den Gruppenrichtlinien zu ändern, drücken Sie Windows-Taste + R zum Öffnen Geben Sie "gpedit.msc" in das Dialogfeld ein und drücken Sie die Eingabetaste.
Navigieren Sie unter Windows 10, 8.1 oder 8 zu Benutzerkonfiguration> Administrative Vorlagen> Windows-Komponenten> Dateiexplorer. Navigieren Sie unter Windows 7 zu Benutzer Konfiguration> Administrative Vorlagen> Windows-Komponenten> Windows Explorer statt.
Doppelklicken Sie auf die Option "Zwischenspeichern von Miniaturansichten in versteckten thumbs.db-Dateien deaktivieren" und setzen Sie sie auf "Aktiviert".
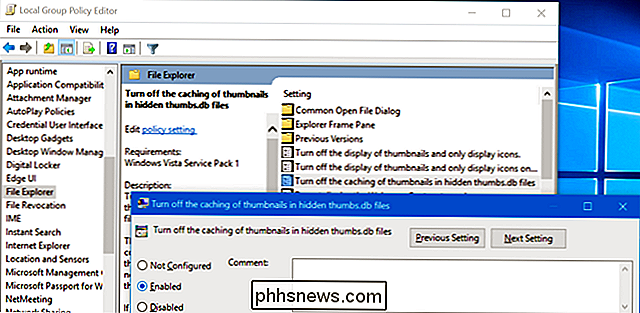
Auf Home-Editionen von Windows , öffnen Sie den Registrierungs-Editor, indem Sie Windows-Taste + R drücken, "regedit" eingeben und Ente drücken r.
Navigieren Sie zu "HKEY_CURRENT_USER Software Microsoft Windows CurrentVersion Explorer Erweitert". Doppelklicken Sie im rechten Bereich auf die Einstellung "DisableThumbnailCache" und setzen Sie sie auf "1". Wenn die Option "DisableThumbnailCache" nicht angezeigt wird, klicken Sie mit der rechten Maustaste in den rechten Bereich, erstellen Sie einen neuen DWORD-Wert und nennen Sie ihn "DisableThumbnailCache". Ändern Sie dann den Wert auf 1.
Löschen Sie den Wert oder setzen Sie ihn auf "0", um diese Änderung rückgängig zu machen.
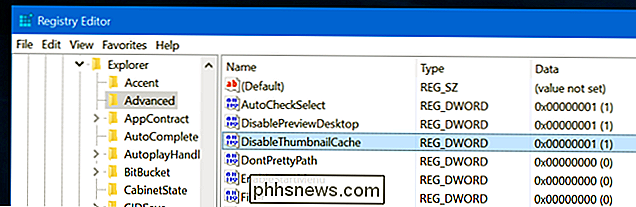
Was ist die desktop.ini?
VERWANDT: Was sind diese desktop.ini-Dateien? Ich sehe weiter?
Windows erstellt auch Desktop.ini-Dateien, aber diese sind extra versteckt. Sie sind nicht nur versteckte Dateien, sondern auch geschützte Betriebssystemdateien. Sie können sie nur anzeigen, wenn Sie die Einstellung "Geschützte Betriebssystemdateien (empfohlen) ausblenden" im Datei-Explorer oder Windows-Explorer deaktivieren. Diese Einstellung befindet sich im Fenster "Ordneroptionen".
Windows verwendet diese Dateien "desktop.ini", um anzugeben, wie ein Ordner angezeigt werden soll. Wenn Sie beispielsweise versuchen, einige Ordner in Windows zu verschieben, informiert Windows Sie darüber, dass der Ordner ein Systemordner ist und Sie ihn nicht verschieben sollten. Einige Ordner haben auch ihre eigenen einzigartigen Symbole. Diese Art von Informationen wird in der Datei desktop.ini in einem Ordner gespeichert.
Es ist uns nicht bekannt, wie Windows daran gehindert werden kann, diese Dateien zu erstellen. Sie sollten Windows nur auffordern, keine geschützten Betriebssystemdateien anzuzeigen, wenn Sie sie nicht sehen wollen.
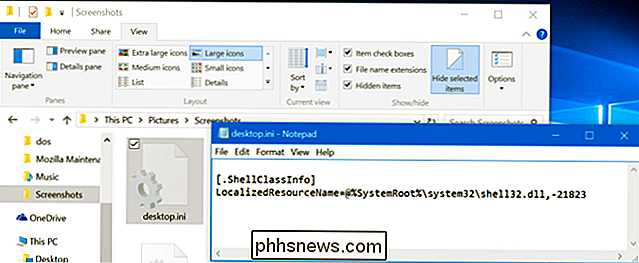
Was ist .DS_Store?
VERWANDT: Wie Sie Dateien verbergen und versteckte Dateien unter Mac OS X anzeigen können
Mac OS X erstellt .DS_Store-Dateien. Diese Dateien werden in jedem Ordner erstellt und funktionieren ähnlich wie die Dateien desktop.ini unter Windows. Diese Dateien beginnen mit einem Punkt - einem "." - Zeichen - und sind daher standardmäßig unter Mac OS X und anderen Unix-Betriebssystemen verborgen. Sie werden diese Dateien nicht auf einem Mac sehen, wenn Sie sich nicht um versteckte Dateien kümmern. Sie werden normalerweise nicht im Finder oder anderen Dienstprogrammen angezeigt.
Die .DS_Store-Datei enthält Informationen über die Position von Symbolen in einem Ordner, das Hintergrundbild des Ordners und andere Details. Wenn Sie einen Ordner im Finder öffnen, liest der Finder diese Datei, um zu sehen, wie der Inhalt des Ordners angezeigt wird. Wenn Sie diese Einstellungen ändern, speichert der Finder diese Einstellungen in der Datei .DS_Store.
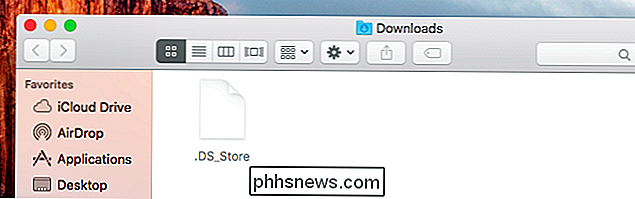
Macs erstellen diese .DS_Store-Dateien normalerweise auch in freigegebenen Netzwerkordnern, was ein Problem darstellen könnte. Zum Beispiel wären diese .DS_Store-Dateien nur ein zusätzliches Durcheinander, das Windows-Benutzer verwirren würde.
Um dies zu verhindern, bietet Mac OS X eine Möglichkeit, zu verhindern, dass diese .DS_Store-Dateien erstellt werden - allerdings nur auf Netzlaufwerken. Öffnen Sie dazu ein Terminal-Fenster (drücken Sie Befehl + Leerzeichen, geben Sie "Terminal" ein und drücken Sie die Eingabetaste oder navigieren Sie zu Anwendungen> Dienstprogramme> Terminal). Geben Sie den folgenden Befehl in das Terminalfenster ein und drücken Sie die Eingabetaste:
defaults write com.apple.desktopservices DSDontWriteNetworkStores true
Um Ihre Änderung rückgängig zu machen und Mac OS X mit der Erstellung von .DS_Store-Dateien auf Netzlaufwerken fortzufahren, führen Sie den folgenden Befehl aus:
Standardwerte write com.apple.desktopservices DSDontWriteNetworkStores false
Es gibt keine Möglichkeit zu verhindern, dass Mac OS X .DS_Store-Dateien lokal ohne Hacks von Drittanbietern erstellt. Lassen Sie versteckte Dateien jedoch im Finder deaktiviert und Sie werden sie nicht sehen und belästigen.

Diese Dateien können bei der Verwendung einiger Programme in die Quere kommen - zum Beispiel Versionskontrollprogramme oder Datei-Upload-Tools. Im Idealfall sollten die von Ihnen verwendeten Programme die Dateien thumbs.db, desktop.ini und .DS_Store automatisch ignorieren. Wenn sie in einem bestimmten Programm in die Quere kommen, prüfen Sie, ob das Programm sie vollständig ignorieren kann.

So aktivieren Sie HomeKit auf dem Ecobee-Thermostat
Wenn Sie Ihren Ecobee-Smart-Thermostat zum ersten Mal einrichten, wird Apples HomeKit nicht automatisch aktiviert. Wenn Sie jedoch ein iPhone haben und Siri verwenden möchten, um Ihren Thermostat zu steuern - oder ihn mit anderen HomeKit-Produkten zu integrieren -, aktivieren Sie HomeKit auf dem Ecobee-Thermostat.

Die Benutzerschutzfunktionen in Windows 10 sind ziemlich aggressiv, was in den meisten Fällen gut ist eine Sache, die Menschen vor bösartiger Software schützt. Hin und wieder ist es jedoch etwas zu aggressiv und behindert Ihre eigentliche Arbeit. Lesen Sie weiter, wie wir Ihnen zeigen, wie Sie den Fehler "Diese App wurde für Ihren Schutz blockiert" in Windows 10 umgehen können.



