Wie man lange oder komplexe Phrasen mit wenigen Tastenanschlägen eintippt Dank macOS 'Text Replacement

Geben Sie regelmäßig die gleichen langen Wörter oder sogar Sätze ein? Komplexe Emoticons, Adressen oder sogar häufig falsch geschriebene Wörter können nervig sein, aber macOS hat eine Funktion, die helfen kann.
Es gibt viele Möglichkeiten, wie Sie Ihre macOS-Tastatur anpassen und eine gute Liste von Textersetzungen einrichten können ist da oben. Wenn es lange Sätze gibt, die Sie regelmäßig eingeben müssen, können Sie Verknüpfungen erstellen, die sich sofort in den vollständigen Satz verwandeln. Auf der weniger praktischen Seite können Sie dies auch so einrichten, dass Emoji schnell eingegeben werden, einschließlich des berüchtigten ¯ _ (ツ) _ / ¯.
So finden, konfigurieren und verwenden Sie die Funktion "Testsubstitutionen" auf Ihrem Mac Sie können also Ihren Arbeitsablauf ein wenig beschleunigen.
Richten Sie Ihre eigenen Textersetzungsregeln ein
Um die integrierte Textersetzungsfunktion Ihres Mac zu finden, gehen Sie zu Systemeinstellungen> Tastatur.
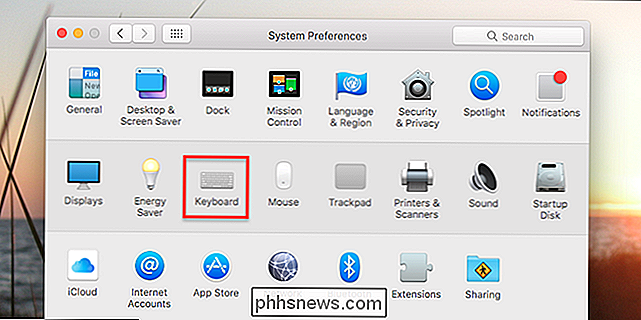
Gehen Sie zu Registerkarte "Text".
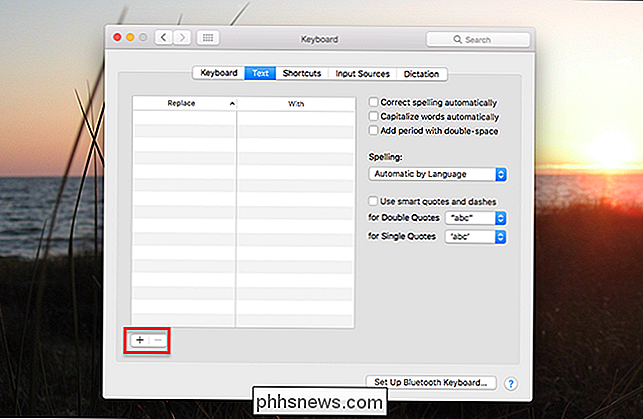
Auf der linken Seite dieses Fensters finden Sie die Textersetzungspanel. Unten links gibt es eine Schaltfläche "+", mit der Sie neue Elemente zum Panel hinzufügen können.
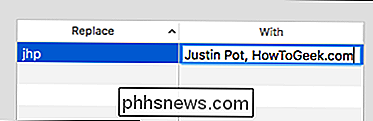
In der Spalte "Ersetzen" sollten Sie etwas eingeben, das schnell eingegeben werden kann, im Idealfall etwas, das Sie wahrscheinlich nicht haben unter normalen Umständen tippen. Zum Beispiel verwende ich meine Kleinbuchstaben Initialen. In der Spalte "Mit" sollten Sie die längere Phrase einfügen, die Sie vermeiden möchten. Ich gehe mit meinem Namen und meinem Arbeitgeber, die ich oft verwende, aber Sie können dies für fast alles verwenden.
Sie können Ihre Autoreplace-Elemente verwenden, sobald Sie sie hinzufügen. Gehen Sie zu TextEdit oder einem beliebigen Texteditor und geben Sie Ihre "Replace" -Phrase ein. Sie sehen die Option, es zu ersetzen:
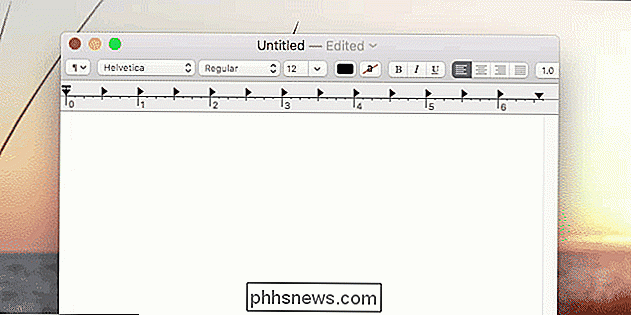
Wie Sie sehen können, schlägt ein Popup Ihre "With" Phrase vor; Sie können den Pfeil nach unten drücken, um es auszuwählen, und "Enter", um es anzuwenden.
Wenn das zu langsam ist, können Sie einfach die Phrase "Ersetzen" eingeben und dann die Leertaste drücken. Dein Mac wird automatisch ersetzt.
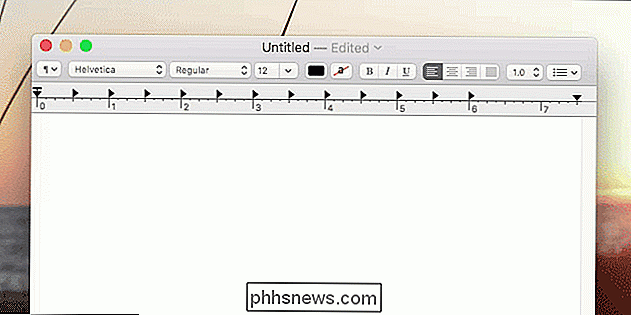
Schnell, richtig? Schließlich wird die Verwendung Ihrer Kurzformversionen zur zweiten Natur und Ihr Workflow wird beschleunigt. Das Beste von allem ist, dass Sie nicht einmal ein Programm von Drittanbietern benötigen: Es ist alles in das Betriebssystem integriert.
Exportieren und Importieren von Textersetzungseinstellungen
Es gibt keinen offensichtlichen Weg, aber Sie können schnell exportieren Ihre Textersetzungsformulierungen für die Verwendung auf einem anderen Mac. Wählen Sie dazu einfach alle Phrasen aus, die Sie exportieren möchten (verwenden Sie Befehl + A, um alle auszuwählen, wenn Sie möchten). Als nächstes ziehen Sie die Phrasen auf Ihren Desktop.
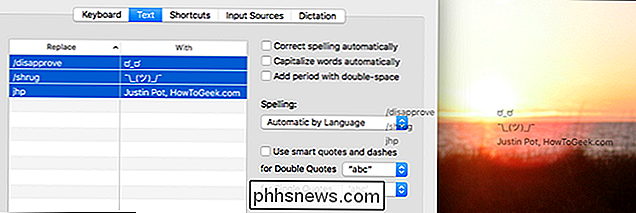
Genau so haben Sie eine Datei namens "Text Substitution.plist", die alle Phrasen enthält, die Sie exportiert haben.
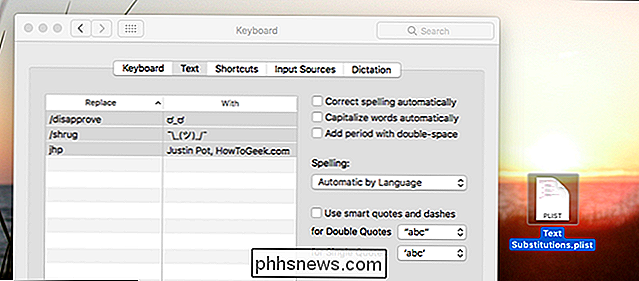
Sie können diese in das gleiche Fenster ziehen jeden anderen Mac, um Ihre Autoreplace-Einstellungen zu importieren. Es ist eine großartige Möglichkeit, Regeln mit Kollegen zu teilen.
Wenn Sie nur Einstellungen zwischen zwei Macs übertragen möchten, die Sie besitzen, müssen Sie sich wahrscheinlich nicht darum kümmern. Wenn Sie ein iCloud-Benutzer sind, werden die Einstellungen mit allen Ihren Macs und sogar mit Ihrem iOS-Gerät synchronisiert.
Importieren Sie schnell eine Menge Emoji-Substitute
Wir erwähnten dies in unserem ultimativen Leitfaden für Emoji auf dem Mac, aber es gibt ein schneller Weg, um im Grunde jedes Emoji zu deiner Liste hinzuzufügen. Gehen Sie zu Emoji Text Replacement und laden Sie ihre vollständige .plist-Datei herunter, die Sie schnell durch Ziehen in Ihr Textfeld importieren können.
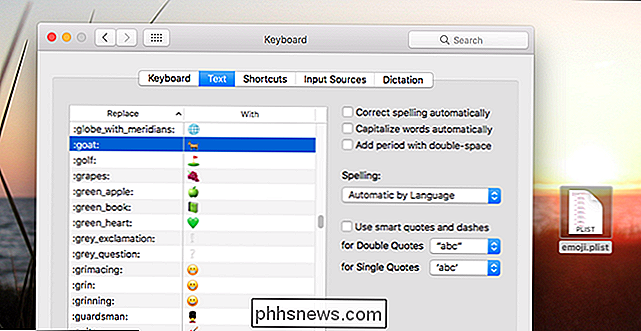
So können Sie schnell alle Emoji mit demselben Benennungsschema eingeben wie von Locker. Es ist wahrscheinlich nicht praktisch, aber es ist ein gutes Beispiel dafür, was diese Funktion mit keiner Software von Drittanbietern tun kann. Erstellen Sie eigene nützliche Substitutionen!

Was sind progressive Web-Apps?
Haben Sie sich jemals gewünscht, dass sich Web-Apps wie echte Apps verhalten? Progressive Web Apps sind eine neue Technologie, die darauf abzielt, dies zu ermöglichen. Die kurze Version: Was sind progressive Web Apps? Hier ist die kurze Zusammenfassung: Google, Microsoft, Mozilla und andere Unternehmen arbeiten an einem neuen, modernen Webanwendungsstandard.

Die besten Möglichkeiten, eine externe Grafikkarte an Ihren Laptop anzuschließen
Laptops, insbesondere Gaming-Laptops, sind eine Studie in Kompromisse. Kleinere Maschinen sind leichter und einfacher zu reisen, aber größere, schwerere Boxen bieten die dedizierten Grafikkarten, die für High-End-Gaming notwendig sind. Mit einer externen Grafikkarte haben Sie Ihre Torte (keine Lüge) und essen sie auch.



