So stellen Sie Ihr Ubuntu Linux-System in seinem vorherigen Zustand wieder her

Wäre es nicht schön, wenn Sie eine neue Version von Ubuntu ausprobieren könnten, obwohl Sie wissen, dass Sie zur vorherigen Version zurückkehren können mag es nicht? Wir zeigen Ihnen ein Tool, mit dem Sie jederzeit einen Snapshot Ihres Systems erstellen können.
TimeShift ist ein kostenloses Tool, das der Systemwiederherstellung in Windows ähnelt. Sie können zunächst einen Snapshot Ihres Systems erstellen und dann in regelmäßigen Abständen inkrementelle Snapshots erstellen. TimeShift schützt nur Systemdateien und -einstellungen, nicht Benutzerdateien wie Dokumente, Bilder und Musik. Sie können ein Tool wie Back In Time verwenden, um Ihre Benutzerdateien zu sichern.
HINWEIS: Wenn wir in diesem Artikel etwas eingeben und der Text in Anführungszeichen gesetzt wird, geben Sie die Anführungszeichen NICHT ein, es sei denn, wir geben etwas anderes vor.
RELATED: Sichern und Wiederherstellen Ihrer Apps und PPAs in Ubuntu mit
Vor kurzem haben wir Ihnen gezeigt, wie Sie Ihre Anwendungen und PPAs mit einem Tool namens Aptik sichern, das in derselben PPA wie TimeShift enthalten ist . Drücken Sie zuerst Strg + Alt + T, um ein Terminalfenster zu öffnen. Wenn Sie Aptik nicht installiert haben, geben Sie die folgenden zwei Befehle (separat) bei der Eingabeaufforderung ein und drücken Sie nach jedem Befehl die Eingabetaste, um das PPA hinzuzufügen und es zu aktualisieren. Weitere Informationen finden Sie in unserem Artikel über Aptik. Hinweis: Sie müssen möglicherweise die Option -y entfernen, um sie zu verwenden.
sudo apt-add-repository -y ppa: teejee2008 / ppa sudo apt-get update
Wenn Sie Aptik installiert haben, können Sie TimeShift installieren und müssen die vorherigen Befehle nicht mehr eingeben. Geben Sie den folgenden Text an der Eingabeaufforderung ein und drücken Sie die Eingabetaste.
sudo apt-get install timeshift
Geben Sie Ihr Kennwort bei Aufforderung ein und drücken Sie die Eingabetaste.

Schließen Sie nach Abschluss der Installation das Terminalfenster mit "exit" Klicken Sie in der oberen linken Ecke des Fensters auf die Schaltfläche "X".
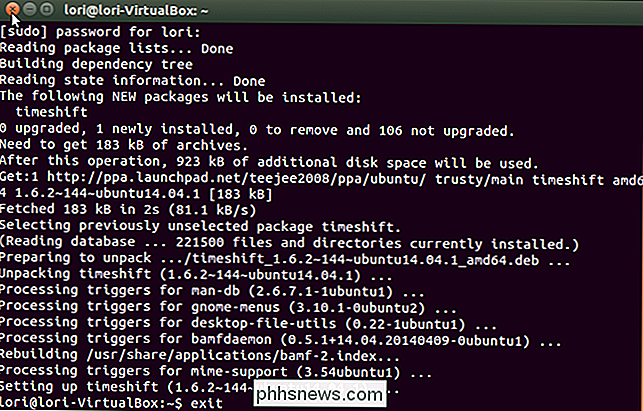
Um TimeShift zu öffnen, klicken Sie oben in der Unity Launcher-Leiste auf die Schaltfläche "Suchen".
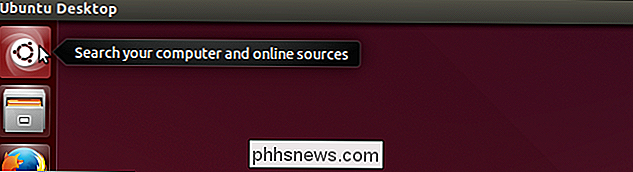
Geben Sie ein "Timeshift" im Suchfeld Ergebnisse der Suche werden während der Eingabe angezeigt. Wenn das Symbol für TimeShift angezeigt wird, klicken Sie darauf, um die Anwendung zu öffnen.
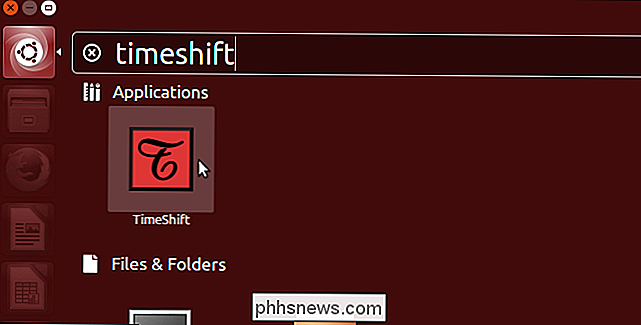
In einem Dialogfeld werden Sie nach Ihrem Kennwort gefragt. Geben Sie Ihr Passwort in das Bearbeitungsfeld ein und klicken Sie auf "OK".
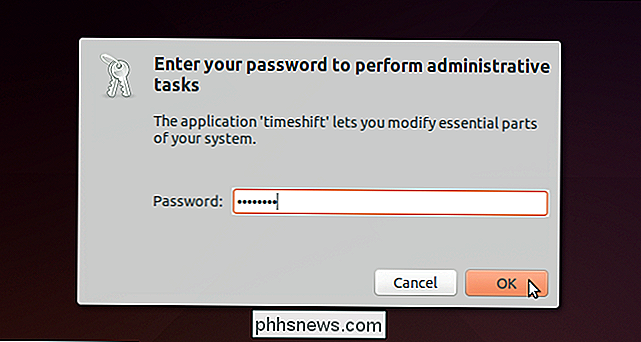
Das Hauptfenster von TimeShift wird angezeigt und die Systemgröße wird geschätzt. In der Dropdown-Liste "Backup-Gerät" können Sie ein anderes Laufwerk oder eine andere zu sichernde Partition auswählen, wenn Sie mehrere haben.
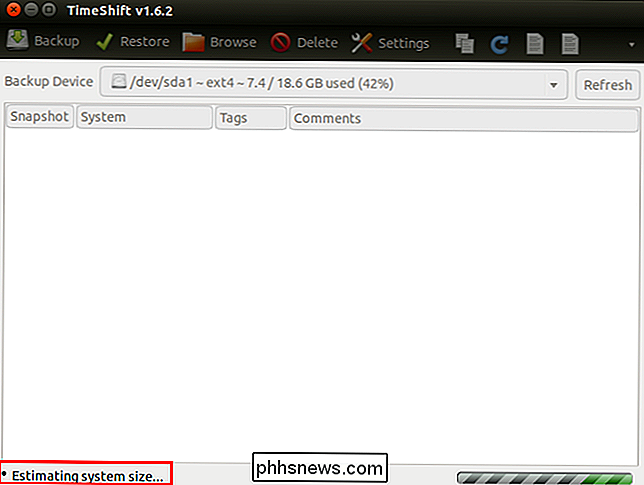
Der für den Snapshot benötigte Speicherplatz wird in der unteren Statusleiste angezeigt. Snapshots werden auf dem ausgewählten Gerät gespeichert, stellen Sie daher sicher, dass Sie genügend Speicherplatz zum Speichern des Snapshots haben. Um das ausgewählte "Backup-Gerät" zu sichern, klicken Sie in der Symbolleiste auf "Backup".
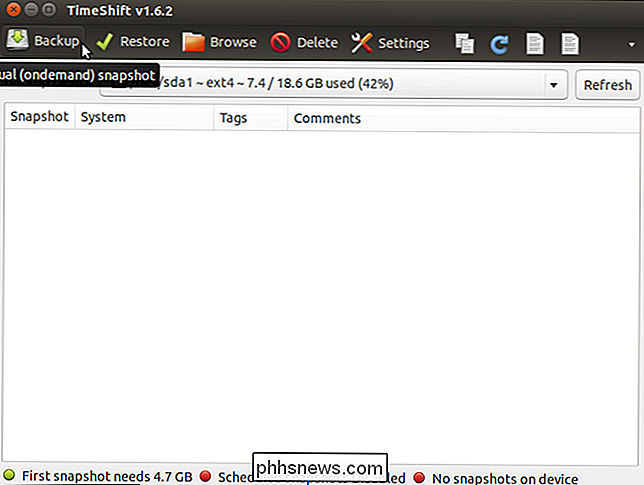
Während der Snapshot erstellt wird, wird in der unteren Statusleiste die Meldung "Dateien synchronisieren ..." angezeigt.
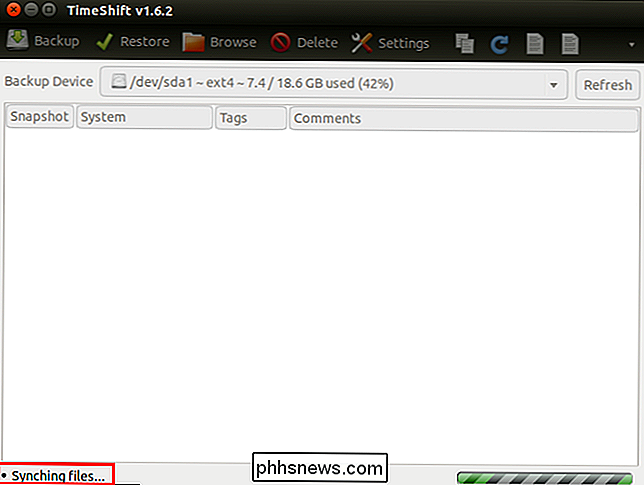
Wenn der Snapshot beendet ist Es wird mit dem Datum und der Uhrzeit sowie dem Namen und der Version des Systems aufgelistet. Die Statusleiste gibt an, wie viel Speicherplatz auf dem System frei ist, nachdem der Snapshot erstellt wurde, und gibt an, wann der letzte Snapshot erstellt wurde.
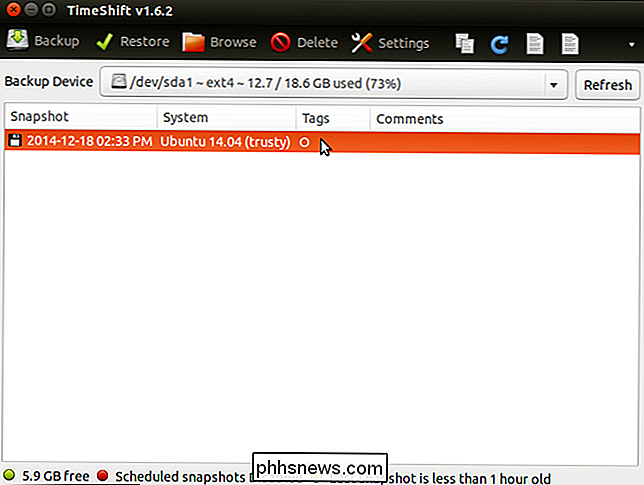
Wenn Sie die Maus über die Dropdown-Liste "Backup-Gerät" bewegen, wird der Pfad der Snapshots angezeigt gespeichert auf dem ausgewählten Gerät.
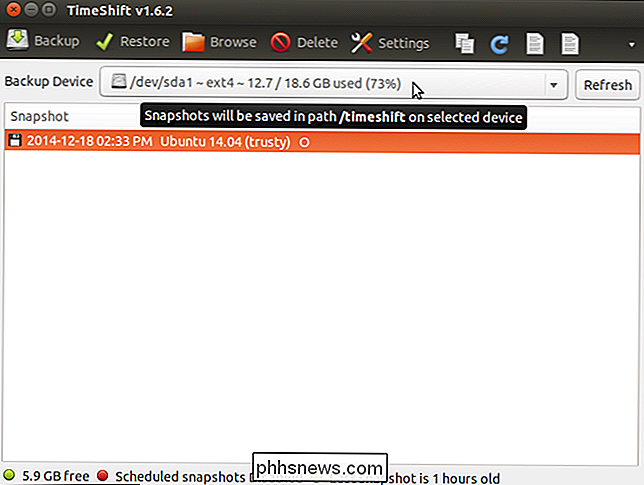
Das "Timeshift" -Verzeichnis enthält die verschiedenen Snapshots, die mit TimeShift aufgenommen wurden, einschließlich geplanter Snapshots, auf die wir später in diesem Artikel eingehen.
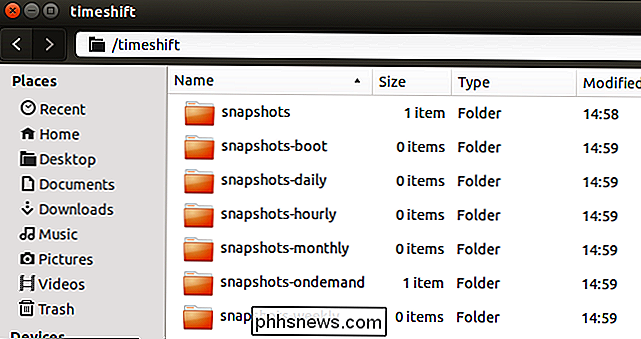
Der Ordner "Snapshots" enthält manuell erstellte Snapshots. Wir empfehlen, dass Sie den Ordner für Ihren Snapshot auf einen USB-Stick, ein Netzlaufwerk oder einen Cloud-Dienst wie Dropbox oder Google Drive kopieren, falls er beschädigt oder gelöscht wird.
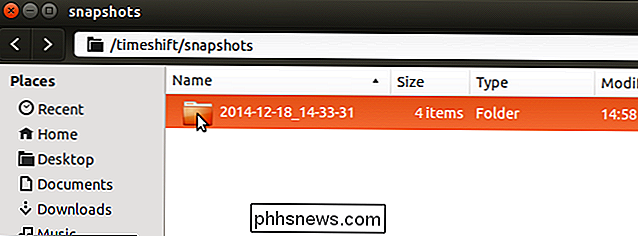
Sie können sehen, was sich im Snapshot befindet Klicken Sie auf die Schaltfläche "Durchsuchen".
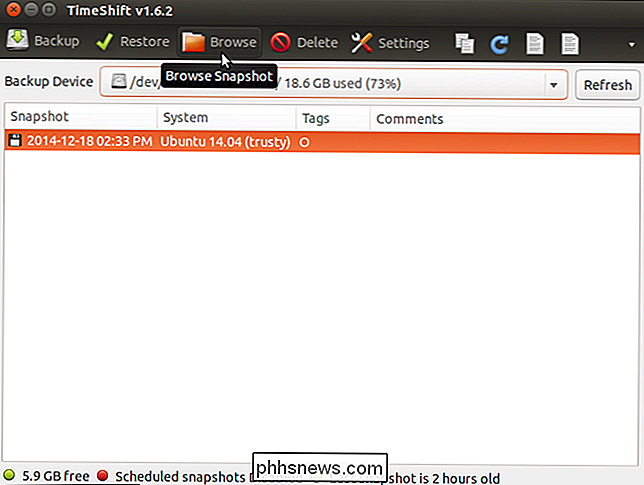
Das Snapshot-Verzeichnis wird in einem Dateimanager-Fenster geöffnet und die Verzeichnisse und Dateien Ihres Systems (keine Benutzerdateien) werden aufgelistet.
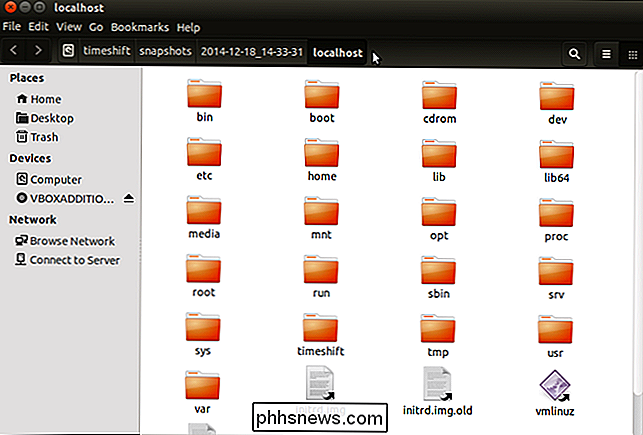
Es gibt verschiedene Einstellungen, die Sie anpassen können, z automatische Backups und Auswahl, wann ältere Snapshots automatisch entfernt werden. Um auf die Einstellungen zuzugreifen, klicken Sie in der Symbolleiste auf "Einstellungen".
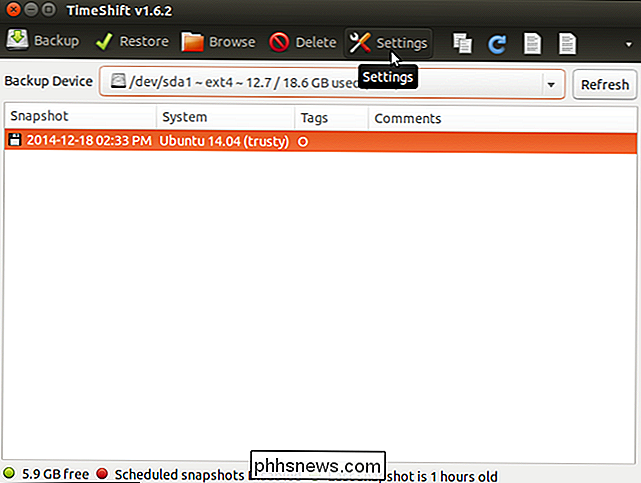
Auf der Registerkarte "Zeitplan" können Sie Zeiten angeben, zu denen Snapshots ausgeführt werden. Klicken oder schieben Sie den EIN / AUS-Schieberegler, um die "Geplanten Schnappschüsse" zu aktivieren. Aktivieren Sie die Kontrollkästchen in der Spalte "Aktivieren", um das Zeitintervall für die Snapshots anzugeben.
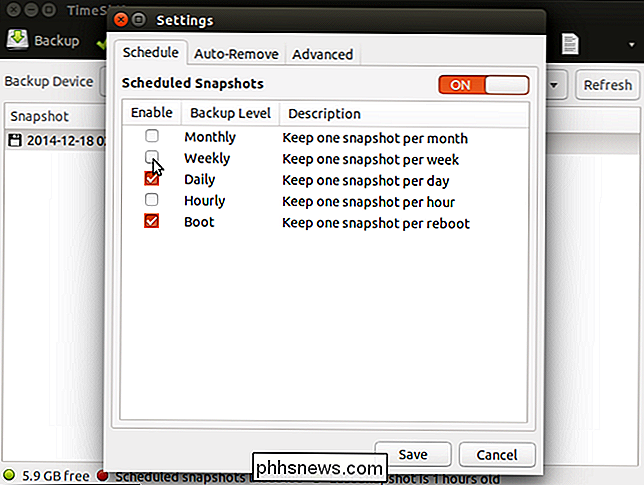
Die Registerkarte "Automatisch entfernen" ermöglicht Ihnen, ältere Snapshots automatisch zu entfernen, damit auf Ihrer Festplatte nicht der Speicherplatz knapp wird. Für jeden Snapshot-Typ gibt es eine "Regel". Geben Sie für jeden Typ ein "Limit" ein, um TimeShift anzuweisen, Snapshots zu entfernen, die älter als das angegebene Limit sind, einschließlich eines Limits, wenn freier Speicherplatz unter einem bestimmten Wert liegt.
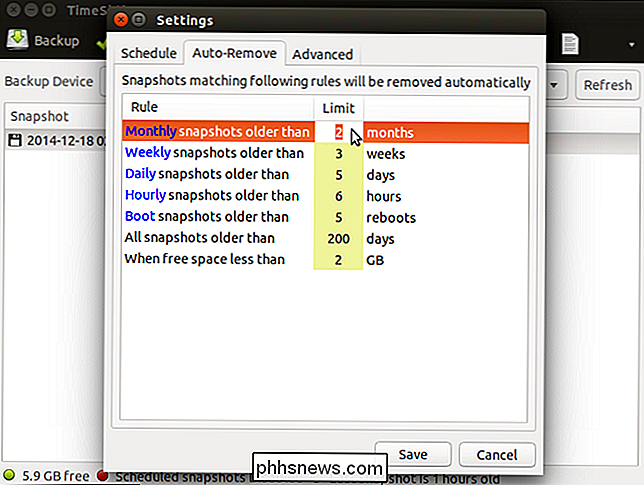
Auf der Registerkarte "Erweitert" können Sie bestimmte Dateien und Verzeichnisse ausschließen , und Verzeichnisinhalte von und enthalten bestimmte Dateien und Verzeichnisse in den Snapshots.
Wenn Sie mit dem Anpassen der Einstellungen fertig sind, klicken Sie auf "Speichern".
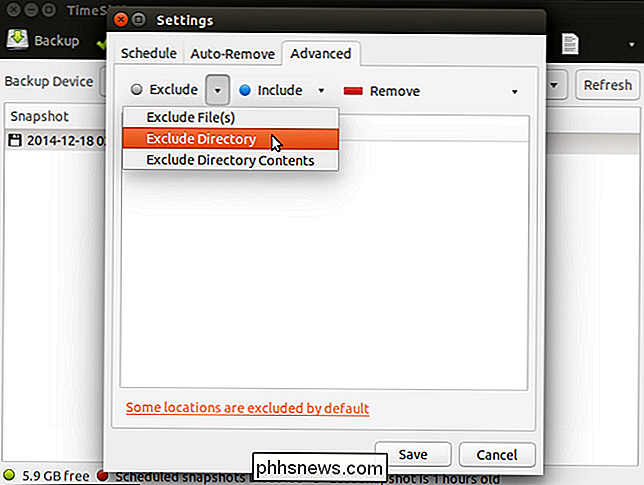
Wenn Sie einen Snapshot wiederherstellen möchten, öffnen Sie TimeShift, wählen Sie einen Snapshot und Klicken Sie auf "Wiederherstellen".
HINWEIS: Je nach Zustand Ihres Systems müssen Sie möglicherweise TimeShift erneut installieren.
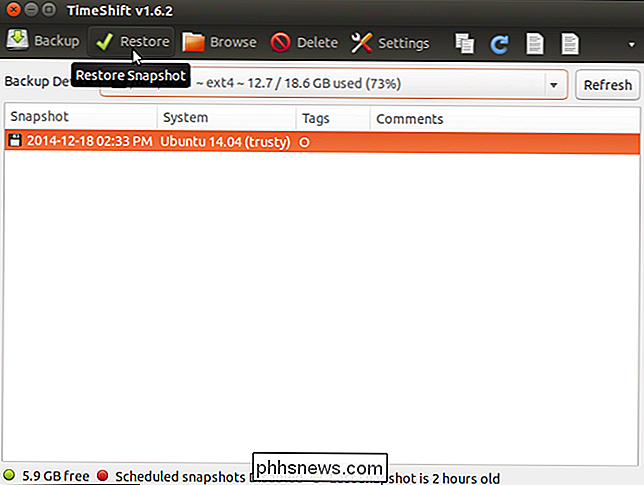
Auf der Registerkarte "Ziel" im Dialogfeld "Wiederherstellen" können Sie das Gerät angeben, auf das Sie zugreifen möchten Stellt den ausgewählten Snapshot wieder her. Wenn Sie die Maus über das Gerät in der Liste bewegen, werden weitere Informationen zum Gerät zum Wiederherstellen des Schnappschusses angezeigt. Wählen Sie das "Gerät zum Wiederherstellen des Snapshots" und das "Gerät für die Bootloader-Installation".
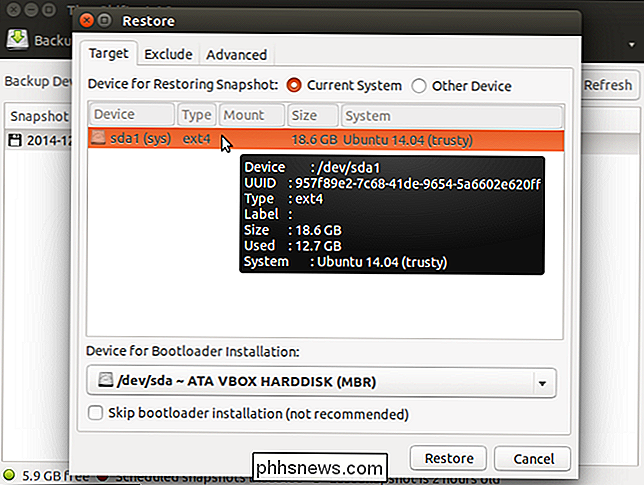
Wählen Sie auf der Registerkarte "Ausschließen" Anwendungen aus, für die Sie die aktuellen Einstellungen beibehalten und nicht die vorherigen Einstellungen wiederherstellen möchten. Auf der Registerkarte "Erweitert" können Sie bestimmte Dateien, Verzeichnisse und Verzeichnisinhalte von bestimmten Dateien und Verzeichnissen im wiederhergestellten System ausschließen.
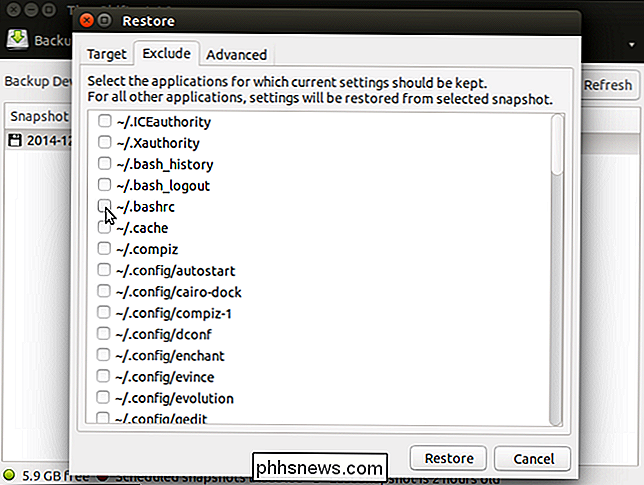
Um TimeShift zu schließen, klicken Sie auf die Schaltfläche "X" in der oberen linken Ecke des Hauptfensters .
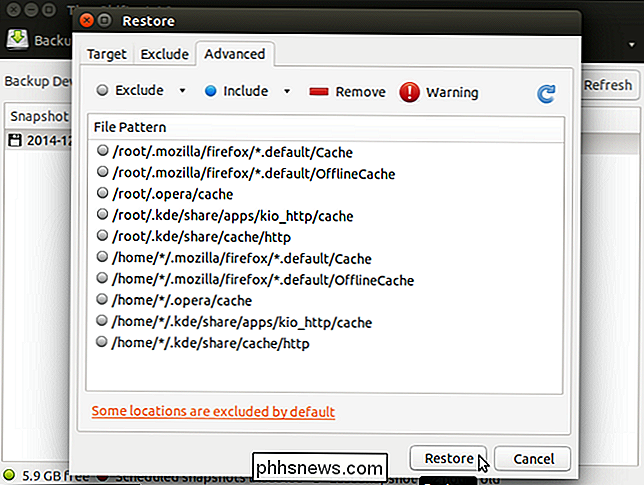
TimeShift ist ein nützliches Werkzeug, wenn Sie mit Upgrades Ihres Systems experimentieren möchten oder wenn etwas mit Ihrem System nicht funktioniert. Wie bei der Systemwiederherstellung in Windows können Sie das System einfach in einem früheren Arbeitsstatus wiederherstellen, anstatt das System neu zu installieren.
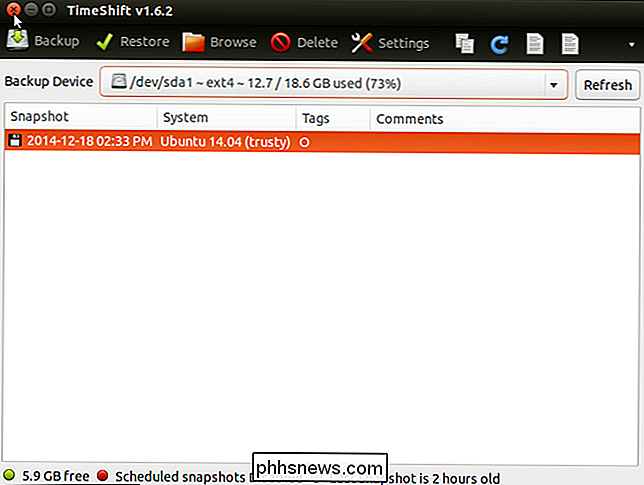

Wenn Sie viel im Terminal oder einem dunklen Programm arbeiten, können Sie die Helligkeit erhöhen um die Dinge klarer zu sehen. Das Problem: Wenn Sie zu einem überwiegend weißen Fenster wechseln, ist Ihr Bildschirm blendend hell. Lumen ist eine kostenlose Mac-Anwendung, die dieses Problem löst. Er lernt Ihre bevorzugten Helligkeitsstufen für dunkle und helle Fenster und passt dann automatisch die Helligkeit an, wenn Sie zwischen ihnen wechseln.

So verwenden Sie die "Leseliste" von Safari, um Artikel für später zu speichern
Wir freuen uns über jede App, mit der Sie eine Webseite speichern und später lesen können TU es. Wenn Sie jedoch ein Apple-Gerät verwenden, benötigen Sie nur Safari. VERWANDT: Die besten Möglichkeiten, Webseiten zu einem späteren Zeitpunkt zu speichern Safari wird bereits mit einem späteren Lesevorgang ausgeliefert Feature genannt Leseliste, und es ist wirklich praktisch, vor allem, wenn Sie verschiedene Geräte innerhalb des Apple-Ökosystems verwenden.



