So brennen Sie eine ISO-Datei mit Mac OS X
Suchen Sie nach einer Möglichkeit, eine ISO-Image-Datei auf eine CD oder DVD auf Ihrem Mac zu brennen? Zum Glück, genauso wie Sie ISO-Image-Dateien in Windows 8/10 ohne zusätzliche Software mounten und brennen können, können Sie das Gleiche auch in OS X tun.
Es gibt ein paar verschiedene Möglichkeiten, wie Sie ein ISO-Image in OS X brennen können, und es hängt wirklich davon ab, welche Version Sie installiert haben. In den letzten Jahren konnten Sie mit dem Festplatten-Dienstprogramm das ISO-Image mounten und dann auf eine Disc brennen.
Mit der neuesten Version von OS X, 10.11 El Capitan, hat Apple jedoch die Brennfunktionalität aus dem Festplatten-Dienstprogramm entfernt. Sie können weiterhin ISO-Bilder in El Capitan brennen, aber Sie müssen stattdessen Finder verwenden. Die Finder-Methode funktioniert auch auf älteren Versionen von OS X.
Schließlich können Sie Terminal und den Befehl hdiutil verwenden, um ein ISO-Image auf die Disc zu brennen, wenn Sie dieses Tool verwenden möchten . In diesem Artikel zeige ich Ihnen alle drei Methoden zum Brennen von ISO-Abbildern in OS X.
Finder-Methode
Die Finder-Methode ist jetzt die allgemeinste Methode zum Brennen von ISO-Abbildern in OS X, da sie in fast allen Versionen unterstützt wird. Es ist auch extrem einfach zu machen. Öffnen Sie zuerst ein neues Finder-Fenster, navigieren Sie zum Speicherort Ihrer ISO-Datei, und klicken Sie dann darauf, um sie auszuwählen.

Jetzt gehen Sie weiter und klicken Sie auf Datei und klicken Sie auf Brennen Image am unteren Rand der Liste.
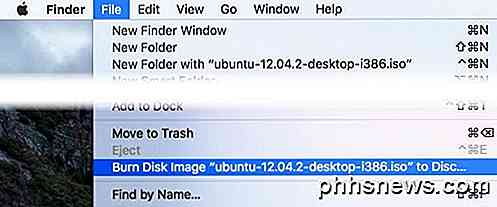
Wenn Sie noch keine CD in Ihrem Laufwerk haben, werden Sie aufgefordert, eine einzulegen. Klicken Sie dann einfach auf die Schaltfläche Brennen, um den Brennvorgang zu starten.
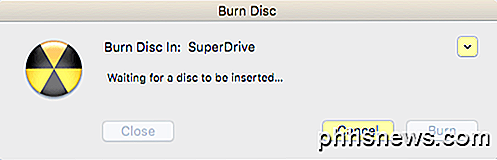
Eine weitere schnelle Möglichkeit, die ISO-Image-Datei zu brennen, besteht darin, einfach mit der rechten Maustaste auf die Datei zu klicken und " Disk-Image brennen" auszuwählen. Solange Sie eine CD im Laufwerk haben, wird der Brennvorgang sofort gestartet.
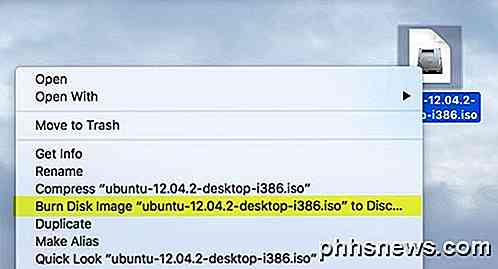
Festplatten-Dienstprogramm-Methode
Wenn Sie OS X 10.10 oder niedriger ausführen, können Sie auch das Festplatten-Dienstprogramm verwenden, um Ihr ISO-Image zu brennen. Öffnen Sie das Festplatten-Dienstprogramm, indem Sie auf das Spotlight- Symbol (Lupe) oben rechts auf dem Bildschirm klicken und das Festplatten-Dienstprogramm eingeben.
Klicken Sie nun auf Datei und dann auf Disk Image .
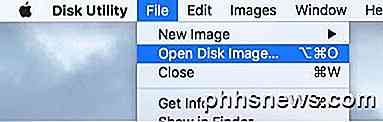
Das ISO-Image wird auf der linken Seite zusammen mit der Liste der Festplatten usw. angezeigt. Klicken Sie auf die ISO-Datei und dann auf die Schaltfläche Brennen oben.
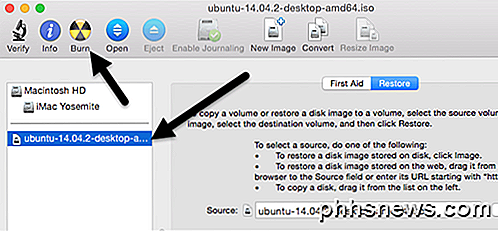
Legen Sie Ihre CD in das Laufwerk ein und klicken Sie auf die Schaltfläche Brennen, um den Vorgang zu starten. Wie bereits erwähnt, funktioniert dies nicht mehr auf OS X 10.11 El Capitan.
Terminalmethode
Schließlich, wenn Sie das Terminal lieben, können Sie einen einfachen Befehl eingeben, um die ISO-Image-Datei zu brennen.
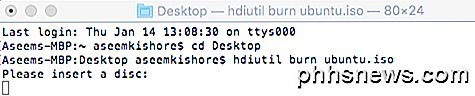
hdiutil brennen ~ / PathToYourISO / filename.iso
Ich würde vorschlagen, die Datei an einen einfachen Ort wie Ihren Desktop zu kopieren und die Datei auch in etwas Kurzes umzubenennen. In meinem Fall habe ich die Datei auf meinen Desktop kopiert und in ubuntu.iso umbenannt. Ich navigierte zum Desktop, indem ich CD Desktop eintippte und dann hdiutil burn ubuntu.iso eintippte .
Wenn Sie einen Datenträger im Laufwerk haben, bevor Sie den Befehl ausführen, wird der Brennvorgang automatisch gestartet. Andernfalls werden Sie aufgefordert, eine CD einzulegen. Das sind alle Möglichkeiten, wie Sie Ihr ISO-Image auf einem Mac ohne Software von Drittanbietern brennen können! Wenn Sie Fragen haben, zögern Sie nicht zu kommentieren. Genießen!

So aktivieren Sie den geteilten Bildschirm für eine beliebige App in Android Nougat
Android Nougat bringt eine Vielzahl neuer Änderungen an das mobile Betriebssystem, wobei der native geteilte Bildschirm einer der prominentesten ist. Das Problem besteht darin, dass Entwickler das Feature aktivieren müssen, bevor es funktioniert, was einige (viele!) Apps inkompatibel macht. Aber wie immer bei Android gibt es einen Workaround.

So vergleichen Sie die Speicherauslastung Ihres Browsers mit Google Chrome
Haben Sie schon einmal versucht herauszufinden, wie viel Speicher Google Chrome oder Internet Explorer gerade verwendet? Da sie im Task-Manager oft vorkommen, ist es nicht so einfach! Hier ist der schnelle und einfache Weg, sie zu vergleichen. Sowohl Chrome als auch IE verwenden mehrere Prozesse, um Registerkarten voneinander zu isolieren, um sicherzustellen, dass eine Registerkarte nicht den gesamten Browser zerstört.



