So blenden Sie eine Datei oder einen Ordner in einem Image in Linux aus

Wenn andere Personen Ihren Linux-PC von Zeit zu Zeit verwenden, können Sie Dateien und Ordner vor neugierigen Blicken verbergen. Aber wenn sie die offensichtliche Möglichkeit kennen, versteckte Dateien anzuzeigen, können Sie eine verschwiegene Methode verwenden: Komprimieren Sie diese Dateien und verstecken Sie sie in einer unschuldig aussehenden Bilddatei.
Bevor Sie beginnen, erstellen Sie ein Verzeichnis mit einer Bilddatei (.png oder .jpg) und die Datei oder das Verzeichnis, die Sie ausblenden möchten. In unserem Beispiel werden wir ein Verzeichnis von Dateien verstecken, die geheime Dateien heißen. Unsere ursprüngliche Bilddatei ist htg-site.png. Verwenden Sie den Befehlcd, um in das Verzeichnis mit dem Bild und der Datei oder dem Ordner zu wechseln.
cd files_to_hide /
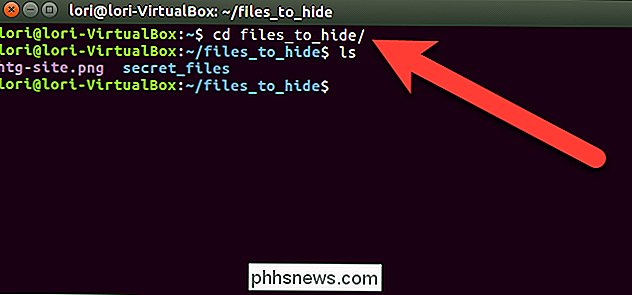
Wir erstellen eine komprimierte Datei mit dem Verzeichnis, in dem wir uns verstecken möchten das Bild. Geben Sie dazu den folgenden Befehl an der Eingabeaufforderung ein und drücken Sie die Eingabetaste.
zip -r secret.zip secret_files /
Im obigen Befehl enthält-ralle Unterverzeichnisse innerhalb des angegebenen Befehls Verzeichnis in der komprimierten Datei. Der Name der komprimierten Datei lautetsecret.zipund der Name des zu komprimierenden Verzeichnisses lautetsecret_files.
Geben Sie an der Eingabeaufforderungein lsund drücken Sie die Eingabetaste. Sie sehen diesecret.zipDatei (oder wie immer Sie Ihre komprimierte Datei benannt haben)
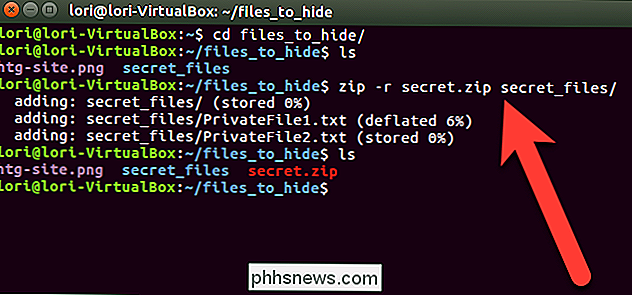
Nun werden wir die komprimierte Datei und die Bilddatei verketten und als neues Bild speichern Datei mit dem Befehlcat. In unserem Beispiel geben wir den folgenden Befehl an der Eingabeaufforderung ein und drücken die Eingabetaste.
cat htg-site.png secret.zip> secret.png
Die ursprüngliche Bilddatei muss zuerst vor dem Namen der komprimierten Datei stehen Sie möchten in die Bilddatei einfügen. Dann leiten wir (>) die ursprüngliche Bilddatei und die komprimierte Datei in ein neues Bild mit dem Namensecret.png.
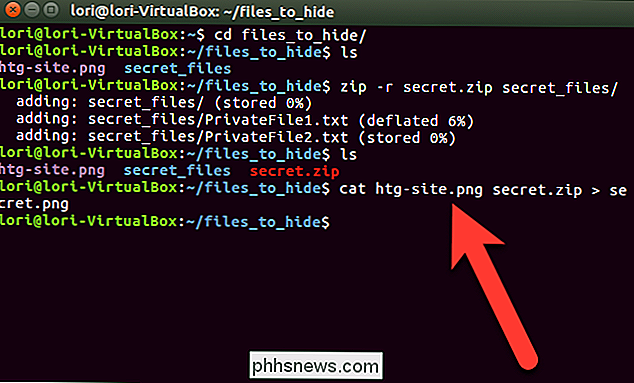
Wenn Sie den Befehllsbei der Eingabeaufforderung verwenden sehe die neue Bilddatei,secret.png, die die komprimierte Datei versteckt. Sie können das neue Bild mit einem beliebigen Bildbetrachter oder -editor anzeigen. Eine einfache Möglichkeit, das Bild anzuzeigen, besteht darin, es in Nautilus doppelt anzuklicken. Es wird automatisch im Standard-Bildbetrachter geöffnet.
Sobald Sie Ihr neues Bild haben, das Ihre Datei oder Ihren Ordner versteckt, können Sie die komprimierte Datei und die ursprüngliche Datei oder den ursprünglichen Ordner mit dem Befehlrmlöschen. In unserem Beispiel haben wir die folgenden zwei Befehle eingegeben, um unsere komprimierte Datei und den ursprünglichen Ordner zu löschen.
rm secret.zip
rm -r secret_files
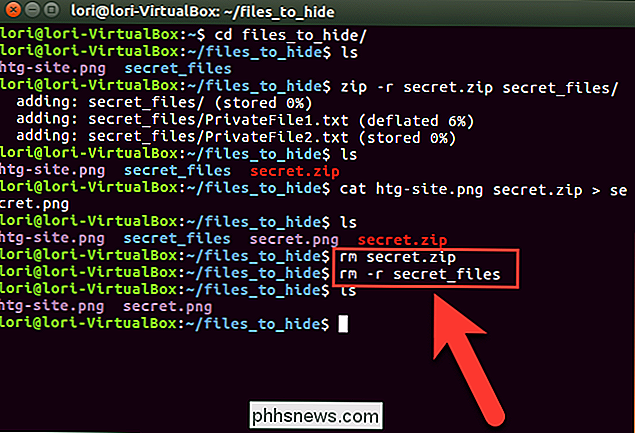
Um wieder auf die versteckte Datei oder den versteckten Ordner zuzugreifen, vergewissern Sie sich, dass Sie es sind in dem Verzeichnis, das das Bild enthält, in dem Ihre Datei oder Ihr Ordner versteckt ist. Entpacken Sie dann die Datei oder den Ordner aus dem Bild, indem Sie den folgenden Befehl eingeben und die Eingabetaste drücken.
entpacken secret.png
Ersetzen Sie den Namen Ihrer Image-Datei fürsecret.pngim obigen Befehl .
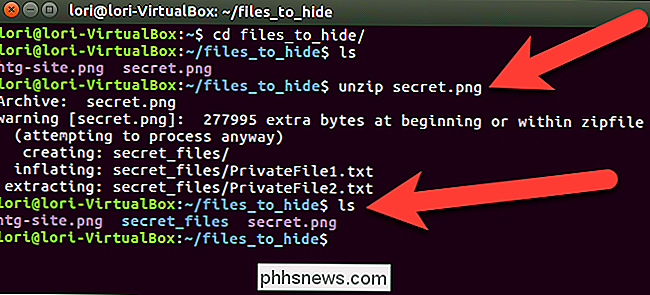
Unser Verzeichnissecret_filesist wieder verfügbar, und wenn wir in dieses Verzeichnis wechseln (cd secret_files /) und die Dateien auflisten (ls), Wir sehen unsere Originaldateien.
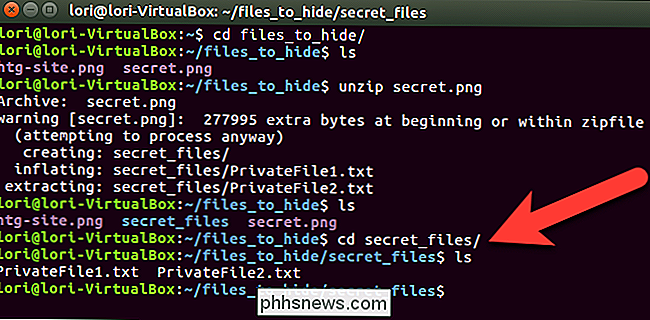
Dies ist nicht unbedingt die sicherste Methode zum Schutz Ihrer Dateien. Es macht sie nur weniger offensichtlich für jemanden, der sich in Ihrem System herumtreibt. Sie können Ihre Zip-Dateien verschlüsseln, um sie sicherer zu machen.
Sie können eine komprimierte Datei auch in einem Bild in Windows ausblenden.

So booten Sie Ihren Mac im Zielfestplattenmodus für einfache Dateiübertragungen
Macs können in einen "Zielfestplattenmodus" booten, wodurch sie wie eine externe Festplatte funktionieren. Verbinden Sie einen Mac mit einem anderen Mac und Sie können auf seine Dateien im Finder zugreifen. Dies ist ähnlich wie das Öffnen Ihres Mac, das Entfernen des internen Laufwerks, das Einsetzen in ein Gehäuse und das Anschließen an einen anderen Mac.

Tech Term Confusion: "Speicher" bedeutet RAM, nicht Speicher
Manche Leute sagen, sie haben "ein Smartphone mit 64 GB Speicher", aber sie nicht. Diese Leute haben vielleicht Smartphones mit 64 GB Speicherplatz oder Speicher, aber das ist anders als Speicher. Es ist an der Zeit, diesen Begriff falsch zu verstehen. Speicher ist RAM, Speicher ist Ihre Festplatte Speicher - auch RAM genannt - ist kurzfristig.



