So formatieren Sie ein Laufwerk mit dem APFS-Dateisystem unter macOS Sierra

Apple arbeitet an einem neuen Dateisystem, das als Apple File System bekannt ist. APFS wird wahrscheinlich 2017 zum Standard-Dateisystem auf macOS und iOS werden, aber es ist als Vorabversion auf macOS Sierra verfügbar.
Dieses neue Dateisystem ist noch nicht fertig, also empfehlen wir nicht, das aus irgendeinem Grund zu tun andere als Experimente. Speichern Sie nicht nur Ihre Kopien wichtiger Daten auf einem APFS-Laufwerk.
Warum Sie wahrscheinlich APFS nicht verwenden möchten
VERWANDT: Die besten neuen Funktionen in macOS Sierra (und wie Sie es verwenden können Them)
Das neue Apple File System ist derzeit experimentell. Apple plant eine endgültige Version im Jahr 2017, und die Systemlaufwerke Ihres Mac - und die Laufwerke in iPhones, iPads, Apple TVs und Apple Watches - sollten zu diesem Zeitpunkt automatisch in APFS konvertiert werden.
Vorerst der einzige Grund zum Formatieren Ein Laufwerk mit APFS soll damit experimentieren. Allerdings ist APFS in der Entwicklung, so dass Benchmarks, die damit durchgeführt werden, nicht repräsentativ für die endgültige Leistung des Dateisystems sind.
Apple warnt auch, dass mit dieser Vorabversion von APFS formatierte Laufwerke möglicherweise nicht mit zukünftigen Versionen von macOS und dem Final kompatibel sind Version von APFS. Verwenden Sie kein APFS-Laufwerk für etwas Wichtiges.
APFS Einschränkungen in macOS Sierra
macOS Sierra gibt dem neuen APFS-Dateisystem einige Einschränkungen, da es noch experimentell ist:
- Mac-Startdisketten können nicht sein Sie können diese Funktion nicht für das Systemlaufwerk Ihres Mac verwenden.
- Bei APFS-Dateisystemen wird zur Zeit nur die Groß- / Kleinschreibung beachtet, dh "Datei" unterscheidet sich von "Datei".
- Time Machine kann nicht Sichern auf ein APFS-Laufwerk.
- FileVault kann ein APFS-Laufwerk nicht verschlüsseln.
- APFS kann nicht in Fusion-Laufwerken verwendet werden, bei denen es sich um eine hybride Festplatte von Apple handelt, die eine SSD mit einem mechanischen Laufwerk kombiniert > Die wichtigen Einschränkungen sollten aufgehoben werden, wenn Apple APFS als Endprodukt freigibt.
So formatieren Sie ein Laufwerk als APFS in macOS Sierra
Wenn APFS als Endprodukt gestartet wird, bietet Apple eine Möglichkeit zur Konvertierung von HFS + -Dateisystemen zu APFS, ohne Daten zu löschen. Wenn Sie APFS jedoch vorher testen möchten, müssen Sie ein Laufwerk löschen und mit dem APFS-Dateisystem neu formatieren.
Sie können ein USB-Laufwerk, eine SD-Karte oder eine externe Festplatte mit APFS formatieren . Sie können auch ein sekundäres internes Laufwerk verwenden.
Warnung
: Sichern Sie alle Dateien auf einem Laufwerk, bevor Sie sie formatieren. Der Formatierungsprozess löscht alle Dateien, die sich derzeit auf der Partition befinden, die Sie formatieren. Das grafische Dienstprogramme-Dienstprogramm kann Laufwerke noch nicht als APFS formatieren. In der Dokumentation von Apple wird jedoch darauf hingewiesen, dass Sie den Befehl diskutil verwenden können, um eine Partition oder ein Festplatten-Image als APFS zu formatieren.
Zuerst ermitteln Sie, welche Geräte-ID der zu formatierende Datenträger enthält. Öffnen Sie dazu ein Terminal-Fenster und führen Sie folgenden Befehl aus:
diskutil list
Hier suchen wir nach einem externen USB-Stick mit 16 GB Größe. Wir sehen die Partition, die wir formatieren möchten, unter "disk2s2".
Seien Sie sehr vorsichtig, wenn Sie die Gerätekennung finden. Wenn Sie die falsche Gerätekennung wählen, können Sie das falsche Laufwerk formatieren und wichtige Dateien löschen.
Um es mit APFS zu formatieren, führen Sie zuerst den folgenden Befehl aus, um einen APFS-Container zu erstellen. disk2s2 ".
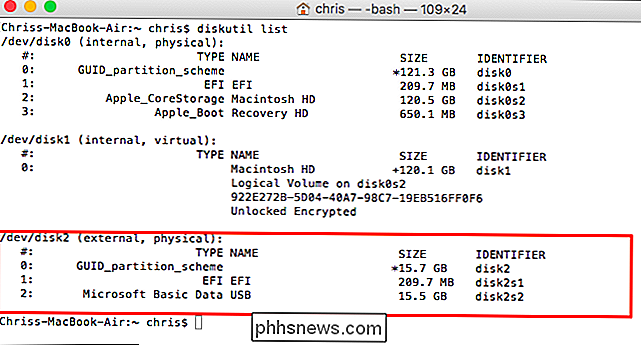
diskutil apfs createContainer / dev / disk2s2
Führen Sie zweitens den folgenden Befehl aus, um ein APFS-Volume hinzuzufügen. Ersetzen Sie "disk2s2" mit der gleichen Gerätekennung, die Sie oben verwendet haben, und "newAPFS" mit dem Namen des APFS-Volumes.
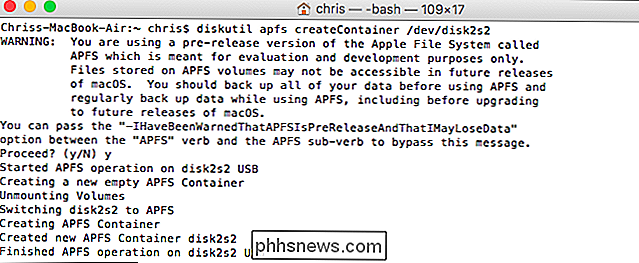
diskutil apfs addVolume disk2s2 APFS neuAPFS
Ihr APFS-Volume wird wie jedes andere im Finder geladen angezeigt Volumen. Wenn Sie mit der rechten Maustaste oder bei gedrückter Ctrl-Taste auf "Informationen abrufen" klicken, sehen Sie, dass das Dateiformat "APFS" lautet.
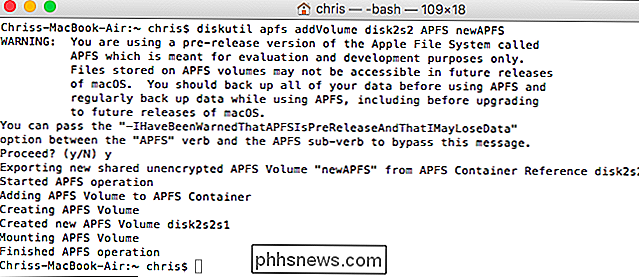
Wenn Sie das Volume nicht mehr als APFS-Volume verwenden möchten, Sie können das Festplatten-Dienstprogramm verwenden, um die Partition mit dem Mac HFS + -Dateisystem oder dem plattformübergreifenden exFAT-Dateisystem zu formatieren.
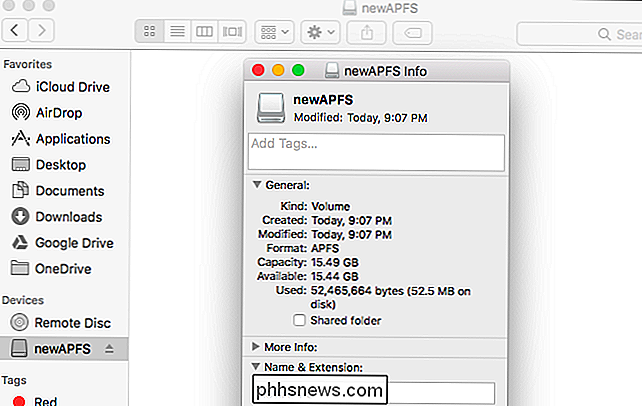
Starten Sie einfach das Festplatten-Dienstprogramm, klicken Sie mit der rechten Maustaste oder bei gedrückter Ctrl-Taste auf das Laufwerk mit Ihrer APFS-Partition und wählen Sie "Löschen". Wählen Sie ein anderes Dateisystem aus dem Feld Format und klicken Sie auf "Löschen". Dadurch wird das Laufwerk vollständig gelöscht, alle Dateien werden gelöscht und in das von Ihnen ausgewählte Dateisystem konvertiert.
Weitere Informationen zum Apple File System finden Sie in der ausführlichen APFS-Dokumentation auf der Apple-Entwickler-Website.
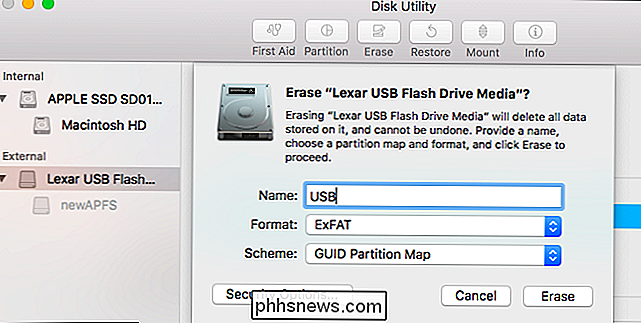

Muss ich wirklich meinen PC defragmentieren?
Fragen Sie eine PC-Techniker Person, wie Sie Ihren Computer schneller machen, und fast jeder von ihnen wird Ihnen sagen, Ihren PC zu defragmentieren. Aber müssen Sie heutzutage wirklich eine Defragmentierung manuell auslösen? Die schnelle Antwort: Sie müssen ein modernes Betriebssystem nicht manuell defragmentieren.

So schützen Sie Dokumente und PDF-Dateien mit Eigentümer- und Benutzerkennwörtern in LibreOffice
Es gibt zwei Möglichkeiten, eine PDF-Datei zu schützen: ein Besitzerkennwort und ein Benutzerkennwort. Wir erklären Ihnen den Zweck und zeigen Ihnen, wie Sie sie auf Ihre PDF-Dateien anwenden. Mit dem Kennwort "Eigentümer" oder "Berechtigungen" können Sie Berechtigungen für eine PDF-Datei festlegen. Wenn Sie beispielsweise nicht zulassen möchten, dass eine PDF-Datei gedruckt wird oder Seiten extrahiert werden, können Sie auswählen, was Sie zulassen möchten, und kein Eigentümerkennwort für die PDF-Datei zulassen und anwenden.



