7 Wege zur Kindersicherung eines Computers
Ich habe eine 2-jährige Tochter und ich habe erkannt, wie wichtig es ist, meinen Computer kindersicher zu machen! In der Sekunde, in der ich mich umdrehe, rennt sie zu meinem Schreibtisch, springt auf den Stuhl und fängt an, auf die Tasten zu hämmern. Wenn der Computer bereits eingeschaltet ist, hat sie herausgefunden, wie sie die Maus bewegen und auf alles klicken kann, was sie kann. Es macht viel Spaß für sie, aber ein großer Kopfschmerz für mich.
Ich dachte wirklich nicht, dass sie etwas tun könnte, aber scheinbar einen Knopf auf der Tastatur zu drücken kann viel mehr erreichen, als Sie denken! Meine Tochter hat E-Mails gesendet, Ordner gelöscht, Programme geöffnet und sogar Dateien mit ihrer Tastatur verschoben. In diesem Artikel werde ich über einige Möglichkeiten sprechen, wie Sie Ihren Computer kindersicher machen und sich hoffentlich etwas Kummer ersparen können. Wenn deine Kinder älter sind, werde ich dir auch ein paar Tipps geben!
Methode 1 - Sperren Sie Ihren Computer
Diese einfache Lösung löste die meisten meiner Probleme mit meiner Tochter. Wenn der Computer ausgeschaltet war und sie die Tasten zuknallte, wurde er eingeschaltet, blieb aber auf dem gesperrten Bildschirm. Zum Glück ist sie noch zu klein um ein Passwort einzugeben!

Bevor der Computer in den Ruhezustand wechselt, schaltet sich normalerweise der Bildschirmschoner ein. Ich habe auch das Passwort auf dem Bildschirmschoner aktiviert, für den Fall, dass sie es erreicht, bevor der Computer schläft. Ich habe meinen Computer nach ungefähr einer Stunde schlafen, also gibt es viele Zeiten, in denen der Bildschirmschoner eingeschaltet ist.
Methode 2 - Verwenden Sie ein eingeschränktes Konto oder UAC
Die erste Methode funktioniert nur für wirklich junge Kleinkinder, nicht für Kinder, die älter als 3 sind. In diesem Alter werden sie wahrscheinlich schreien und schreien, bis Sie sie am Computer lassen. An diesem Punkt müssen Sie ihnen Zugriff auf den Computer geben, damit sie Spiele spielen oder was auch immer tun können, aber auch sicherstellen, dass sie nichts anderes tun können.
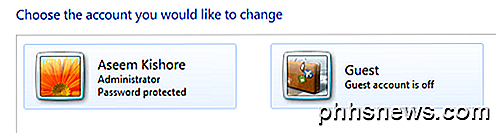
Eine Möglichkeit besteht darin, ein gesperrtes Benutzerkonto zu verwenden. Sie können das Gastkonto in Windows verwenden, das systemweit eingeschränkte Benutzerrechte besitzt. Das Standard-Benutzerkonto hat immer noch viele Berechtigungen und kann einiges bewirken. Das Gastkonto ist standardmäßig deaktiviert, aber Sie können es aktivieren und es verhindert, dass der Benutzer Software installiert, Einstellungen ändert usw.
Eine weitere Funktion in Windows ist UAC (User Account Control). Sie können dies auf die höchste Einstellung setzen und jedes Standard-Benutzerkonto muss ein Passwort eingeben, um die Aufgabe abzuschließen. Die Benutzerkontensteuerung wird ziemlich oft angezeigt, wenn Sie die höchste Einstellung festgelegt haben, sodass diese Benutzer die meisten Einstellungen auf dem Computer nicht ändern können.
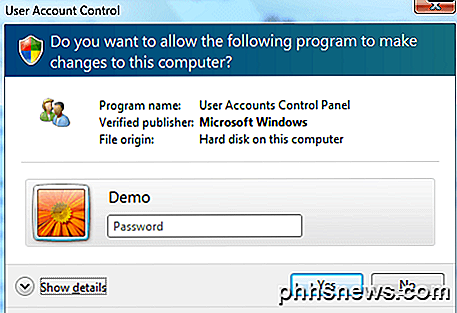
Methode 3 - Kindersicherung
Windows 7 und Windows 8 verfügen über integrierte Jugendschutzeinstellungen, mit denen Sie die Programme einschränken können, die auf dem Computer ausgeführt werden können, die Zeit, zu der der Computer verwendet werden kann, und sogar Websites filtern, die der Benutzer besuchen kann.
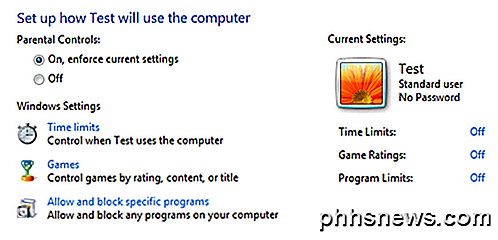
Sie können Google darüber informieren, wie Sie die Jugendschutzeinstellungen aktivieren. Dies kann Ihren Anforderungen entsprechen. Es ist kein totaler Schutz, aber es kann Ihnen helfen zu kontrollieren, was auf dem Computer getan werden kann. Wenn Sie befürchten, dass Daten gelöscht werden oder ein Virus gefunden wird, funktioniert diese Methode nicht sehr gut.
Es gibt auch eine Funktion in Windows 7 (nicht die Home-Version) namens AppLocker, die verhindert, dass Programme ausgeführt werden. Sie können grundsätzlich auswählen, welche Programme ausgeführt werden sollen, und der Benutzer kann diese Programme nur öffnen. Sie können hier mehr über AppLocker erfahren.
Methode 4 - Gruppenrichtlinie
Jugendschutz ist nett, aber wenn Sie Zugriff auf eine Reihe von Regeln und Einschränkungen haben möchten, müssen Sie sich mit Gruppenrichtlinien vertraut machen. Sie können den Zugriff auf Laufwerke beschränken, den Zugriff auf die Systemsteuerung einschränken, Registerkarten aus dem IE-Optionen-Dialogfeld entfernen, den Zugriff auf die Registrierung, die Eingabeaufforderung oder den Task-Manager einschränken, verhindern, dass Benutzer den Browserverlauf löschen, und alle möglichen anderen Dinge. Gruppenrichtlinien können jeden Aspekt von Windows steuern, so dass Sie wirklich einen Computer hardcore sperren können, indem Sie es verwenden. Um zur lokalen Gruppenrichtlinie für einen PC zu gelangen, geben Sie einfach gpedit.msc ein, wenn Sie auf die Schaltfläche Start klicken.
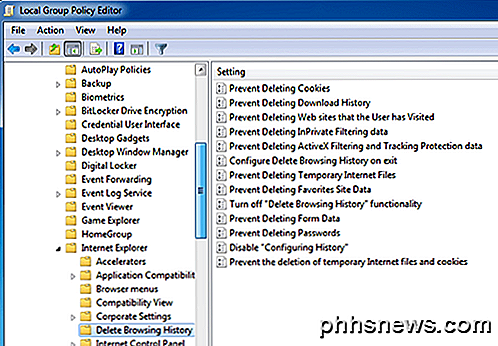
Wenn Sie Windows 7 Home oder Starter ausführen, können Sie keine lokalen Gruppenrichtlinieneinstellungen verwenden. Leider funktioniert es nur unter Windows 7 Pro, Ultimate und Enterprise. Wenn Sie eine dieser Versionen haben, ist es sehr nützlich zum Sperren eines PCs. Es gibt eine Menge Artikel online, die erklären, wie man lokale Gruppenrichtlinien verwendet, also viel Spaß!
Methode 5 - Verschlüsselung
Wenn Sie nach einer Möglichkeit suchen, Ihre Daten sicher zu speichern, sollten Sie sich einen sicheren verschlüsselten Container auf Ihrem System erstellen. Sie können dies mit einem Programm namens TrueCrypt tun. Es ist ein kostenloses Programm, das es schon lange gibt und einen tollen Job macht.
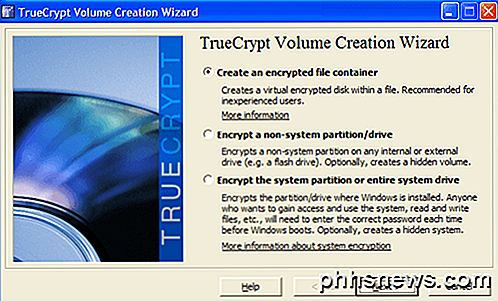
Wenn Sie wichtige Dateien haben, auf die niemand zugreifen oder versehentlich löschen soll, können Sie einen verschlüsselten Container erstellen, den Sie nur dann auf dem System bereitstellen können, wenn Sie ihn benötigen. Sonst wird es nicht einmal auf dem System angezeigt. Der HowToGeek bietet eine großartige Anleitung für den Einstieg in TrueCrypt, die erklärt, wie man das macht.
Methode 6 - Deep Freeze It
Es gibt dieses erstaunliche Programm für IT-Leute namens Deep Freeze, das etwa $ 35 ist, aber etwas, das viele Eltern lieben würden. Vielleicht kümmern Sie sich nicht darum, Kindersicherungen einzurichten oder Gruppenrichtlinien zu verschlüsseln oder Ihre Festplatten zu verschlüsseln usw. Was wäre, wenn Sie Ihre Kinder am Computer etwas tun lassen könnten: Dateien löschen, Einstellungen ändern, crapware installieren, Viren herunterladen, etc und dann magisch alles wie es war mit einem Neustart?
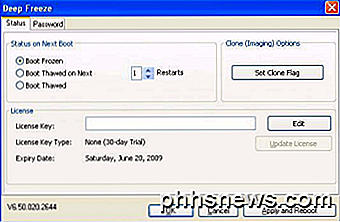
Deep Freeze macht genau das. Es ist absolut großartig. Viele Unternehmen und Schulen verwenden diese Software, weil Sie Ihr System so einrichten können, wie Sie es möchten. Lassen Sie die Benutzer Chaos anrichten und starten Sie den Computer einfach neu, um ihn in den ursprünglichen Zustand zurückzuversetzen. Sie können Systemdateien buchstäblich löschen, und das spielt keine Rolle. Wenn Sie etwas brauchen, dann kaufen Sie diese Software. Ich habe es selbst benutzt und es funktioniert erstaunlich gut. Lesen Sie mehr darüber auf ihrer Website.
Methode 7 - Installieren Sie ein anderes Betriebssystem
Eine Methode, die ich benutze, um sicherzustellen, dass Gäste zu mir nach Hause kommen, nicht auf meine persönlichen Dateien zugreifen oder mein System durcheinander bringen, ist eine andere Kopie von Windows auf dem gleichen PC zu installieren. Sie haben wahrscheinlich einen alten Computer, auf dem XP oder etwas läuft, also installieren Sie einfach ein Dual-Boot-System mit Ihrem Hauptbetriebssystem und einem sekundären Betriebssystem, das Sie für andere Benutzer booten können.
Ich habe einen Windows 7-Computer, auf dem auch Windows XP zusammen mit Deep Freeze installiert ist. Erstens gibt es keine anderen Dateien oder Programme auf XP als die grundlegenden Sachen. Selbst wenn jemand etwas tut oder ein Programm installiert, starte ich es einfach neu und ich bin wieder bei meiner sauberen Installation von Windows XP. Natürlich müssen Sie eine andere Kopie von Windows bekommen, aber wenn Sie keine Kopie haben, dann benutzen Sie einfach Linux!
Ich habe auch Ubuntu installiert und das ist völlig kostenlos. Sie können sogar eine bestimmte Version von Ubuntu herunterladen, die dem Windows-Stil entspricht, sodass Benutzer nicht desorientiert werden, wenn sie Linux noch nie zuvor gesehen haben.
Das sind sieben schnelle Tipps, die ich in der Vergangenheit verwendet habe, um meine Computer vor Kindern, neugierigen Leuten und allen anderen zu schützen. Wie können Sie Ihren Computer kindersicher machen? Lassen Sie es uns in den Kommentaren wissen. Genießen!

So aktivieren Sie das Offline-Browsing in Firefox
Um Ihre Browser-Erfahrung zu beschleunigen, lädt Ihr Webbrowser die Ressourcen herunter, die zum Anzeigen von Webseiten wie Bildern, JavaScript-Dateien und Stylesheets benötigt werden Browser-Cache. Wenn Sie eine Webseite erneut aufrufen, verwendet der Browser die heruntergeladenen Ressourcen, um die Seite anzuzeigen, anstatt sie erneut herunterzuladen.

So deaktivieren Sie die Rechtschreibprüfung beim Eintippen von Microsoft Office
Word, PowerPoint und Outlook können neben der standardmäßigen Rechtschreibprüfung auch Rechtschreibung und Grammatik während der Eingabe prüfen Fehler mit farbigen, squiggly Linien unter dem Text. Wenn jedoch alle verzerrten Linien zu ablenkend wirken, können Sie eine oder beide dieser Funktionen deaktivieren.



