Wie man mehrere Android Wear Watches an ein einzelnes Telefon koppelt

Wenn es um "normale" Armbanduhren geht, haben viele Leute verschiedene Uhren für verschiedene Aktivitäten. Es macht Sinn - eine sportliche Uhr für das Fitnessstudio, eine schönere Uhr fürs Büro und eine lässige Uhr für alles andere. Wenn du dieses Leben mit Android Wear leben willst, ist das Anschließen mehrerer Uhren an dein Haupttelefon ein Kinderspiel.
Also, mach weiter und bring diese Uhr aus ihrer Box, feuere sie auf und lass uns das Ding machen.
RELATED: Einrichten, Optimieren und Verwenden Ihrer Android Wear Watch
Da dies nicht das erste Mal ist, dass Sie eine Wear-Uhr eingerichtet haben, wissen Sie wahrscheinlich bereits, was Sie auf der Uhr tun müssen selbst. Daher konzentrieren wir uns hier auf die Telefonseite des Setups, denn das könnte verwirrend sein, wenn Sie eine zweite Uhr koppeln möchten, ohne zuerst die erste zu entkoppeln.
Wenn Ihre Uhr eingeschaltet und bereit ist, zu paaren, Springe in die Android Wear App. Es sollte die Uhr anzeigen, die gerade gekoppelt ist.
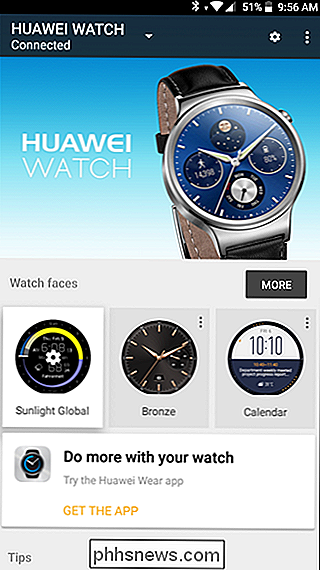
Tippen Sie auf das Dropdown-Menü, das den Namen Ihrer Uhr anzeigt, und wählen Sie dann "Neue Uhr hinzufügen".
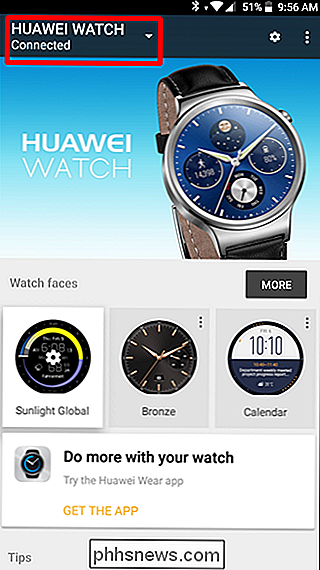

Der Setup-Bildschirm wird angezeigt. Wählen Sie Ihre neue Uhr und tippen Sie auf die Schaltfläche OK.
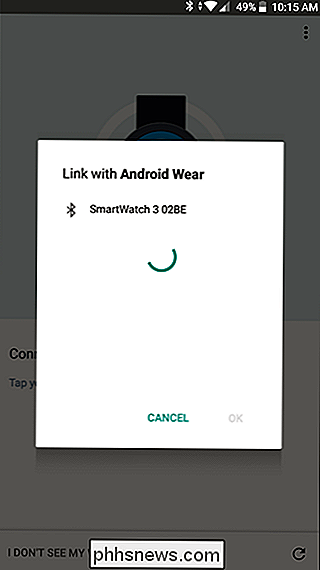
Koppeln Sie es hier normal, lassen Sie es durch den Setup-Prozess gehen, und Sie sind bereit zu rocken.
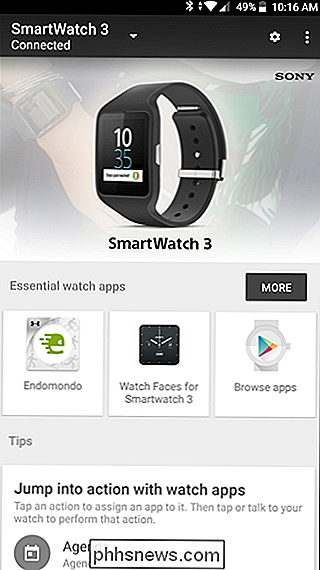
Um zwischen den beiden Uhren zu wechseln, verwenden Sie einfach das Dropdown Speisekarte. Beachten Sie jedoch, dass alle Benachrichtigungen an beide Uhren gesendet werden, solange sie verbunden sind (unabhängig davon, welche in der Wear-App ausgewählt wurde). Wenn Sie befürchten, dass jemand anders Ihre Benachrichtigungen sehen kann, schalten Sie alle Uhren aus, die Sie nicht tragen.
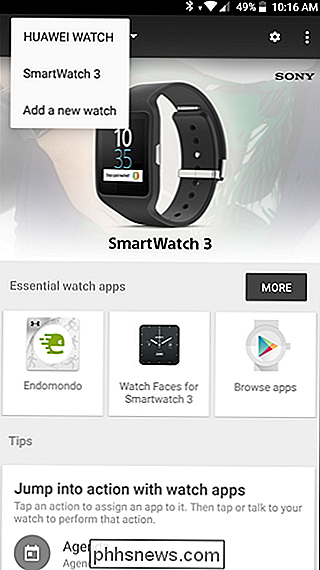

So schließen Sie mehrere externe Monitore an Ihren Laptop an
Mehrere Monitore sind großartig. Sie fragen wirklich jeden, der ein Zwei- oder Drei-Bildschirm-Setup für ihren Desktop verwendet hat, und sie werden Ihnen sagen, dass es ihnen schwer fällt, zu einem einzigen zurückzukehren. Laptops haben hier einen eingebauten Vorteil, da sie einen Bildschirm haben: um die Produktivität zu steigern, fügen Sie einfach einen Monitor hinzu.
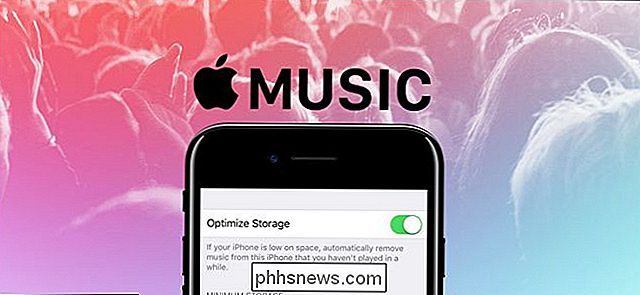
So optimieren Sie die Musikspeicherung Ihres iPhones, um Speicherplatz automatisch freizugeben
Trotz der zunehmenden Speichergröße jeder Generation von iPhones und anderen iOS-Geräten ist es wirklich einfach, sie voll zu stopfen. Wenn das Problem der Speicherverwaltung auf zu viel Musik zurückzuführen ist, gibt es ein neues Feature in iOS 10, mit dem Sie Ihren Speicher optimieren und Speicherplatz freimachen können.



