So starten Sie einen beliebigen Browser im privaten Browsermodus

Der private Browsermodus bietet keinen vollständigen Datenschutz, verhindert jedoch, dass Ihr Browser Ihren Verlauf, Suchanfragen, Cookies und andere private Daten speichert Daten zwischen Browsing-Sitzungen. Sie können Ihren Browser immer im privaten Browsermodus starten lassen, wenn Sie es bevorzugen.
Die meisten Benutzer werden den privaten Browsermodus nicht dauerhaft verwenden wollen. Sie müssen sich bei jedem Öffnen Ihres Browsers bei den von Ihnen verwendeten Websites anmelden, da Ihr Browser die Cookies, die Ihren Anmeldestatus speichern, nicht speichert.
Google Chrome
Um standardmäßig den Inkognito-Modus von Google Chrome zu aktivieren muss eine Befehlszeilenoption zu seiner Verknüpfung hinzufügen.
Suchen Sie zuerst die Verknüpfung, die Sie zum Starten von Google Chrome verwenden - entweder auf der Taskleiste, auf dem Desktop oder im Startmenü. Klicken Sie mit der rechten Maustaste darauf und wählen Sie "Eigenschaften".
Wenn Sie eine Taskleistenverknüpfung verwenden, müssen Sie mit der rechten Maustaste auf die Google Chrome-Verknüpfung in der Taskleiste klicken und mit der rechten Maustaste auf "Google Chrome" klicken , und wählen Sie dann "Eigenschaften".
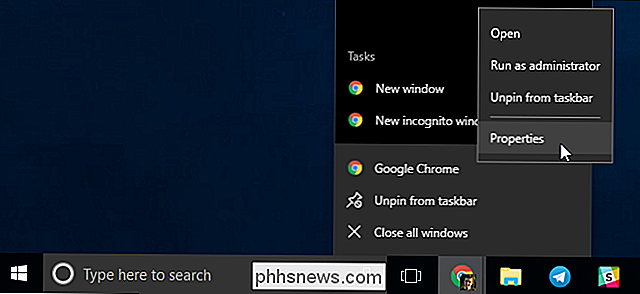
Fügen Sie-incognitoam Ende des Textes im Feld Ziel hinzu. Das ist ein Leerzeichen, ein Bindestrich und dann das Wort Inkognito.
Klicken Sie auf "OK", um Ihre Änderungen nach dem Hinzufügen dieser Option zu speichern.
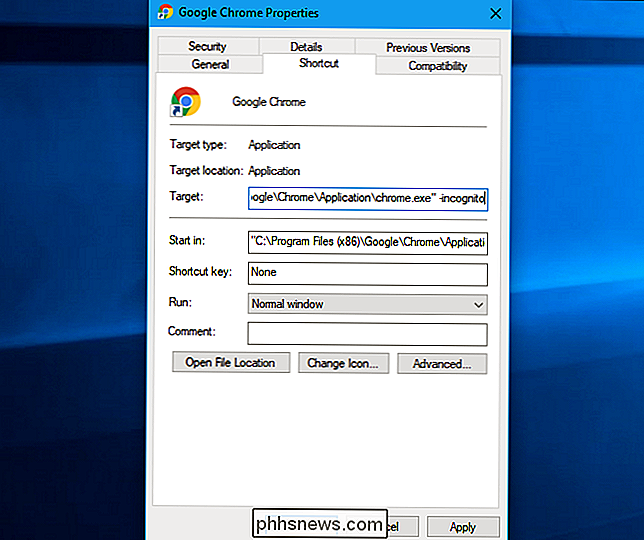
Google Chrome startet jetzt im Inkognito-Modus, wenn Sie es über diese Verknüpfung starten. Wenn Sie Google Chrome mit anderen Verknüpfungen starten, müssen Sie diese ebenfalls ändern.
Um diese Änderung in Zukunft rückgängig zu machen, bearbeiten Sie Ihre Verknüpfungen und entfernen Sie den hinzugefügten-incognito.
Mozilla Firefox
Firefox ermöglicht es Ihnen, den privaten Browser-Modus über sein Optionen-Fenster automatisch zu aktivieren. Klicken Sie auf Menü> Optionen, um es zu öffnen.
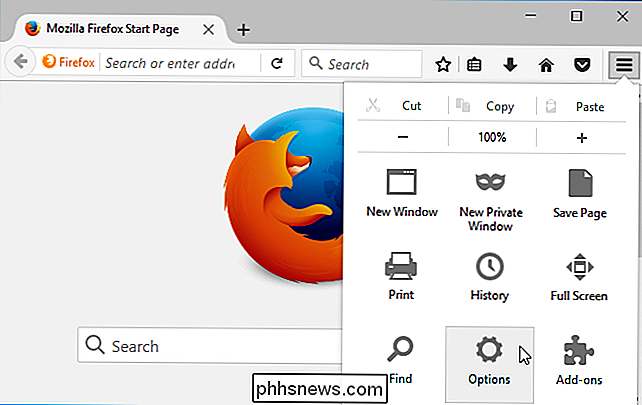
Klicken Sie auf die Registerkarte "Datenschutz" auf der linken Seite des Fensters, um auf Ihre Datenschutzeinstellungen zuzugreifen. Klicken Sie unter Verlauf auf das Feld "Firefox wird" und wählen Sie "Verlauf nie speichern". Sie werden aufgefordert, Firefox neu zu starten.
Firefox verwendet nun immer dieselben Einstellungen wie im privaten Browsermodus, obwohl es nicht die normale private Browser-Oberfläche anzeigt. Es sieht einfach wie ein normales Firefox-Browserfenster aus.
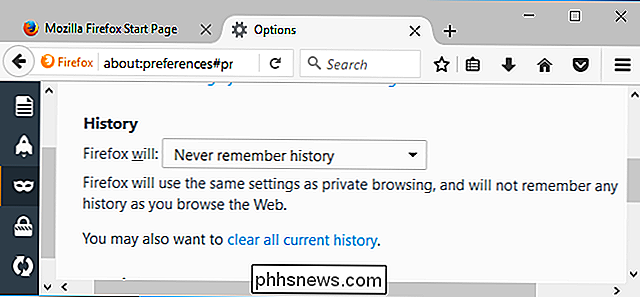
Um diese Änderung in Zukunft rückgängig zu machen, kehren Sie zu diesem Bereich zurück und teilen Firefox mit, dass er sich erneut an Ihren Verlauf erinnern soll.
Apple Safari
Der Safari-Browser auf macOS enthält ein Option, mit der Sie es immer im privaten Browsermodus öffnen können. Um es zu finden, öffnen Sie Safari und klicken Sie auf Safari> Einstellungen.
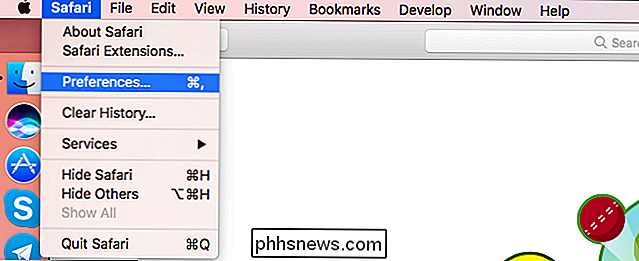
Klicken Sie im Bereich Allgemein auf das Feld "Safari öffnet mit" und wählen Sie "Ein neues privates Fenster". Wenn Sie Safari später öffnen, wird es im privaten Browsermodus geöffnet.
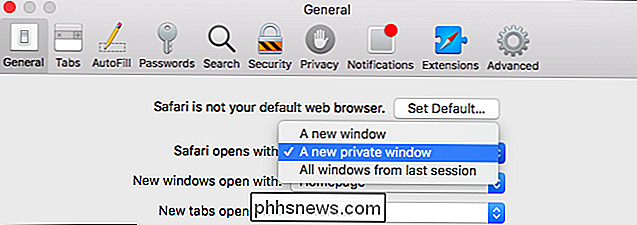
Um diese Änderung in Zukunft rückgängig zu machen, kehren Sie hier zurück und sagen Safari, dass sie stattdessen mit "Ein neues Fenster" öffnen soll.
Microsoft Edge
Die Möglichkeit, Edge im InPrivate-Browsing-Modus immer zu öffnen, ist eine der vielen Funktionen, die Microsoft Edge noch nicht bietet. Microsoft wird dieses Feature eines Tages in einem zukünftigen Update für Windows 10 zu Edge hinzufügen.
Internet Explorer
Wenn Sie Internet Explorer verwenden, müssen Sie Ihren Internet Explorer-Verknüpfungen eine Befehlszeilenoption hinzufügen, um sie zu aktivieren InPrivate Browsing standardmäßig.
Suchen Sie die Verknüpfung, die Sie zum Starten von Internet Explorer verwenden, klicken Sie mit der rechten Maustaste darauf, und wählen Sie Eigenschaften. Wenn Sie eine Taskleistenverknüpfung verwenden, müssen Sie in der Taskleiste mit der rechten Maustaste auf Internet Explorer klicken, mit der rechten Maustaste erneut auf "Internet Explorer" klicken und Eigenschaften auswählen.
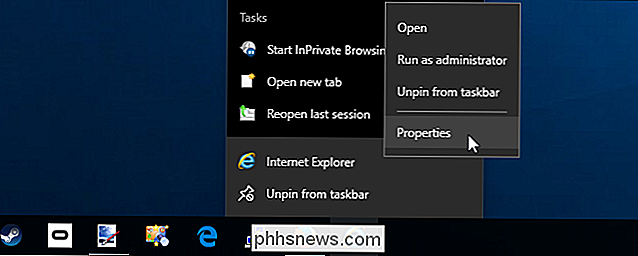
Fügen Sie-privatehinzu Ende des Zielfelds. Das ist ein Leerzeichen, ein Strich und dann das Wort privat. Klicken Sie auf OK, um Ihre Änderungen zu speichern.
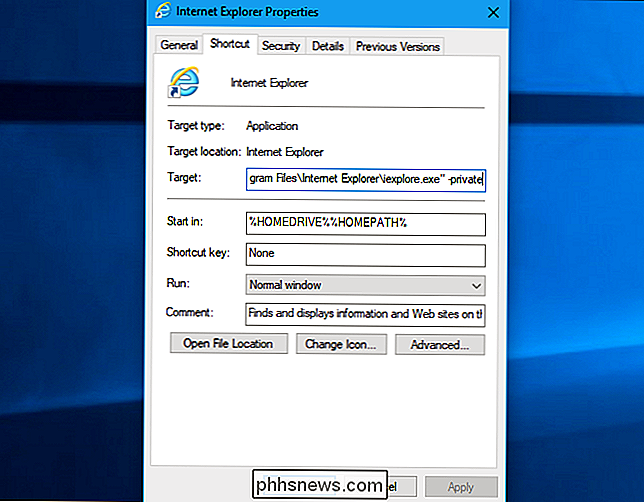
Internet Explorer wird nun mit aktiviertem InPrivate-Browsing gestartet, wenn Sie es über diese Verknüpfung starten. Wenn Sie zum Starten von Internet Explorer andere Verknüpfungen verwenden, müssen Sie diese ändern.
Um diese Änderung in Zukunft rückgängig zu machen, bearbeiten Sie Ihre Internet Explorer-Verknüpfungen und entfernen Sie den-privaten-Text, den Sie hinzugefügt haben Zielbox
Denken Sie daran, dass Ihr Browser nicht in der Lage sein wird, Anmeldestatus, Webseitenpräferenzen oder andere Arten von Daten zu speichern, wenn Sie dies tun. Dies kann sowohl ein Segen als auch ein Fluch sein.

So stellen Sie Alarme und Timer auf Ihrem Amazon Echo ein
Es gibt eine ganze Menge, die das Amazon Echo leisten kann, einschließlich des Weckens mit handlichen Alarmen und um sicherzustellen, dass die Lasagne nicht in der Ofen mit einfach zu setzenden Timern. Lesen Sie weiter, wenn wir Ihnen zeigen, wie Sie beide erstellen und verwalten. Einstellen und Verwalten von Timern Um einen Timer einzustellen, können Sie die folgenden Sprachbefehle verwenden: "Alexa, stellen Sie einen Timer für [Zeit ein , wie 20 Minuten) ".

So verwenden Sie Google Assistant auf Ihrem Mac (ernsthaft)
Seien wir ehrlich: Siri für Mac ist nicht so aufregend, wie wir es uns vorgestellt haben. Es gibt keinen wirklich schnellen Weg, den virtuellen Assistenten auszulösen, und aus irgendeinem Grund fühlt sie sich langsamer auf einem Mac als auf Ihrem Telefon. Es stellt sich heraus, dass Siri nicht der einzige Assistent ist, den Sie auf macOS ausprobieren können : Dank MacAssistant können Sie Google Assistant auch ausprobieren.



