So fügen Sie benutzerdefinierte Tasten zur MacBook Pro-Touchleiste hinzu

Gibt es eine Taste oder eine Information, die Sie zur Touch Bar Ihres MacBook Pro hinzufügen könnten? Sie können und wir zeigen Ihnen, wie es geht.
Wir haben Ihnen gezeigt, wie Sie Symbole zu Ihrer Touch-Leiste hinzufügen oder entfernen können, indem Sie die eigenen Anpassungsmöglichkeiten von Apple beibehalten. Es gibt eine erstaunliche Auswahl, aber es ist nicht unendlich, was bedeutet, dass Sie kein Glück haben, wenn Sie Skripte auslösen oder Tastaturkürzel mit den Touchbar-Tasten ersetzen möchten. Glücklicherweise können Sie mit BetterTouchTool ($ 5, 45-Tage-Testversion), mit dem Sie macOS leistungsstarke Gestensteuerelemente hinzufügen können, über ein benutzerdefiniertes Menü festlegen, was Sie möchten. Sie können Tastenkombinationen, programmspezifische Funktionen oder einfach alles, was Sie sich vorstellen können, Tasten zuordnen. Noch besser: Sie können diese Tasten für jedes Programm spezifisch machen, so dass Sie Touch-Bar-Unterstützung rückwirkend zu Anwendungen hinzufügen können, die es sonst nicht hätten.
Starten Sie die neueste Version von BetterTouchTool zum ersten Mal und Sie werden sehen a neue Schaltfläche in der Kontrollleiste der Touch Bar.

Tippen Sie auf diese Schaltfläche und sie wird auf den linken Bereich der Touchleiste erweitert, der ansonsten von den App-Steuerelementen belegt wird. Sie können hier beliebige Tasten setzen.

VERWANDT: Von Pac-Man zu Pianos: Die dümmsten Touch-Bar-Apps, die wir finden konnten
Ich fügte ein Akku-Restzeit-Widget hinzu und einen Knopf, der einen startet die dümmsten Touch Bar-Apps, die ich finden konnte. Sie könnten auch Schaltflächen hinzufügen, die nützliche Dinge starten. So geht's:
Schaltflächen zur Touchbar hinzufügen
Um eine benutzerdefinierte Schaltfläche zu Ihrer Touchleiste hinzuzufügen, öffnen Sie das Voreinstellungsfenster von BetterTouchTool und gehen Sie dann zum Abschnitt "Touch Bar". Klicken Sie unten auf die Registerkarte "+ TouchBar-Schaltfläche", um Optionen für eine benutzerdefinierte Schaltfläche anzuzeigen.
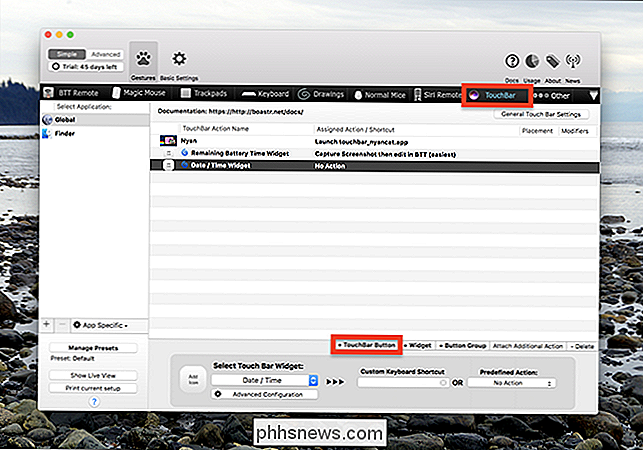
Sie können links ein Symbol und einen Namen auswählen. Klicken Sie auf "Erweiterte Konfiguration" und Sie können eine Farbe für die Schaltfläche auswählen. Auf der rechten Seite können Sie auswählen, ob diese Schaltflächen eine Tastenkombination oder eine andere vordefinierte Aktion auslösen sollen.

Wenn Sie BetterTouchTool schon einmal verwendet haben, haben Sie eine Vorstellung davon, welche Aktionen ausgelöst werden können. Wenn nicht, wissen Sie, dass es viele Optionen gibt.
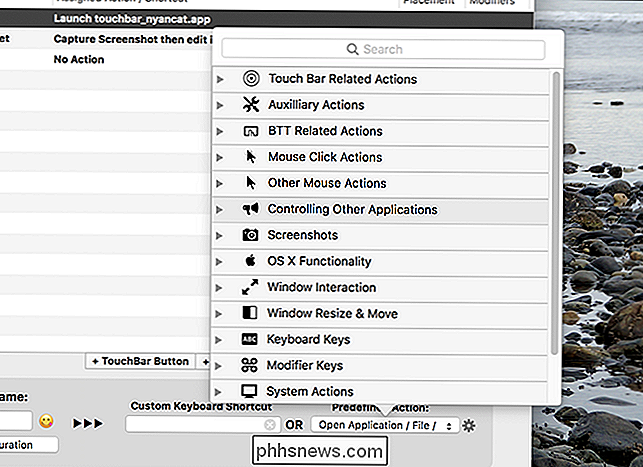
Sie können eine Schaltfläche erstellen, um Programme zu starten, die Größe von Fenstern zu ändern, Screenshots aufzunehmen, den Computer herunterzufahren, ein Skript zu starten oder sogar Mausklicks zu emulieren. BetterTouchTool kann fast alles auf einer Schaltfläche abbilden. Erkunden Sie die Optionen und Sie werden sehen, was wir meinen.
Widgets hinzufügen
Sie können auch mit dem BetterTouchTool Widgets zur TouchBar hinzufügen. Diese funktionieren wie Schaltflächen - Sie können ihnen eine Aktion zuweisen - aber sie zeigen auch Informationen an. Klicken Sie einfach auf die "+ Widget" -Option, die direkt neben der "+ TouchBar Button" -Option ist.

Es gibt nicht viele Widgets standardmäßig angeboten, aber die, die es gibt, sind sehr nützlich.
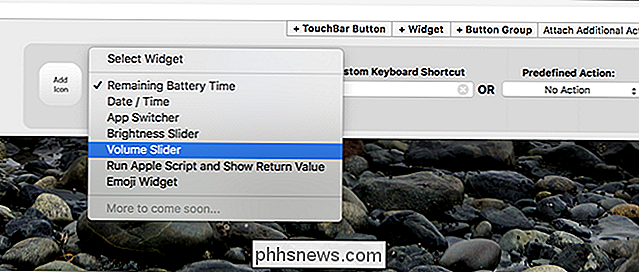
Die "Verbleibende Battery Time "Widget zeigt die Akkulaufzeit auf der Touchbar an. Sie sehen die Schieberegler für Lautstärke und Helligkeit (obwohl ich Lautstärke und Helligkeit lieber in einer einzigen Geste anpassen möchte). Es gibt sogar die Möglichkeit, Apps von der Touch-Leiste aus innerhalb von BetterTouchTool zu wechseln oder zu starten, was gut ist, da BetterTouchTool und andere Anwendungen zum Wechseln zwischen Anwendungen nicht gut zusammenspielen. Und wenn nichts davon ist, was Sie wollen, können Sie das Ergebnis von allem ausgeben, was in AppleScript zusammengefügt ist.

Es ist einfach, mit diesen Dingen viel Platz zu füllen, und einige von ihnen sind ziemlich nützlich. Sehen Sie, welche Kombination für Sie am besten geeignet ist!
App-spezifische Schaltflächen hinzufügen
Bis jetzt haben wir universelle Schaltflächen hinzugefügt, die unabhängig von der geöffneten Anwendung angezeigt werden. Sie können aber auch anwendungsspezifische Schaltflächen und Widgets hinzufügen.
Ich bin ein großer Fan von Civilization V. Es ist ein altes Spiel an diesem Punkt, und wahrscheinlich wird es kein Update mit Touch-Bar-Kompatibilität geben. Egal: Ich kann mein eigenes hinzufügen. Im linken Bedienfeld von BetterTouchTool können Sie benutzerdefinierte Schaltflächen für jede gewünschte Anwendung erstellen. Klicken Sie einfach auf das "+" - Symbol unter dem Panel, um eine Anwendung hinzuzufügen, wählen Sie sie aus und fügen Sie die gewünschten Schaltflächen hinzu.
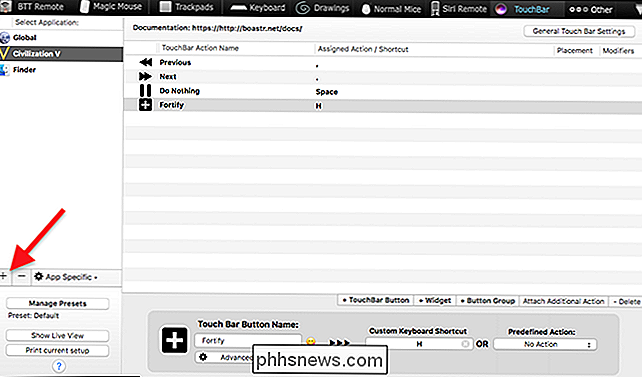
Diese Schaltflächen werden nur angezeigt, wenn das Programm geöffnet ist. Dadurch können Sie der Touch-Leiste Funktionen hinzufügen, die für dieses Spiel spezifisch sind. Hier habe ich einige Schaltflächen für grundlegende Spielbefehle hinzugefügt.

Sie können die Schaltflächen zuordnen, um zu tun, was Sie wollen, also gehen Sie voran: Werden Sie kreativ. Es macht den ansonsten leeren Platz auf Ihrer Touch Bar viel nützlicher, während ältere Software ausgeführt wird.

So schalten Sie die LED-Leuchten an Ihren Eero-Wi-Fi-Geräten aus
Diese winzigen Lichter an Ihrem Eero-Router scheinen nicht sehr hell, aber sobald Sie das Licht im Raum ausschalten, es ist, als ob sie so hell wie die Sonne scheinen. Es gibt Möglichkeiten, wie du die LED-Leuchten an deinem ganzen Gerät blocken oder dimmen kannst, aber der Eero hat tatsächlich eine Option, diese auszuschalten.

So migrieren Sie Ihre Windows-Installation auf ein Solid-State-Laufwerk
Viele ältere (oder billigere) Windows-Laptops haben traditionelle mechanische Festplatten, die heutzutage ziemlich veraltet und langsam sind. Das Upgrade auf ein neues, superschnelles Solid State Drive (oder SSD) ist der sicherste Weg, um einen alten Computer zu beschleunigen. Es gibt ein Problem: Das Verschieben Ihrer Windows-Installation kann schwierig sein, zumal SSDs oft kleiner sind als ihre herkömmlichen Festplatten-Gegenstücke.



