Die besten Android-Tastenkombinationen, die Sie wahrscheinlich nicht verwenden

Die Schönheit der Technologie besteht nicht nur darin, mehr Sachen zu machen, sondern auch schnell. Egal, ob Sie einen bestimmten Kontakt mit einem Fingertipp anrufen, Ihr Telefon zu Hause oder bei der Arbeit entsperren, die Kamera blitzschnell starten, um schnell den perfekten Moment zu erfassen, oder schnell nach einer App suchen, hier sind einige der besten Shortcuts in Android, die Sie wahrscheinlich nicht verwenden.
Starten Sie die Kamera sofort mit einem Doppelklick auf die Power-Taste
Wir waren alle in einer Situation, in der die perfekte Aufnahme kommt, Aber wenn Sie Ihr Handy aus der Tasche holen, es aufwecken, es aufschließen und die Kamera starten, ist dieser Moment vorbei. Es ist ein Mist, und alles, was Sie haben, ist ein schreckliches Bild, das zu spät aufgenommen wurde und Sie nur an den Moment erinnert, den Sie verpasst haben.

Die gute Nachricht ist, dass es nicht so sein muss. Wenn Sie ein modernes Android-Telefon mit Marshmallow (Android 6.0) verwenden, können Sie die Kamera sofort starten, indem Sie zweimal auf den Netzschalter tippen, während das Telefon schläft (es ist die Home-Taste bei Samsung Galaxy-Telefonen). Ernsthaft - gehen Sie voran und versuchen Sie es.
(Auf einigen ausgewählten Telefonen kann diese Abkürzung anders sein. Zum Beispiel können Sie auf einigen Motorola-Telefonen stattdessen das Telefon in Ihrer Hand "drehen", um die Kamera zu starten.)
Es sollte nur einen Bruchteil einer Sekunde dauern, bis die Kamera mit dieser sehr nützlichen kleinen Abkürzung bereit ist.
Schnelle Suche nach jeder App
Wenn Sie viele Apps installiert haben, ist es manchmal einfacher, einfach danach zu suchen wonach du suchst, als durch eine dumme Liste von Dingen zu blättern. Glücklicherweise hat Google einen Weg in den Google Now Launcher gefunden - den Launcher auf Nexus-Geräten, der aber auch für alle anderen von Google Play heruntergeladen werden kann -, um schnell auf das Suchwerkzeug der App zuzugreifen.
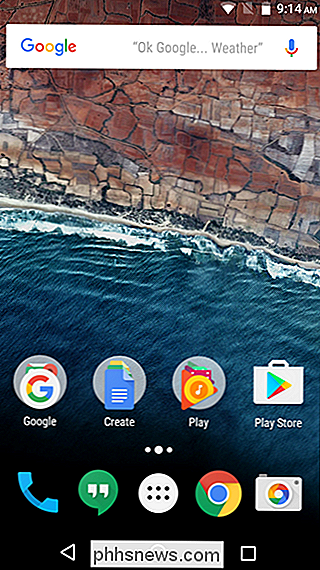
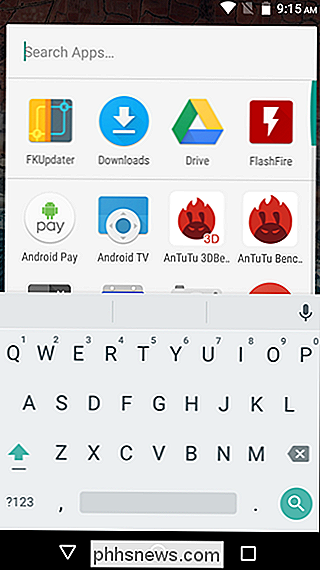
Von zu Hause aus Bildschirm, nur lang drücken Sie das Symbol der App-Schublade. Das ist es! Die Schublade öffnet sich sofort mit geöffneter "Search Apps ..." - Leiste, und die Tastatur ist bereit zu gehen. Es erleichtert das Öffnen der Schublade und öffnet das Suchfeld.
Schnelle Antworten verwenden, um Anrufer wissen zu lassen, warum Sie nicht antworten können
Diese Funktion gibt es seit Ice Cream Sandwich (Android 4.0), obwohl ich mir nicht sicher bin, ob viele Leute merken, dass es immer noch existiert - oder neue Benutzer überhaupt davon wissen. Im Grunde bietet es eine schnelle Möglichkeit, jemanden wissen zu lassen, warum Sie das Telefon nicht beantworten können, indem Sie ihm einen kurzen Text senden - Sie müssen nur auf dem Bildschirm für eingehende Anrufe wischen und den Text auswählen, den Sie senden möchten. Es gibt ein paar voreingestellte Auswahlmöglichkeiten, wie "Kann jetzt nicht sprechen. Was ist los? "Und" Ich rufe dich gleich zurück ", aber das Beste ist, dass du diese auf den meisten Android-Handys anpassen kannst.
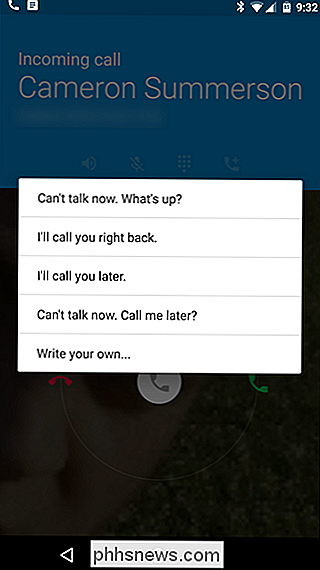
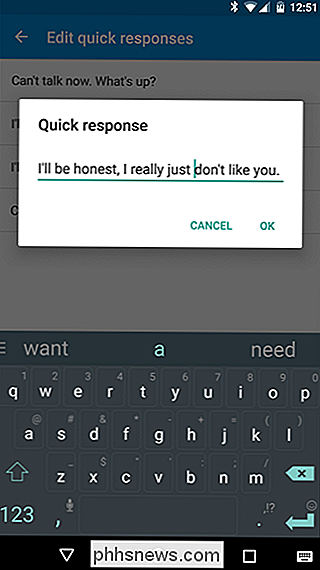
Vorrätig Marshmallow, springe einfach in den Dialer und tippe auf den Drei-Tasten-Überlauf Menü in der oberen rechten Ecke. Wählen Sie "Einstellungen", dann "Schnelle Antworten." Dort gehen Sie weg-Edit.
Auf Lager Lollipop (5.0 +) Telefone, der Prozess ist im Grunde das Gleiche, aber tippen Sie im Einstellungsmenü des Wählers auf "Allgemein" "Schnelle Antworten" ganz unten.
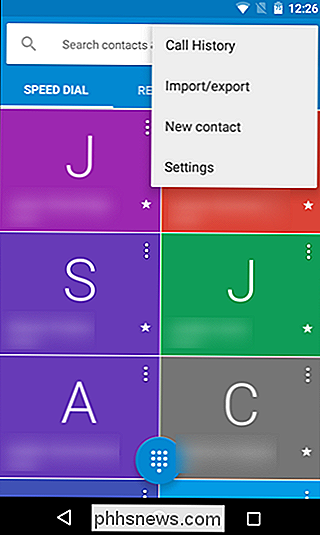
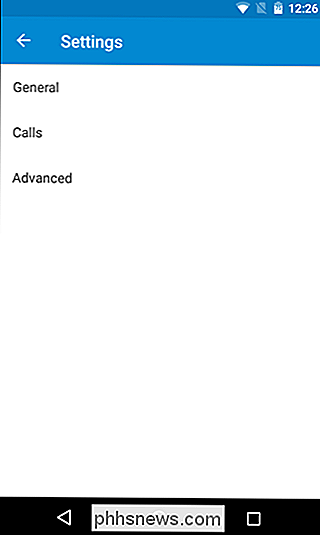
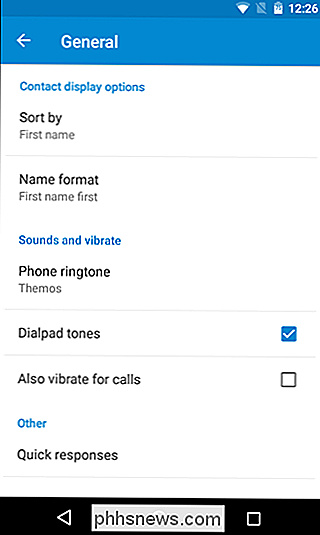
Jeder Hersteller kann diese an verschiedenen Stellen versteckt haben - einige davon sind sinnvoll und andere nicht. Bei den neuesten Softwareversionen von Samsung finden Sie z. B. unter "Mehr"> "Einstellungen"> "Anrufsperre"> "Anrufe abweisen" die Option "Schnelle Antworten". Ja, es ist ziemlich tief.
Denken Sie daran, dass es möglicherweise als "Schnelle Antworten" bezeichnet wird oder nicht, aber die Option wird fast sicher in der Dialer-App gefunden werden.
Entsperren Sie Ihr Telefon leicht (und Still Keep It Secure) mit Smart Lock
Dieser ist vielleicht etwas offensichtlicher als einige andere, aber wenn Sie ihn nicht benutzen, tun Sie sich selbst einen schlechten Dienst. Kurz gesagt, Smart Lock ermöglicht, dass Ihr Gerät entsperrt wird, wenn die richtigen Bedingungen erfüllt sind. Wenn Sie beispielsweise zu Hause sind, können Sie mithilfe von Standortdiensten sicherstellen, dass Sie Ihre PIN, Ihr Muster oder Ihr Kennwort nicht eingeben müssen, um das Telefon zu entsperren. Oder wenn Sie mit einem bestimmten Bluetooth-Gerät verbunden sind - wie etwa einer Autoradioanlage oder Smartwatch -, bleibt es entsperrt.
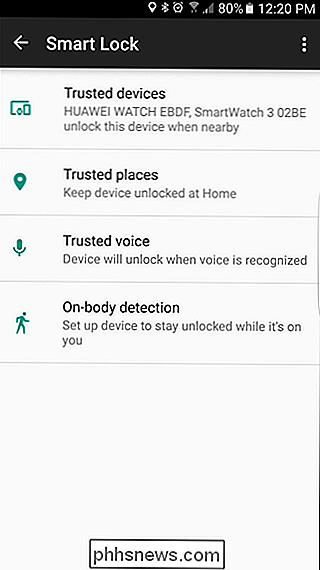
Das ist nützlich, denn wenn die benutzerdefinierten Kriterien nicht erfüllt werden, übernimmt die konfigurierte Sperrbildschirmsicherheitsmethode. In meiner Situation, zum Beispiel, bleibt mein Handy entsperrt, solange es mit meiner Smartwatch verbunden ist. Solange ich in der Nähe bin, muss ich mir keine Sorgen über die Sicherheit machen. Aber wenn ich es irgendwo lasse oder es gestohlen wird, wird es fest verschlossen, so dass neugierige Augen nicht auf meine persönlichen Daten zugreifen können. Das ist wirklich eine Win-Win-Situation.
Um Smart Lock auf den meisten Geräten zu aktivieren, rufen Sie das Menü Einstellungen> Sicherheit auf und stellen Sie eine gesicherte Bildschirmsperre ein. Aktivieren Sie Smart Lock dann wieder im Menü "Sicherheit". Hier gibt es verschiedene Optionen, z. B. "Vertrauenswürdige Geräte", in denen Sie festlegen können, dass Bluetooth-Geräte das Telefon entsperrt lassen, "Vertrauenswürdige Orte", an denen Sie Ihr Zuhause angeben können Arbeitsorte, "Trusted Face", wo Sie die Frontkamera des Telefons verwenden können, und Ihr eigener Kopf zum Entsperren, "Trusted Voice", wo Sie Ihre Stimme zum Entsperren verwenden können, und "On-Body Detection", wo das Gerät bleibt entsperrt, während es auf dir ist. Die ersten beiden Optionen sind für mich am sinnvollsten, aber natürlich sollten Sie die Option (en) aktivieren, die am sinnvollsten für Ihre Situation sind. Weitere Informationen finden Sie in unserer vollständigen Anleitung zu Smart Lock.
Anruf oder Text mit einem Tippen Kontakt Widgets verwenden
Wir haben alle Personen, mit denen wir häufiger Kontakt aufnehmen als mit anderen, und es gibt keine einfachere Möglichkeit, diese schnellen Anrufe oder Texte zu behalten mit einem Tippen als mit den Contact Direct-Widgets. Dies sind im Wesentlichen 1 × 1-Symbole auf Ihrem Startbildschirm, die einen bestimmten Kontakt sofort anrufen oder mit einem Tipp versehen.
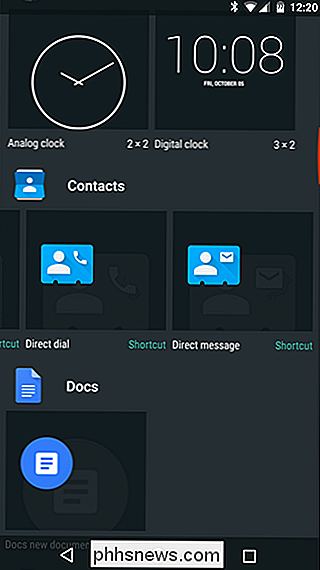
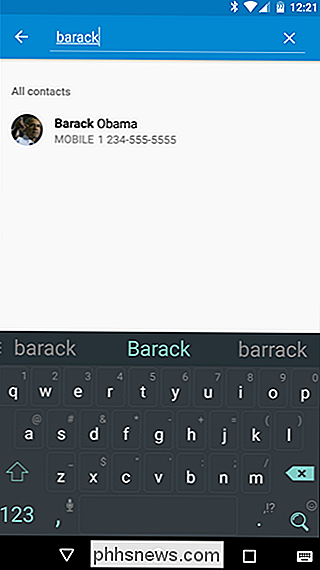
Um eines dieser Symbole auf Ihrem Startbildschirm zu löschen, springen Sie einfach in das Widget-Menü Ihres Geräts Bildschirm und tippen Sie auf das Symbol "Widgets". Blättern Sie, bis Sie den Bereich "Kontakte" gefunden haben, und wählen Sie dann den gewünschten Ordner aus: Direktwahl 1 × 1 oder Direktnachricht 1 × 1. Lang drücken Sie es dann, lassen Sie es auf dem Startbildschirm. Von dort aus wählen Sie den Kontakt aus, mit dem Sie das Widget verknüpfen möchten, und das war's. Sie sind nicht nur einen Fingertipp von Ihren Lieblingsmenschen entfernt.
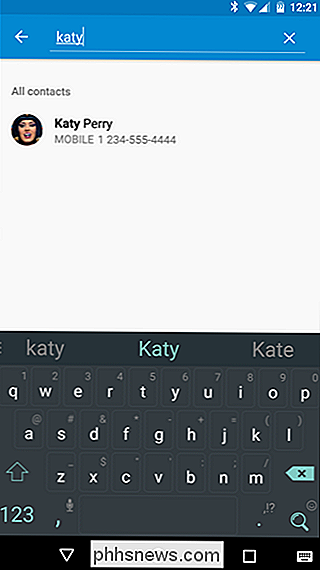
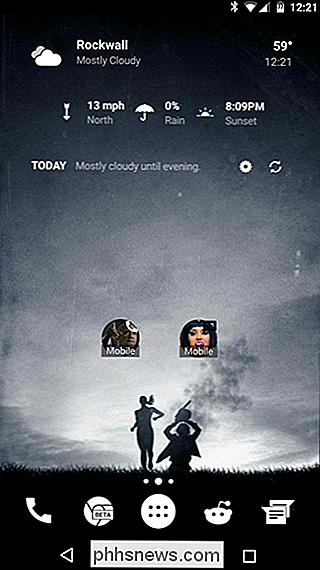
Wenn Sie Nova Launcher verwenden, können Sie auch Wischaktionen erstellen, die etwas ähnliches tun, ohne zusätzlichen Platz auf Ihrem Bildschirm zu beanspruchen.
Verwenden Sie Ihre Stimme, um alles zu tun Schneller
Dies ist vielleicht das nützlichste, aber am meisten übersehene Feature auf dieser Liste. Jeder kennt Google Voice-Aktionen, aber verwenden Sie sie wirklich so oft wie möglich? Wahrscheinlich nicht. Google Now ist in der Lage, unglaublich viele Dinge zu tun, und Sie müssen nur "OK Google" sagen. Es mag komisch sein, zuerst mit deinem Handy zu sprechen, aber wenn du merkst, wie rasend schnell es für bestimmte Aufgaben ist, wirst du nie wieder zurückkehren.
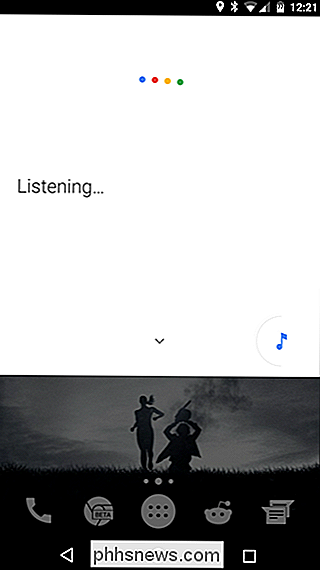
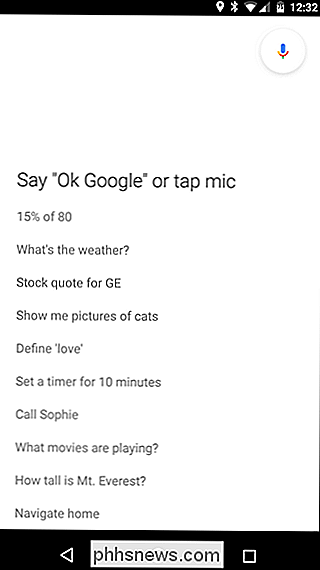
Bevor du das tust, musst du "OK Google" aktivieren Erkennung "von jedem Bildschirm aus. Springe dazu in die Google Now App, indem du entweder auf die Home-Taste wischst oder sie lange drückst (abhängig von deiner Android-Version), ins Menü gehst und "Einstellungen" auswählst. Dort wählst du "Voice, "Dann" "OK Google" Erkennung. "Sie können die Einstellung" Von jedem Bildschirm "hier umschalten, und Sie werden aufgefordert, ein Sprachmodell einzurichten, wenn Sie dies nicht bereits getan haben. Jetzt können Sie von jedem Bildschirm aus auf Google Now zugreifen.
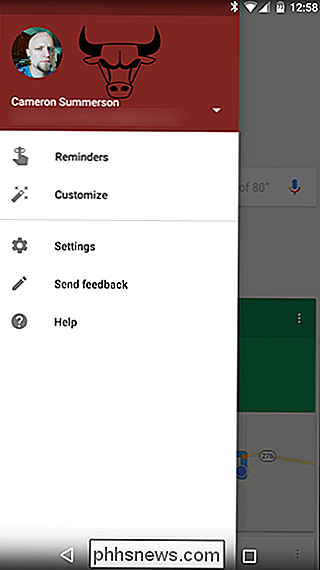
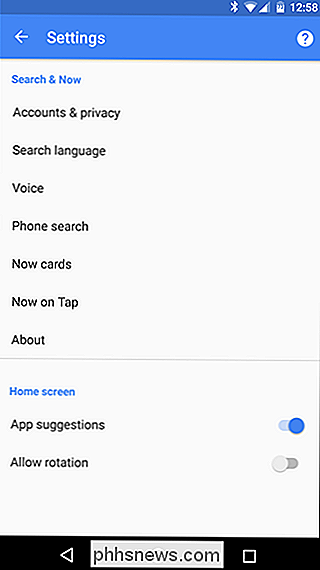
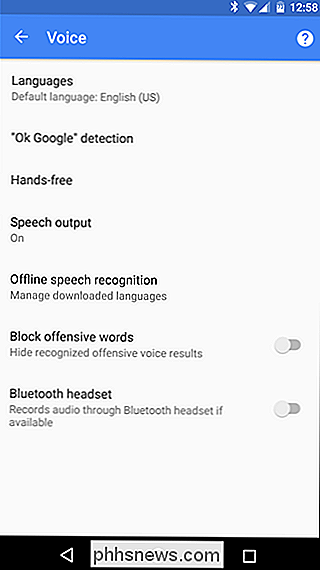
Aber genau hier beginnt dieser. Sobald Google Now Ihrem Kommentar folgt, können Sie eine Vielzahl von Fragen stellen, wie zum Beispiel (aber nicht beschränkt auf):
- Wann schließt X business ?
- Wie? groß ist Person ?
- Wie viele Quart sind in einer Gallone?
- Was sind fünf Prozent von 99?
- Wie wird das Wetter an diesem Wochenende sein?
- Wann ist Urlaub?
- Wann ist das nächste Sportteam Spiel?
- Welches Lied ist das? (mit Musik im Hintergrund)
- Wie spät ist es in oder wo anders?
Und so viel mehr. Aber das ist noch nicht alles. Sie können auch Erinnerungen einstellen, Texte senden oder Termine erstellen:
- Text Freund "Wie wär's mit Mittagessen morgen?"
- Erinnere mich an mach das Ding morgen um 11 Uhr.
- Setzen Sie einen Timer für X Minuten .
- Navigieren Sie zu Sehenswürdigkeit .
- Rufen Sie Person oder Geschäft an.
- Hören Sie Artist bei Google Play Music.
- Erstellen Sie ein Kalenderereignis: Name, Datum und Zeit .
Ernsthaft - je mehr Sie es verwenden, desto mehr lernen Sie damit zu tun haben. Dann kannst du dich daran erinnern, dass du dich dafür trägst, dass du das nicht früher machst.
Dies ist auf keinen Fall eine definitive Liste aller Verknüpfungen, die Android hat. In der Tat gibt es hier noch eine Erweiterung, die nicht einmal erwähnt wird, zum Beispiel, wie man mit Nova Launcher wirklich nützliche Verknüpfungen erstellt. Aber das ist auch nicht der Punkt; Der Punkt ist, Sie auf einige der nützlichsten Verknüpfungen hinzuweisen, um Ihre Gesamterfahrung zu verbessern. Gern geschehen.

Wie man Emoji-Hauttöne auf dem iPhone und OS X ändert
Emoji sind großartig und jeder benutzt sie heutzutage, da sie zu einem integralen Bestandteil davon geworden sind, wie Menschen sich in Textnachrichten ausdrücken Beachten Sie, dass einige Emoji nicht darstellen, wie alle aussehen. VERWANDT: Verwenden von Emoji auf Ihrem Smartphone oder PC Viele Emoji repräsentieren Menschen - Gesichter, Hände, Arme - und es ist fair zu sagen, sie sind weitgehend Simpsons-esque.

So verwalten Sie Benachrichtigungen auf dem iPhone und iPad
Android-Nutzer sind bei Gerätebenachrichtigungen ein verdorbener Haufen. iPhone- und iPad-Nutzer mussten bis 2011 warten, bis auf ihren Geräten ein Benachrichtigungscenter angezeigt wurde. Es funktioniert sehr gut, obwohl es die Dinge anders als sein Google-Pendant behandelt. Wir haben in letzter Zeit ziemlich viel Zeit damit verbracht, Benachrichtigungen zu diskutieren, speziell auf Android 5 Lollipop zu verwalten und Facebooks unzähligen Arten der Unterbrechung zu zähmen .



