So synchronisieren Sie Cortana-Erinnerungen von einem Windows 10-PC mit Ihrem iPhone oder Android-Telefon

Mit dem virtuellen Cortana-Assistenten von Windows 10 können Sie Erinnerungen mit Ihrer Stimme einstellen, indem Sie sie in die Cortana-Box eingeben Ihre Taskleiste oder aus der Sticky Notes App. Aber diese Erinnerungen werden normalerweise nur angezeigt, wenn Sie an Ihrem Computer sind, so dass sie leicht zu übersehen sind.
Die Cortana App für iPhone und Android kann Ihnen Push-Benachrichtigungen auf Ihr Handy senden, wenn Cortana Sie an etwas erinnern muss Sie erhalten diese Erinnerungen auch dann, wenn Sie nicht am Computer sind. Erinnerungen, die Sie in der Cortana-App auf Ihrem Telefon einstellen, werden ebenfalls mit Ihrem PC synchronisiert.
Installieren Sie die Cortana-App
VERWANDT: 15 Dinge, die Sie mit Cortana unter Windows 10 tun können
Sie werden brauchen die Cortana App dafür. Öffnen Sie auf einem iPhone den App Store, suchen Sie nach "Cortana" und installieren Sie die Cortana iPhone App von Microsoft. Öffnen Sie auf einem Android-Telefon Google Play, suchen Sie nach "Cortana" und installieren Sie die Cortana-Android-App.
Starten Sie Cortana, und Sie werden aufgefordert, sich anzumelden. Tippen Sie auf "Microsoft-Konto" und melden Sie sich mit demselben Microsoft-Konto an Sie melden sich in Ihrem Windows 10-PC an. Wenn Sie sich mit einem lokalen Benutzerkonto bei Ihrem Windows 10-PC anmelden, müssen Sie zuerst zu einem Microsoft-Konto wechseln.
Cortana wird Sie nach Ihrem Standort fragen und Ihnen Benachrichtigungen senden. Stellen Sie sicher, dass Benachrichtigungen aktiviert sind, damit Sie Benachrichtigungen zu Erinnerungen erhalten können. Möglicherweise möchten Sie auch die Standortfunktion aktivieren, mit der Sie standortbasierte Erinnerungen festlegen können. Sie können beispielsweise eine Erinnerung einrichten, um Milch zu kaufen, wenn Sie im Supermarkt sind, und Cortana wird Sie daran erinnern, Milch zu kaufen, wenn Sie an diesem geografischen Ort ankommen.
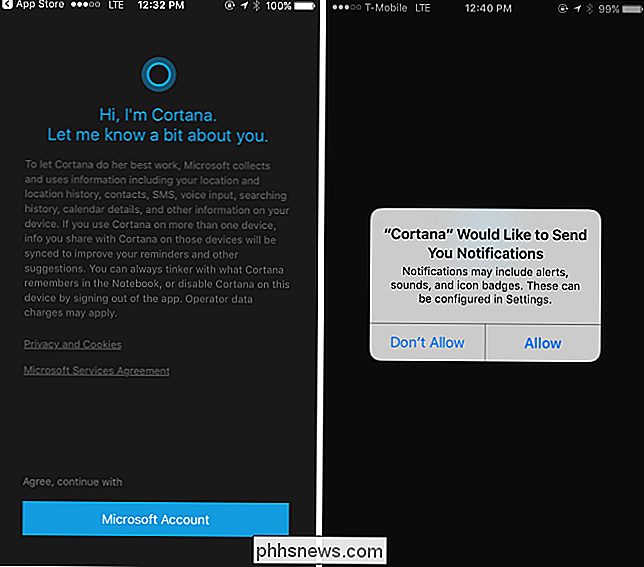
Verwendung von Erinnerungen
VERWANDT: Einschalten von "Hey Cortana" in Windows 10
Die Cortana-App bringt den virtuellen Cortana-Assistenten zu Ihrem Telefon, damit Sie es öffnen und auf das Mikrofonsymbol tippen können, um mit Cortana zu sprechen und Erinnerungen von dort aus einzustellen. Aber Erinnerungen, die Sie auf Ihrem Windows-PC erstellen, werden auch mit Ihrem Telefon synchronisiert.
Um eine Erinnerung auf Ihrem PC zu setzen, öffnen Sie Cortana (indem Sie auf die "Ask Me Anything" -Box klicken oder das Startmenü öffnen) und Cortana mitteilen Legen Sie eine Erinnerung mit einer Beschreibung und Zeit fest. Zum Beispiel könnten Sie sagen "erinnern Sie mich, die Wäsche um 15 Uhr zu machen". Dies funktioniert auch mit "Hey Cortana", wenn Sie diesen "Immer-hören" -Modus aktiviert haben, also können Sie einfach "Hey Cortana, erinnern Sie mich etwas zu tun" auf Ihren PC klicken, ohne irgendetwas anzuklicken.
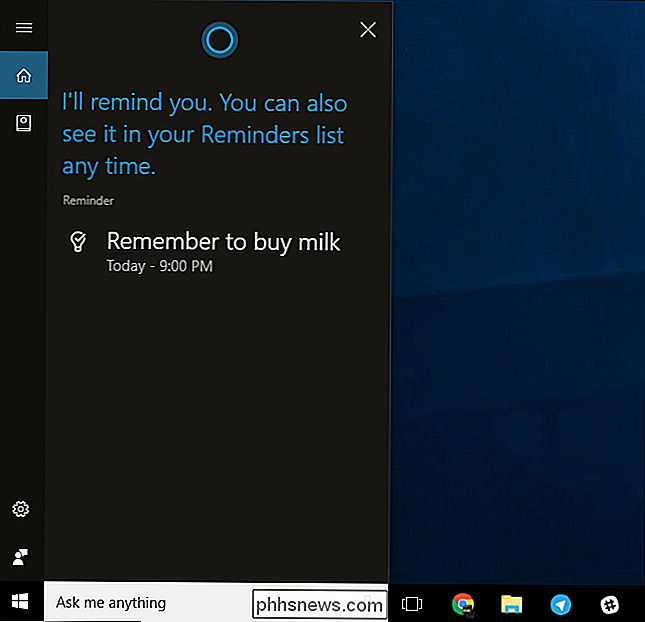
Cortana wird eine Erinnerung setzen und speichern es zu seinem Notizbuch. Um die von Ihnen erstellten Erinnerungen anzuzeigen, öffnen Sie die Cortana-Box, klicken Sie auf das Notizbuchsymbol auf der linken Seite und klicken Sie auf "Erinnerungen". Sie sehen eine Liste mit Erinnerungen, die Sie entfernen oder hinzufügen können.
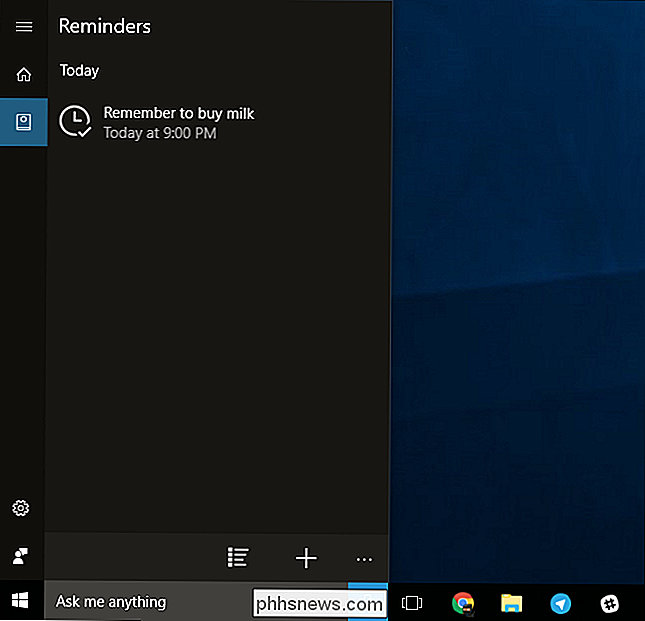
Sie sehen dasselbe auf Ihrem Telefon, wenn Sie die Cortana-App öffnen. Öffnen Sie das Menü unten auf dem Bildschirm und tippen Sie auf "Alle Erinnerungen", um die von Ihnen eingestellten Erinnerungen anzuzeigen.
Wenn die Erinnerung angezeigt wird, erhalten Sie eine normale Push-Benachrichtigung von Cortana auf Ihrem Telefon sowie die Erinnerung auf Ihrem PC.

So passen Sie Cortanas Benachrichtigungen an
Cortana sendet Ihnen auch Benachrichtigungen über andere Dinge, einschließlich Verkehr, Wetter und weitere Arten von Informationen, die Microsoft in Zukunft hinzufügen wird. Wenn Sie eine Benachrichtigung sehen, die Sie nicht sehen möchten, können Sie die Cortana App öffnen, das Menü öffnen und auf "Notebook" tippen. Gehen Sie durch die Kategorien, wählen Sie den Benachrichtigungstyp aus, den Sie nicht sehen möchten, tippen Sie darauf und deaktivieren Sie ihn.
Achten Sie darauf, die Benachrichtigungskategorie "Besprechungen und Erinnerungen" zu aktivieren. Sie erhalten keine Benachrichtigungen über Ihre Erinnerungen, wenn Sie diese Informationskategorie deaktivieren.
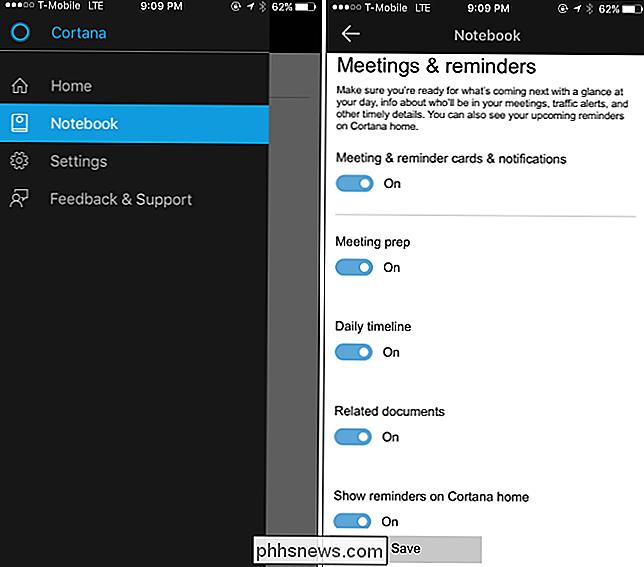

Wie Sie die Windows-Macs mit einem Tastatur-Shorcut neu anordnen können
Wenn es um die Anordnung von Fenstern geht, hinkt macOS hinterher ... nun, Windows. Auf dem Betriebssystem von Microsoft können Sie problemlos zwei Anwendungen anordnen, so dass sie beide die Hälfte des Bildschirms einnehmen, was ideal für Dinge wie Recherchieren und Schreiben ist. Auf MacOS müssen Sie solche Arrangements jedoch selbst durchführen.

Was ist Google ?.Hier und wie richte ich es ein?
Google Wi-Fi ähnelt anderen Wi-Fi-Mesh-Systemen, aber eine große Funktion trennt es von der Packung : Google On.Here. Was ist On.Here? Im einfachsten Fall ist On.Here ein Web-Interface, auf das Sie zugreifen können, um Smarthome-Geräte zu steuern, ohne eine App zu benötigen oder sich sogar anzumelden Ein Konto.



