So deaktivieren Sie die Benachrichtigung "Neue App installiert" in Windows 8 und 10

Wenn Sie eine neue App installieren, z. B. einen Videoplayer, legen Sie die neue App jedoch nicht fest Als Standard für Dateitypen, die unterstützt werden, wenn Sie eine Datei öffnen, die in diesem Beispiel eine Videodatei einlesen kann, wird Windows Sie darüber informieren, dass Sie eine "neue App haben, die diesen Dateityp öffnen kann" Fenster, um eine neue Standard-App für diesen Dateityp auszuwählen. Das kann nach einer Weile ärgerlich werden, aber glücklicherweise können Sie diese Benachrichtigungen deaktivieren.
Diese Benachrichtigungen können nützlich sein, sind aber nicht vollständig notwendig - Sie können die Standard-Apps, die Windows verwenden soll, in den Einstellungen festlegen oder ein Datei mit einer anderen App im laufenden Betrieb. Wenn Sie diese Benachrichtigungen also vollständig deaktivieren möchten, können Sie dies mit einer schnellen Einstellung für den Registrierungs- oder Gruppenrichtlinien-Editor tun.
Privatbenutzer: Deaktivieren Sie die neue App-installierte Benachrichtigung durch Bearbeiten der Registrierung
Wenn Sie ein Windows Home haben Edition müssen Sie die Windows-Registrierung bearbeiten, um diese Änderungen vorzunehmen. Sie können es auch auf diese Weise tun, wenn Sie Windows Pro oder Enterprise verwenden, sich jedoch in der Registrierung besser als mit dem Gruppenrichtlinien-Editor auskennen. (Wenn Sie jedoch Pro oder Enterprise verwenden, empfehlen wir die Verwendung des einfacheren Gruppenrichtlinien-Editors, wie im nächsten Abschnitt beschrieben.)
Standardwarnung: Der Registrierungseditor ist ein leistungsfähiges Werkzeug, das bei Missbrauch das System instabil oder sogar funktionsunfähig machen kann . Dies ist ein ziemlich einfacher Hack und solange Sie sich an die Anweisungen halten, sollten Sie keine Probleme haben. Wenn Sie noch nie damit gearbeitet haben, sollten Sie darüber nachdenken, wie Sie den Registrierungseditor verwenden können, bevor Sie beginnen. Sichern Sie die Registrierung (und Ihren Computer!), Bevor Sie Änderungen vornehmen.
Öffnen Sie zunächst den Registrierungseditor, indem Sie Start drücken und "regedit" eingeben. Drücken Sie die Eingabetaste, um den Registrierungs-Editor zu öffnen und Änderungen zuzulassen Ihr PC.

Navigieren Sie im Registrierungs-Editor mit der linken Seitenleiste zum folgenden Schlüssel:
HKEY_LOCAL_MACHINE SOFTWARE Policies Microsoft Windows Explorer
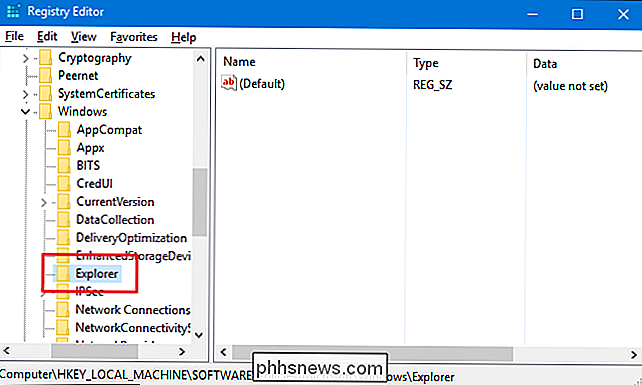
Als nächstes erstellen Sie einen neuen Wert in der TasteExplorer. Klicken Sie mit der rechten Maustaste auf das Explorer-Symbol und wählen Sie Neu> DWORD (32-Bit). Benennen Sie den neuen WertNoNewAppAlert.
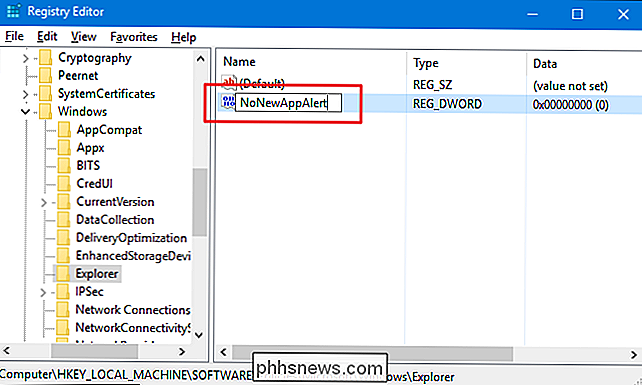
Doppelklicken Sie jetzt auf den neuen WertNoNewAppAlert, um das zugehörige Eigenschaftenblatt zu öffnen. Ändern Sie den Wert von 0 auf 1 in dem Feld "Wertdaten" und klicken Sie dann auf OK.
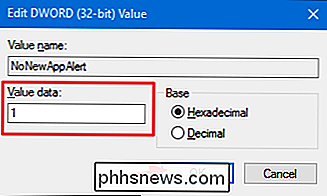
Sie können Registrierungs-Editor jetzt schließen. Von nun an sollten Sie die neue App-Benachrichtigung oder das App-Auswahlfenster nicht mehr sehen. Wenn Sie diese Änderungen rückgängig machen und die Benachrichtigungen wieder aktivieren möchten, kehren Sie einfach zurExplorerTaste zurück und setzen Sie den WertNoNewAppAlertvon 1 auf 0.
Download Our One- Klicken Sie auf Registry Hacks
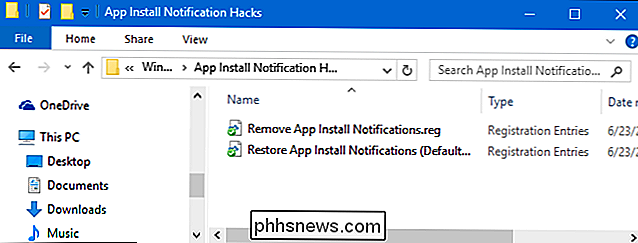
Wenn Sie nicht selbst in die Registry eintauchen möchten, haben wir zwei herunterladbare Registry-Hacks erstellt, die Sie verwenden können. Ein Hack deaktiviert die Benachrichtigung und das Fenster der neuen App-Installation und der andere Hack aktiviert sie erneut und stellt die Standardeinstellung wieder her. Beide sind in der folgenden ZIP-Datei enthalten. Doppelklicken Sie auf den gewünschten Eintrag, klicken Sie auf die Eingabeaufforderungen und starten Sie den Computer neu.
App Install Notification Hacks
VERWANDT: So erstellen Sie Ihre eigenen Windows-Registrierungs-Hacks
Diese Hacks sind wirklich nur die TasteExplorer, die auf die beiden oben beschriebenen Werte reduziert und dann in eine .REG-Datei exportiert wurde. Beim Ausführen des Hacks "App-Installationsbenachrichtigungen entfernen" wird der WertNoNewAppAlerterstellt und auf 1 gesetzt. Durch Ausführen des Hacks "App-Installationsbenachrichtigungen wiederherstellen (Standard)" wird der Wert auf 0 zurückgesetzt In der Registrierung sollten Sie sich die Zeit nehmen, um zu erfahren, wie Sie Ihre eigenen Registrierungs-Hacks erstellen können.
Pro- und Enterprise-Benutzer: Deaktivieren Sie die neue installierte App-Benachrichtigung mit dem Editor für lokale Gruppenrichtlinien
RELATED: Verwenden des Gruppenrichtlinien-Editors Tweak Your PC
Wenn Sie Windows 10 Pro oder Enterprise verwenden, können Sie die Benachrichtigungen zur App-Installation am einfachsten mithilfe des Editors für lokale Gruppenrichtlinien deaktivieren. Es ist ein ziemlich mächtiges Werkzeug. Wenn Sie es also noch nie zuvor benutzt haben, sollten Sie sich etwas Zeit nehmen, um zu lernen, was es kann. Wenn Sie sich in einem Unternehmensnetzwerk befinden, sollten Sie allen einen Gefallen tun und sich zuerst mit Ihrem Administrator in Verbindung setzen. Wenn Ihr Arbeitscomputer Teil einer Domäne ist, ist es wahrscheinlich auch Teil einer Domänengruppenrichtlinie, die die lokale Gruppenrichtlinie ersetzen wird.
Klicken Sie in Windows 10 Pro oder Enterprise auf Start, geben Sie gpedit.msc ein und drücken Sie die Eingabetaste.
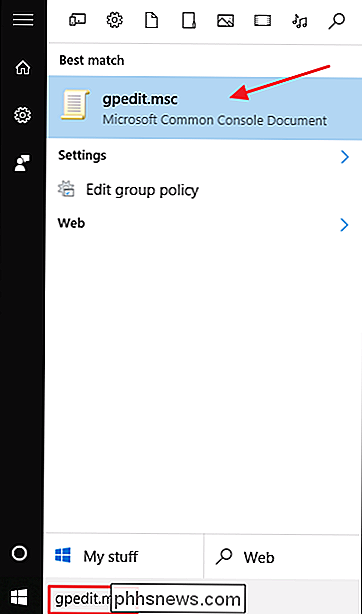
Im Editor für lokale Gruppenrichtlinien können Sie im linken Bereich Computerkonfiguration> Administrative Vorlagen> Windows-Komponenten> Datei-Explorer aufrufen . Auf der rechten Seite finden Sie den Eintrag "No the new application installed" und doppelklicken Sie darauf.
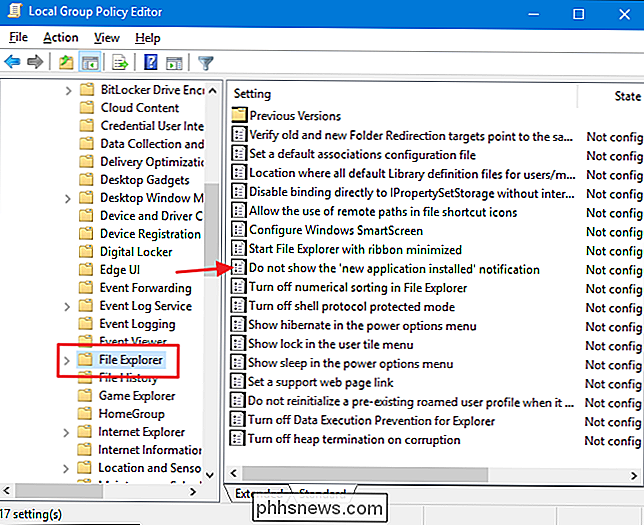
Wählen Sie im sich öffnenden Eigenschaftenfenster die Option Enabled und klicken Sie auf OK.
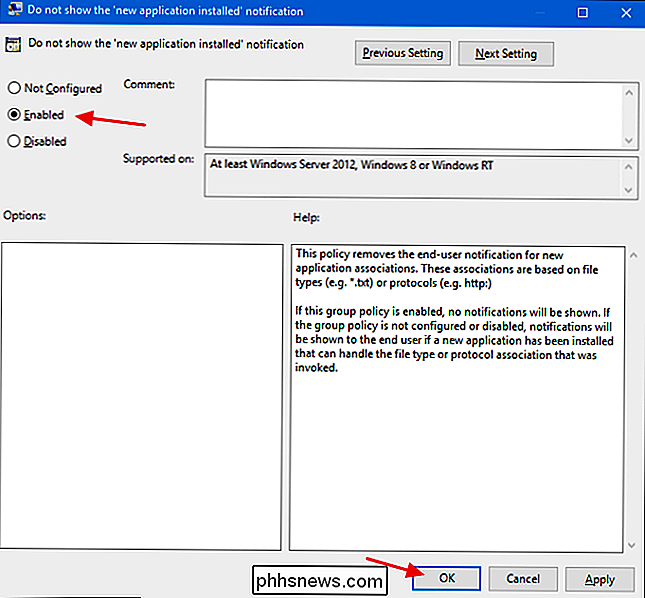
Sie können jetzt Schließen Sie den lokalen Gruppenrichtlinien-Editor. Wenn Sie die App-Installationsbenachrichtigungen zu einem beliebigen Zeitpunkt erneut aktivieren möchten, folgen Sie einfach demselben Verfahren und setzen Sie diese Option wieder auf Deaktiviert oder Nicht konfiguriert.
Und das war's. Die Benachrichtigungen Windows 8 und 10, wenn eine neue App installiert ist, können sicherlich nützlich sein. Sie sind besonders praktisch, wenn Sie Ihren Computer zum ersten Mal einrichten und Apps installieren. Aber wenn Sie selbst mit Dateizuordnungen vertraut sind oder häufig zusätzliche Programme zum Ausprobieren installieren, können die Benachrichtigungen störend sein. Ein paar schnelle Änderungen an der Registry oder Gruppenrichtlinie sind alles was Sie brauchen, um sie zu deaktivieren.

HDR Format Wars: Was ist der Unterschied zwischen HDR10 und Dolby Vision?
Machen Sie sich bereit für einen weiteren Formatkrieg! Das nächste große Ding im Fernsehen ist HDR. Aber "HDR" ist nicht nur eine einfache Funktion - es gibt zwei verschiedene, inkompatible HDR-Standards. Das bedeutet, dass nicht alle HDR-Videos und Spiele mit jedem Fernseher funktionieren. Was ist HDR?

So minimieren Sie iTunes in der Windows-Taskleiste
Obwohl ich schon lange mit iTunes arbeite, kannte ich anscheinend keine der nützlichsten Funktionen der Software: die Tatsache, dass iTunes wie Windows Media Player auf der Windows-Taskleiste minimiert und gesteuert werden kann ! Wenn Sie also immer iTunes zum Abspielen Ihrer Musik verwenden und diesen kleinen Trick noch nicht kennen, können Sie iTunes so konfigurieren, dass es über die Windows-Taskleiste gesteuert werden kann.Ko



