3 Wege zum Erstellen von Video-Diashows in Windows
Wussten Sie, dass Sie eine DVD-Fotodiashow in Windows Vista und Windows 7 mit vorinstallierter Software erstellen können? Ich habe das neulich herausgefunden und es ist großartig! Es heißt Windows DVD Maker und es ist ein kostenloses Tool in Windows Vista und 7, genau wie Windows Media Player. Mit der Software können Sie professionell aussehende DVDs in sehr kurzer Zeit erstellen.
DVD Maker enthält mehr als 20 verschiedene DVD-Stile, mit denen Sie eine professionell aussehende DVD erstellen können, die dem Thema Ihres Heimvideos oder Ihrer Foto-Diashow entspricht. Sie können die DVD auch noch weiter anpassen, indem Sie einen Disc-Titel, eine Notizseite und den Menütext hinzufügen.
Windows DVD Maker
Was das Erstellen von Diashows angeht, hat Windows DVD Maker nicht viele Optionen für Effekte oder Übergänge usw., da es nur zum Brennen zuvor erstellter Projekte dient. Ich werde zuerst schreiben, wie man damit eine super einfache Foto-Diashow erstellt, die man mit Windows DVD Maker auf DVD brennen kann, aber am Ende werde ich noch andere Programme erwähnen, die man verwenden kann, um vor dem Brennen schönere Diashows zu erstellen auf DVD.

Mit Windows DVD Maker können Sie Ihr DVD-Menü mit ihren eingebauten und sehr professionell aussehenden Styles anpassen. Also, wenn Sie eine Reihe von Fotos und Windows Vista oder 7 haben, dann erstellen wir einige DVD-Diashows, die Sie dann teilen und auf Ihrem Fernseher anschauen können.
Gehen Sie zunächst zu Start und dann Alle Programme . Klicken Sie auf Windows DVD Maker oder geben Sie es einfach in das Suchfeld ein.
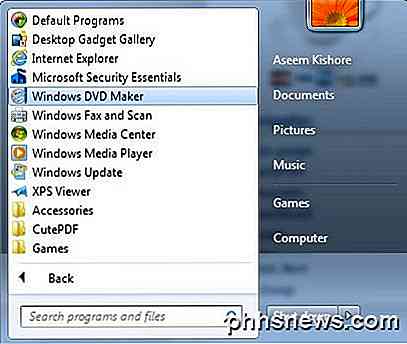
Oben links sehen Sie die Schaltfläche Elemente hinzufügen, mit der Sie Ihrem DVD-Projekt Bilder oder Videos hinzufügen können.
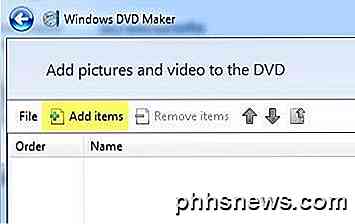
Navigieren Sie zum Speicherort Ihres Bilderordners, wählen Sie alle gewünschten Fotos aus und drücken Sie Hinzufügen . Sie sollten einen Diashow-Ordner in der Liste mit der Anzahl der Bilder sehen. Wenn Sie mehr Bilder aus einem anderen Ordner haben, können Sie diese ebenfalls hinzufügen und sie werden dem Diashow-Ordner hinzugefügt. So sieht es aus mit ein paar Fotos.
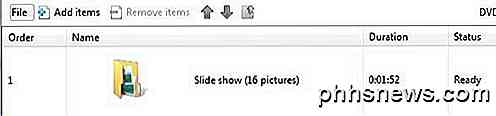
Gehen Sie weiter und klicken Sie auf Weiter und jetzt können Sie den Stil Ihres DVD-Menüs wählen. Hier können Sie den Menütext anpassen, das Menü selbst anpassen und eine Vorschau des DVD-Menüs anzeigen.
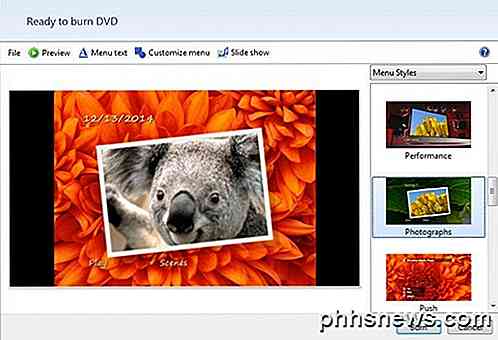
Wie ich bereits erwähnt habe, gibt es nicht viele Optionen zum Konfigurieren Ihrer Diashow, aber Sie können ein paar kleine Dinge tun, wenn Sie auf die Schaltfläche Diashow oben (neben dem Menü Anpassen ) klicken.
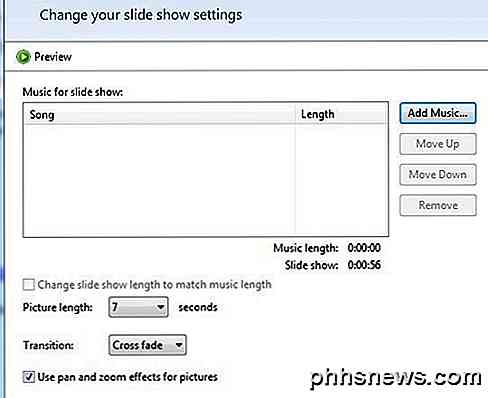
Hier können Sie der Diashow Musik hinzufügen, die Länge der Diashow an die Musiklänge anpassen, die Länge der Zeit ändern, in der jedes Bild angezeigt wird, den Übergangstyp für jedes Bild ändern und festlegen, ob die Bilder geschwenkt und vergrößert werden sollen. Es ist einfach, aber es wird die Arbeit für viele Leute erledigen.
Sobald Sie mit der Anpassung der Einstellungen fertig sind, klicken Sie auf Brennen ! Das ist wirklich alles! Die DVD wird gebrannt und Sie haben jetzt Ihre eigene Diashow auf DVD.
Windows DVD Maker wird den Film im entsprechenden DVD-Format kodieren und dann wird es brennen. Der Kodierungsprozess benötigt viel mehr Zeit als das Brennen, so dass Sie abhängig von der Geschwindigkeit Ihres Computers etwas warten müssen.
Was ist, wenn Sie Windows 8 / 8.1 ausführen und keinen Zugriff auf Windows DVD Maker haben? Nun, es gibt noch ein paar andere Möglichkeiten. Einer meiner Favoriten ist die DVD Slideshow GUI, die Freeware ist.
DVD Diashow-GUI
DVD Slideshow GUI verwendet im Grunde eine Reihe von kostenlosen Tools, die bereits verfügbar sind und verpackt sie zusammen in eine nette GUI-Oberfläche. Sobald Sie es installiert und ausgeführt haben, klicken Sie auf Slideshow und dann auf Bilder und Videos hinzufügen.

Sie sollten eine Liste aller hinzugefügten Bilder mit Informationen wie Dauer (Folie), Animation, Übergang und Dauer (Übergang) sehen. Die Dauer ist in Frames und die Übergänge sind zufällig ausgewählt, wenn Sie die Bilder laden.
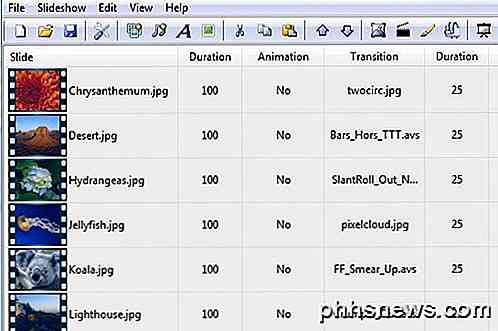
Sie können alle diese Einstellungen natürlich ändern, indem Sie einfach mit der rechten Maustaste auf ein Bild klicken. Es wird sofort das Diaeinstellungen-Dialogfeld öffnen.

Hier können Sie den Übergang und die Dauer ändern und auf das kleine Pinselsymbol klicken, das Sie zur Auswahl Ihres bevorzugten Bildbearbeitungsprogramms auffordert. Sie können alles aus Photoshop auswählen, wenn Sie dies in Microsoft Paint installiert haben. Auf diese Weise können Sie die Fotos im Voraus oder über das DVD-Diashow-Programm bearbeiten, wenn Sie möchten. Die Untertiteloption fügt den von Ihnen eingegebenen Text in das Bild ein und Sie können dann die Position und den Stil dieses Textes über die Dropdown-Box für Stil ändern.
Sie können die Bilder auch animieren, indem Sie auf eines klicken, auf Diashow klicken und dann auf Animation klicken. Sie können die Bilder mit diesem Werkzeug grundsätzlich zoomen, schwenken und drehen.
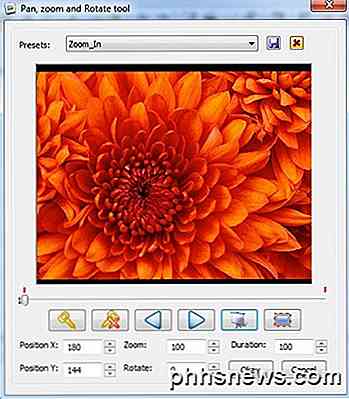
Sie können auch eine Vorschau der gesamten Diashow anzeigen, indem Sie einfach auf ein beliebiges Foto in der Diashow doppelklicken. Sobald Sie die Diashow abgeschlossen haben, klicken Sie auf Datei und dann auf Projekteinstellungen .

Hier können Sie die Auflösung und das Format für die Diashow, das Seitenverhältnis, ob Pre- oder Post-Process-Effekte enthalten und die Qualität der Animationen anpassen. Schließlich können Sie auf Datei und dann auf Auf Datenträger brennen klicken, um Ihre Diashow auf CD oder DVD zu brennen. Das Programm hat auch die Option, es als Filmdatei zu exportieren oder es auf YouTube hochzuladen.
Microsoft Fotostory 3
Photo Story 3 ist jetzt fast 10 Jahre alt, aber es ist immer noch eine nette Software, die von Windows XP bis Windows 8.1 läuft. Sobald Sie es installiert haben, wählen Sie im Assistenten eine neue Story .
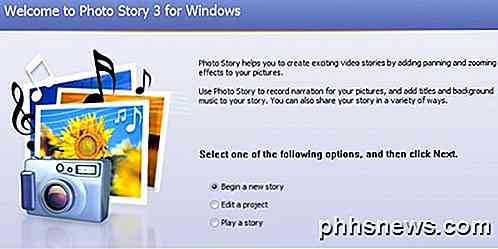
Auf dem nächsten Bildschirm klicken Sie auf Bilder importieren und wählen Sie alle gewünschten Bilder in Ihrer Diashow. Nach dem Laden können Sie auf ein Bild im Raster unten klicken und dann auf die kleinen Schaltflächen klicken, um die Farbstufen zu korrigieren, rote Augen zu entfernen, zu drehen oder zu bearbeiten.
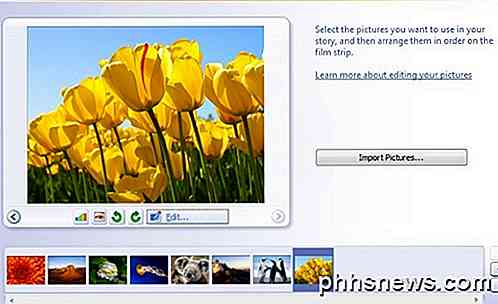
Wenn Sie auf Bearbeiten klicken, können Sie das Foto drehen und zuschneiden, automatisch korrigieren oder Effekte hinzufügen. Sie können auch einen Effekt auf alle Bilder anwenden, wenn Sie möchten.
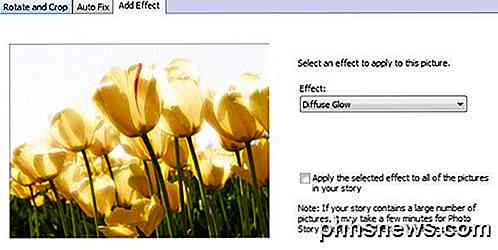
Als Nächstes können Sie jedem Foto Titel hinzufügen und die Ausrichtung und Schriftart mit den Schaltflächen direkt über dem Textfeld anpassen. Sie können auch einen Effekt für jedes Bild von diesem Bildschirm auswählen.
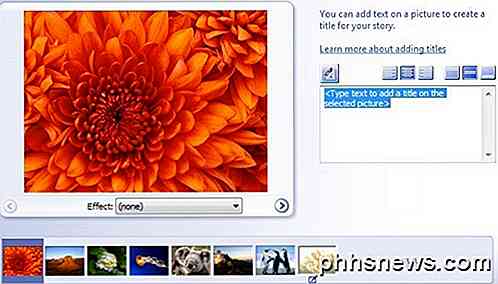
Das Tolle an Photo Story ist, dass Sie jedem Ihrer Fotos Kommentare hinzufügen können, indem Sie Ihre Stimme direkt in das Programm aufnehmen. Es ist ein ziemlich nettes und einzigartiges Feature und deshalb empfehle ich dieses Programm immer noch 10 Jahre nach seiner Veröffentlichung.
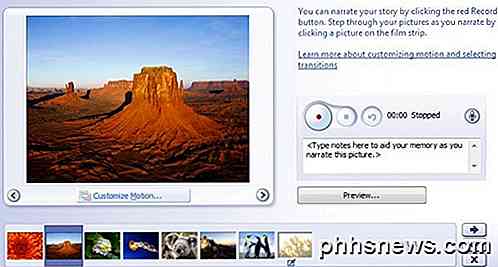
Wenn Sie auf die Schaltfläche " Bewegung anpassen" klicken, können Sie hier beliebige Zoom- / Schwenk- und Übergangseffekte hinzufügen. Ich mag auch die Fähigkeit, die genauen Teile eines Bildes zu wählen, das ich vergrößern möchte, eher das Programm, das nach dem Zufall entscheidet.
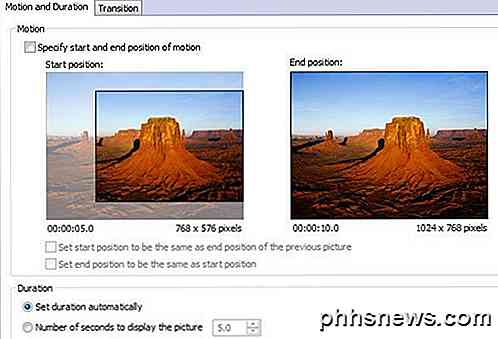
Jetzt können Sie Musik zu Ihrer Diashow hinzufügen, indem Sie entweder MP3-Dateien auswählen oder Sie haben sogar die verrückte Möglichkeit, Ihre eigene Musik on the fly zu erstellen, indem Sie verschiedene voreingestellte Musikstücke kombinieren, das Tempo ändern usw.
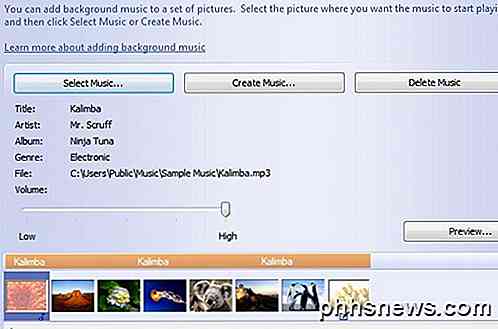
Zuletzt wählen Sie, was Sie mit Ihrer Fotostory machen möchten. Sie können es entweder auf Ihrem Computer speichern, was Sie auswählen können, wenn Sie es später auf DVD brennen möchten. Es speichert die Datei im Grunde als eine WMV-Datei, die Sie dann einfach zu Windows DVD Maker hinzufügen, um auf DVD zu brennen.
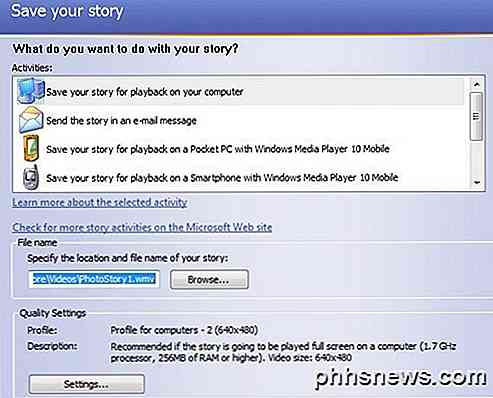
Sie können auch auf Einstellungen klicken, um die Auflösung und Qualität des gespeicherten Videos anzupassen. Das sind also drei Optionen, mit denen Sie Diashows erstellen und auf DVDs brennen, per E-Mail verschicken, auf YouTube hochladen oder einfach auf Ihrem Computer speichern können. Genießen!

So deaktivieren Sie die automatische Verbesserung in der Windows 10-Fotos App
Die Fotos App in Windows 10 wurde zu einer universellen App umgebaut, mit der Sie mit Ihren Fotos auf allen Geräten arbeiten können. Eine der verfügbaren Funktionen ist die Möglichkeit, dass die App Ihre Fotos nach Möglichkeit automatisch aufwerten kann. VERWANDT: 10 Möglichkeiten zur Anpassung des Windows 10 Startmenüs Die App optimiert automatisch Fotos, indem sie beispielsweise die Helligkeit optimiert , Kontrast und Farbe, und entfernt sogar rote Augen oder begradigt einen schrägen Horizont, wenn nötig.

Wie überprüfe ich die Drehzahl deiner Festplatte?
Hast du kürzlich einen neuen Computer bekommen oder hast einen älteren herumliegen und wolltest den RPM der Festplatte herausfinden? Obwohl viele neuere Laptops mit SSDs (Solid State Drives) ausgestattet sind, verwenden die meisten Desktops und die meisten Laptops immer noch herkömmliche Festplatten mit rotierenden Platten.We



