So öffnen und erstellen Sie Zip-Dateien auf einem Android-Gerät

Mit all den Dingen, die Smartphones und Tablets heute leisten können, und ihren größeren Kapazitäten, neigen wir dazu, alle Arten von Dateien darauf zu legen. Die Möglichkeit, Dateien zu komprimieren, bevor sie auf und von Ihrem Gerät übertragen werden, würde die Arbeit erleichtern.
Wir haben Ihnen zuvor gezeigt, wie Sie Zip-Dateien auf einem iPhone oder iPad öffnen können. Jetzt zeigen wir Ihnen zwei Möglichkeiten, mit Zip-Dateien auf einem Android-Gerät zu arbeiten.
Die erste Methode verwendet eine kostenlose Dateimanager-App namens "ES File Explorer". Suchen Sie diese App im Play Store und installieren Sie sie .
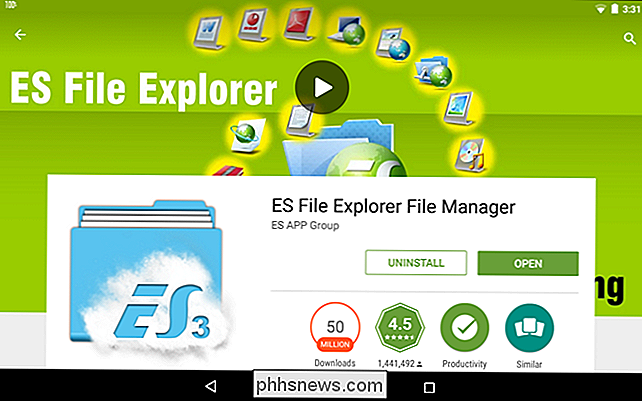
Um eine Zip-Datei zu öffnen, navigieren Sie mit der Baumstruktur auf der linken Seite zu dem Ordner mit der ZIP-Datei und tippen Sie auf die Zip-Datei.
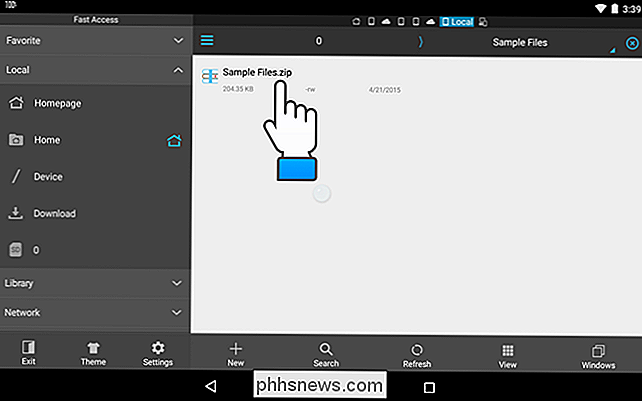
Das Dialogfeld "Auswählen" ermöglicht die Auswahl einer App Öffne die Zip-Datei. Berühren Sie "ES Zip Viewer".
HINWEIS: Wenn Sie diese App als Standardanzeige für ZIP-Dateien verwenden möchten, aktivieren Sie das Kontrollkästchen "Als Standard-App festlegen".
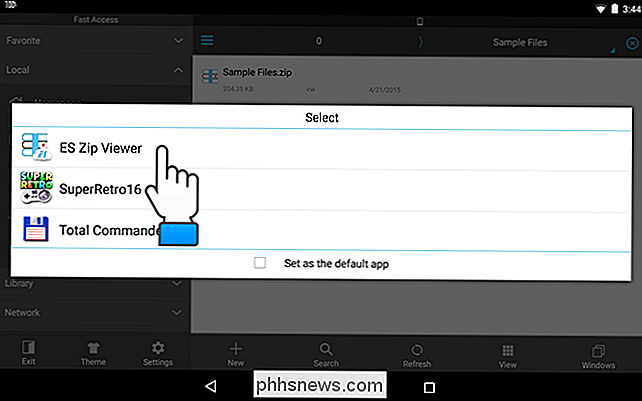
Das Fenster "Komprimierungs-Manager" wird geöffnet "ES File Explorer" und zeigt die Dateien in der Zip-Datei an. Berühren und halten Sie eine der Dateien, die Sie hinzufügen möchten, um sie aus der ZIP-Datei zu extrahieren, bis sie markiert ist.
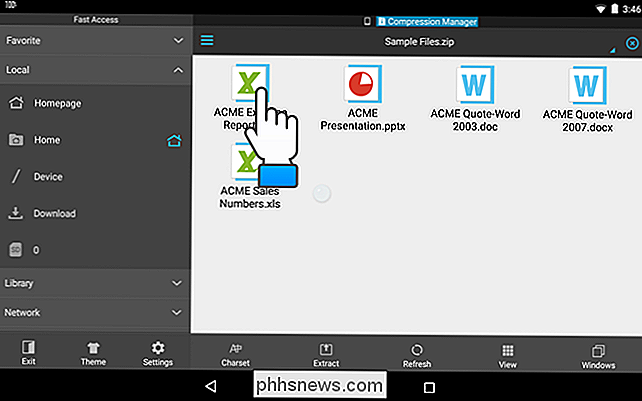
Berühren Sie die anderen Dateien, die Sie extrahieren möchten. Wenn Sie alle Dateien extrahieren möchten, tippen Sie in der oberen rechten Ecke des Anwendungsfensters auf das Kontrollkästchen.
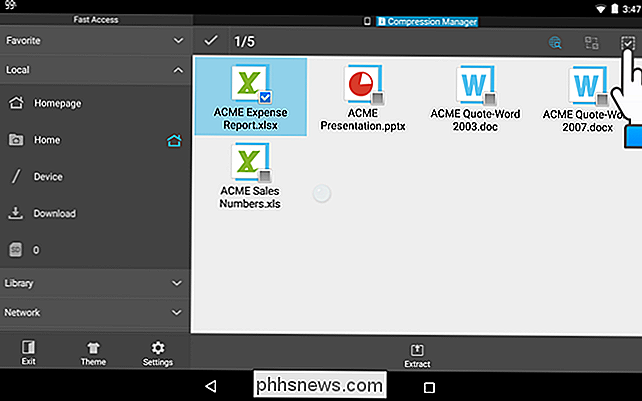
Um die ausgewählten Dateien zu extrahieren, tippen Sie unten auf dem Bildschirm auf "Extrahieren".
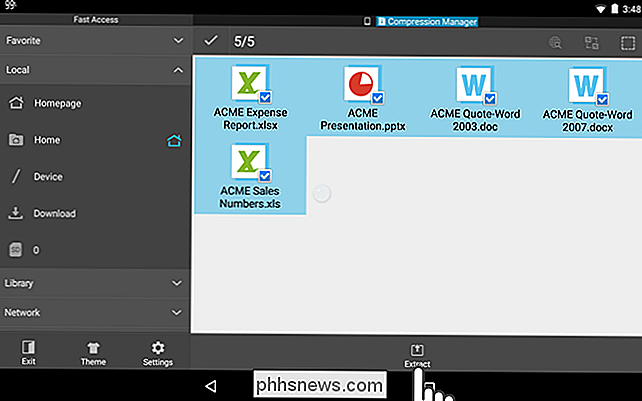
Das " Extrahieren Sie ausgewählte Dateien in "Dialogfeld wird angezeigt. Wählen Sie die erste Option, um einen Ordner zu erstellen, der genauso benannt ist wie die Zip-Datei im selben Ordner wie die Zip-Datei. Die extrahierten Dateien werden in diesem Ordner abgelegt. Die Option "Aktueller Pfad" extrahiert die Dateien in den gleichen Ordner wie die ursprüngliche ZIP-Datei. Wenn Sie einen anderen Pfad auswählen möchten, wählen Sie die Option "Pfad auswählen". Wir besprechen die zweite und dritte Option unten. Wenn Sie Ihre Auswahl getroffen haben, tippen Sie auf "OK".
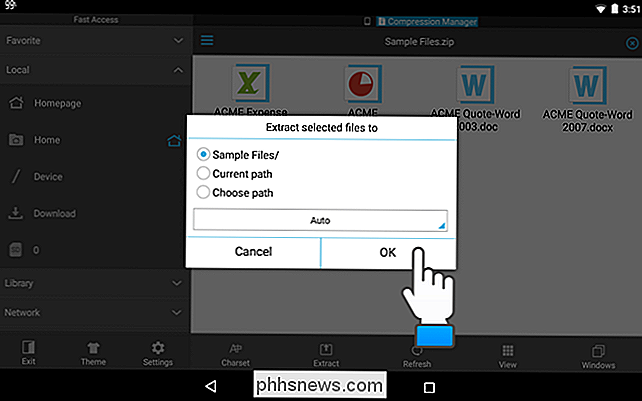
Wenn Sie "Pfad auswählen" ausgewählt haben, wird ein weiteres Feld mit einem Pfad angezeigt. Berühren Sie das Feld mit dem Pfad.
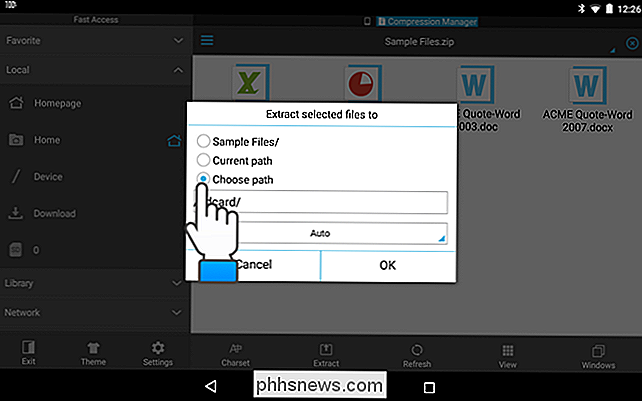
Das Dialogfeld "Aktueller Pfad" wird angezeigt. Berühren Sie Ordner, um zu dem Pfad zu navigieren, in den Sie die Dateien extrahieren möchten. Berühren Sie dann "OK".
HINWEIS: In diesem Beispiel wurde ein Ordner mit demselben Namen wie die ZIP-Datei erstellt, in die die Dateien extrahiert werden (die erste Option im Dialogfeld "Ausgewählte Dateien extrahieren") (box)).
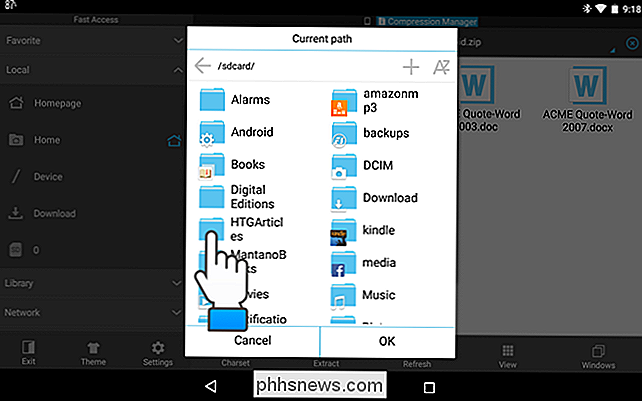
Eine Meldung zeigt an, dass der Extraktionsprozess erfolgreich war und Sie in der geöffneten Zip-Datei im "Compression Manager" zurückkommen. Am oberen Rand des Fensters über der Liste der Dateien befinden sich Symbole für die verschiedenen Fenster, die offen sind. Das Fenster "Compression Manager" ist derzeit aktiv. Berühren Sie das Telefonsymbol, um zu dem Ordner auf Ihrem Telefon zurückzukehren, der die ZIP-Datei und die extrahierten Dateien enthält.
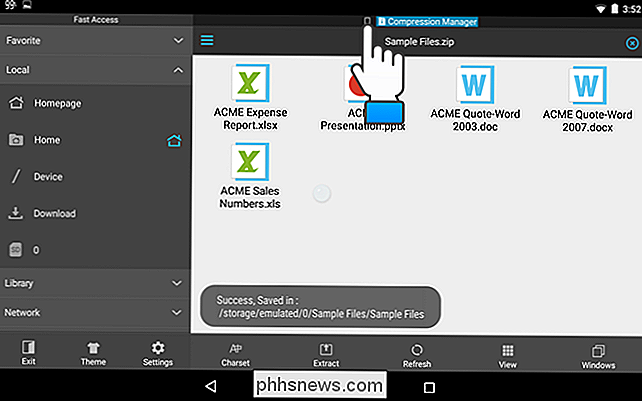
In unserem Beispiel gibt es einen neuen Ordner mit demselben Namen wie die ZIP-Datei. Um auf die extrahierten Dateien zuzugreifen, berühren wir diesen Ordner, um ihn zu öffnen.
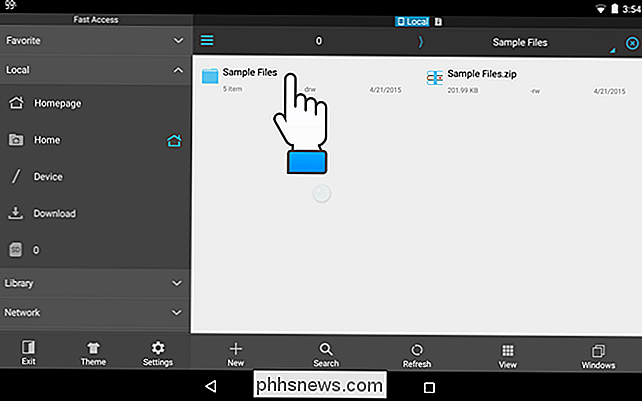
Die extrahierten Dateien sind jetzt zugänglich und Sie können sie auf Ihrem Gerät öffnen.
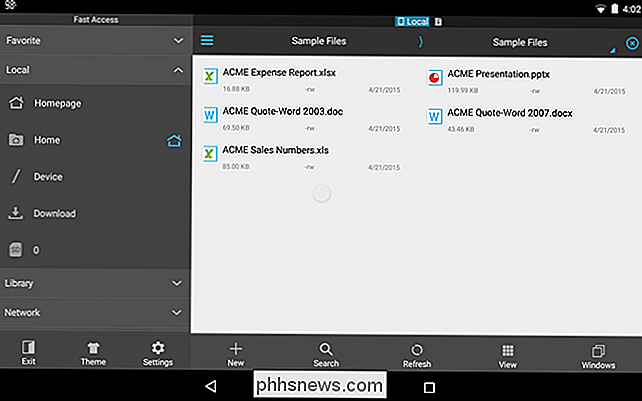
Was ist, wenn Sie Dateien von Ihrem Gerät übertragen möchten? Sie können sie für eine einfachere Übertragung in eine Zip-Datei komprimieren. Wir zeigen Ihnen, wie Sie mit "ES File Explorer" eine Zip-Datei aus Dateien auf Ihrem Gerät erstellen können. Navigieren Sie zu dem Ordner, der die Dateien enthält, die Sie komprimieren möchten, und wählen Sie sie auf die gleiche Weise aus, wie Sie Dateien in der extrahierten Zip-Datei ausgewählt haben.
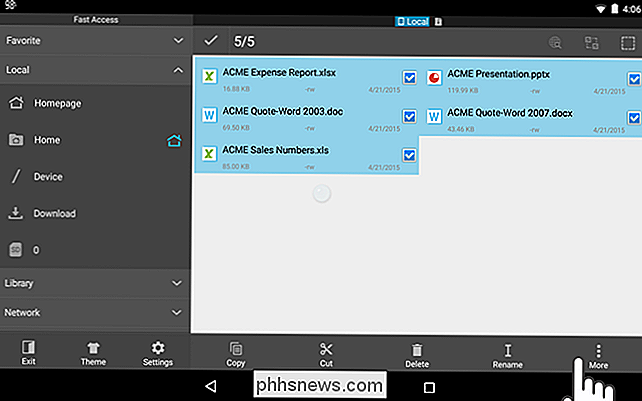
Berühren Sie die Schaltfläche "Mehr" in der unteren rechten Ecke des Bildschirms und tippen Sie auf "Komprimieren" im Popup-Menü
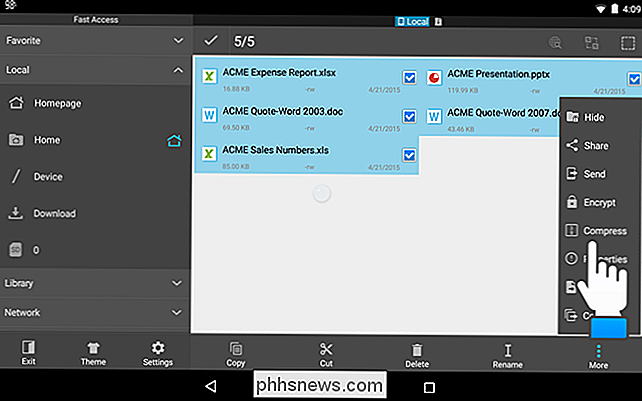
Das Dialogfeld "ES Zip Viewer" wird angezeigt, und die Tastatur wird aktiviert, sodass Sie im oberen Bearbeitungsfeld einen Namen für die ZIP-Datei eingeben können. Berühren Sie den Abwärtspfeil unten auf dem Bildschirm, um die Tastatur auszublenden, so dass Sie das gesamte Dialogfeld sehen können.
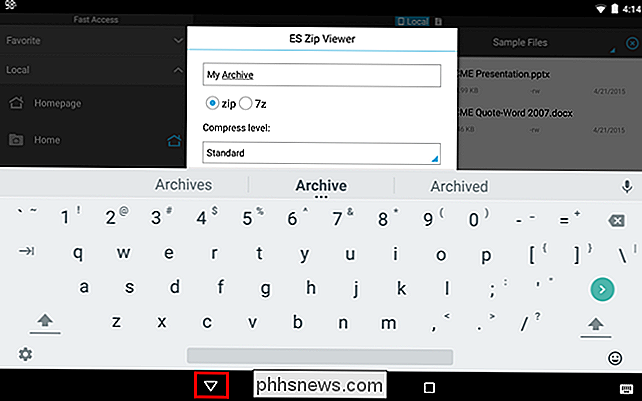
Wählen Sie, ob Sie eine "Zip" -Datei oder eine "7z" -Datei (ein vielseitiges komprimiertes Archivdateiformat) erstellen möchten ursprünglich vom 7-Zip-Archiver implementiert). Geben Sie die "Komprimierungsstufe" an und geben Sie gegebenenfalls ein optionales "Passwort" ein, um die ZIP-Datei zu schützen.
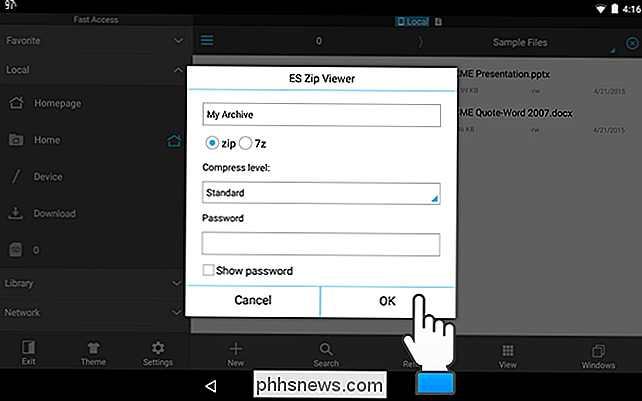
In einer Meldung wird angezeigt, dass der Komprimierungsprozess erfolgreich war. Sie kehren zum Ordner mit den Dateien zurück, die Sie der ZIP-Datei hinzugefügt haben. Die neu erstellte Zip-Datei befindet sich im selben Ordner wie die Dateien, die Sie gezippt haben.
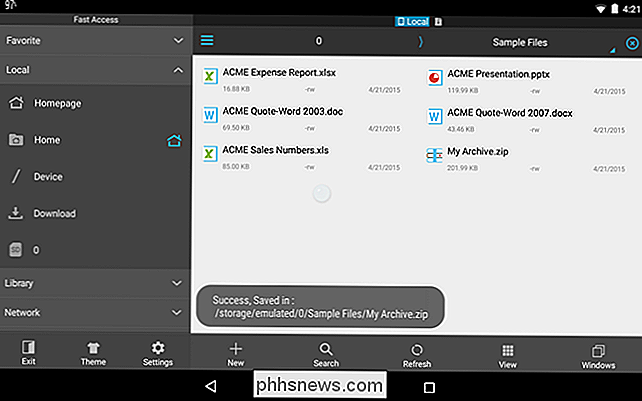
Wenn Sie ein Samsung-Android-Gerät haben, z. B. ein Galaxy S-Telefon, ein Galaxy Note-Telefon oder ein Galaxy Tab-Tablet, wird dies angezeigt Sie können den integrierten Dateimanager "Meine Dateien" verwenden, um Zip-Dateien zu öffnen und zu erstellen. Berühren Sie das Symbol "Meine Dateien", um die App zu öffnen.
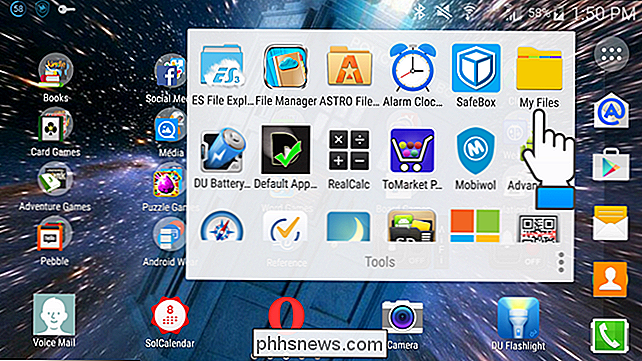
Berühren Sie "Gerätespeicher" oder "SD-Karte", je nachdem, wo sich die gewünschte Zip-Datei befindet. In unserem Beispiel öffnen wir eine ZIP-Datei, die sich im "Gerätespeicher" befindet.
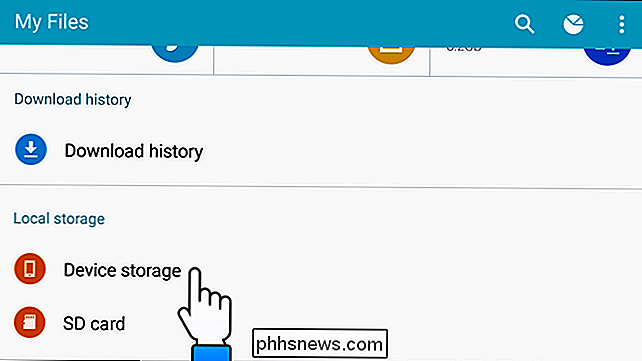
Navigieren Sie zu dem Ordner mit der Zip-Datei und tippen Sie auf die Datei, um sie zu öffnen.
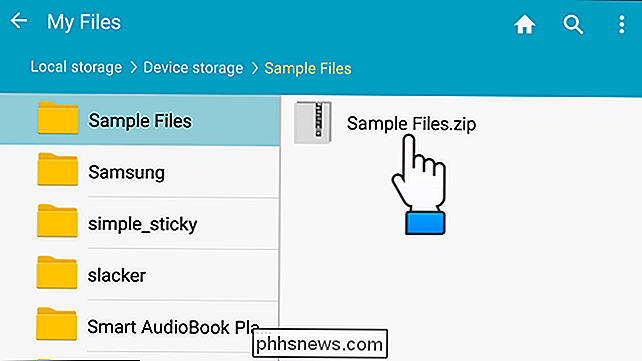
Das Dialogfeld "Extrahieren" wird angezeigt und die Tastatur wird aktiv. Standardmäßig werden die Dateien in einen Ordner mit demselben Namen wie die ZIP-Datei extrahiert, die im selben Ordner wie die ZIP-Datei erstellt wurde. Um den Namen dieses Ordners zu ändern, geben Sie im Dialogfeld "Extrahieren" einen Namen ein. Wenn die Schaltfläche "Extrahieren" im Dialogfeld nicht angezeigt wird, wird sie von der Tastatur blockiert. Drücken Sie auf dem Gerät auf die Schaltfläche "Zurück", um die Tastatur auszublenden.
HINWEIS: Die integrierte Dateimanager-App "Meine Dateien" ermöglicht es Ihnen nicht, bestimmte Dateien zu extrahieren. Sie müssen alle Dateien in einer Zip-Datei extrahieren.
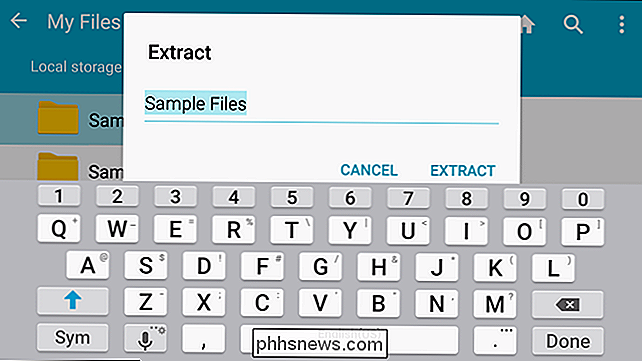
Wir haben uns entschieden, den Standard-Ordnernamen zu akzeptieren. Berühren Sie "Extrahieren", um den Ordner zu erstellen und extrahieren Sie die Dateien aus der Zip-Datei.
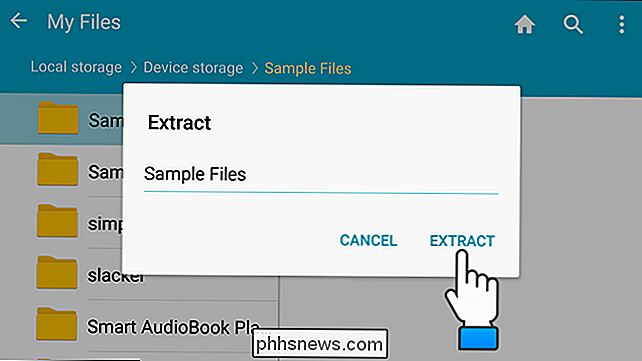
Der Ordner wird im selben Verzeichnis wie die ursprüngliche ZIP-Datei erstellt. Berühren Sie den Ordner, um ihn zu öffnen.
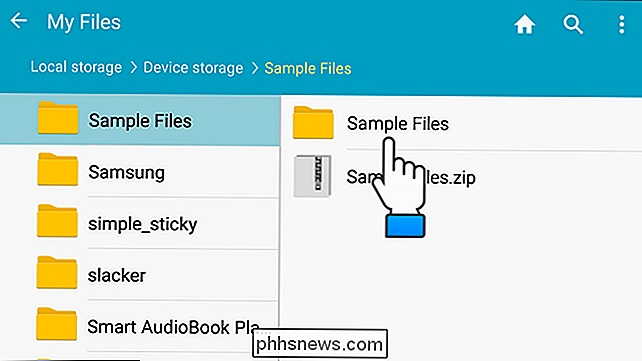
Die Dateien aus der Zip-Datei sind im Ordner verfügbar.
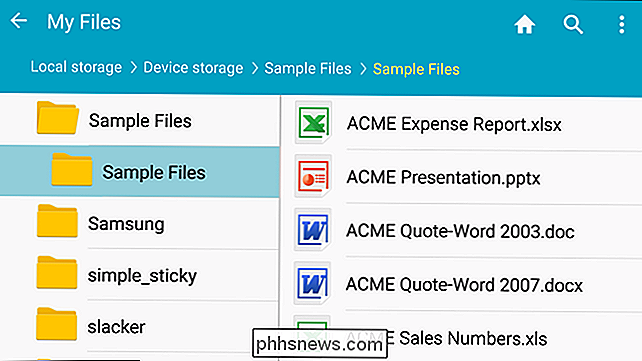
Um Dateien mit dem Dateimanager "Meine Dateien" auf einem Samsung-Gerät zu komprimieren, navigieren Sie zu dem Ordner mit den gewünschten Dateien komprimieren. Berühren und halten Sie die erste Datei, die Sie auswählen möchten, bis sie markiert ist.
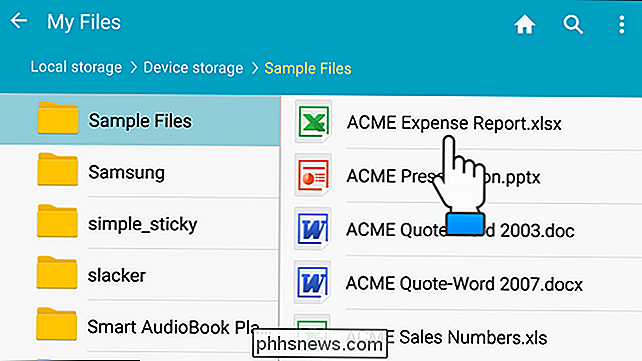
Sobald Sie eine Datei ausgewählt haben, wird in der oberen linken Ecke des Bildschirms eine Kontrollkästchen-Schaltfläche angezeigt. Um alle Dateien auszuwählen, tippen Sie auf diese Schaltfläche.
HINWEIS: Sie können auch bestimmte Dateien auswählen, indem Sie jede Datei nach der Auswahl der ersten Datei berühren.
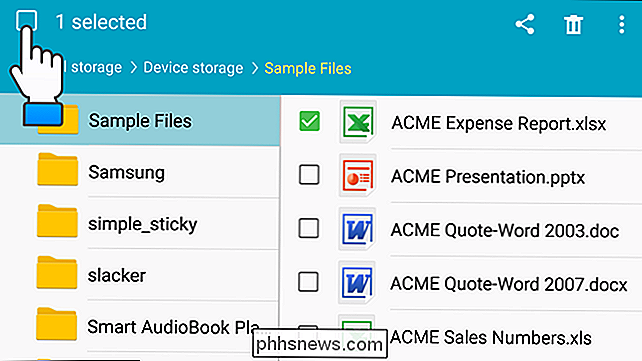
Berühren Sie die Menüschaltfläche (drei vertikale Punkte) in der oberen rechten Ecke des Bildschirms.
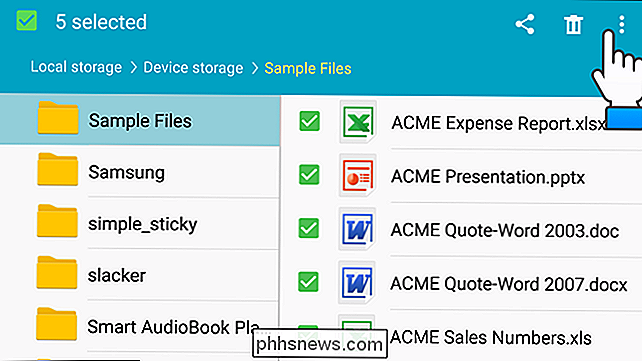
Berühren Sie im Popup-Menü "Zip".
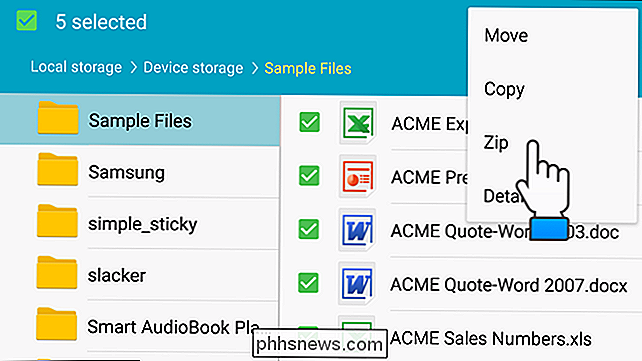
Das Dialogfeld "Zip" wird angezeigt und die Tastatur wird aktiviert. Standardmäßig wird der Name des Ordners mit den Dateien als Name für die ZIP-Datei verwendet. Wenn Sie einen anderen Namen verwenden möchten, geben Sie den neuen Namen in das Dialogfeld ein. Wenn die Schaltfläche "Zip" im Dialogfeld nicht angezeigt wird, wird sie von der Tastatur blockiert. Drücken Sie die "Zurück" -Taste auf Ihrem Gerät, um die Tastatur auszublenden.
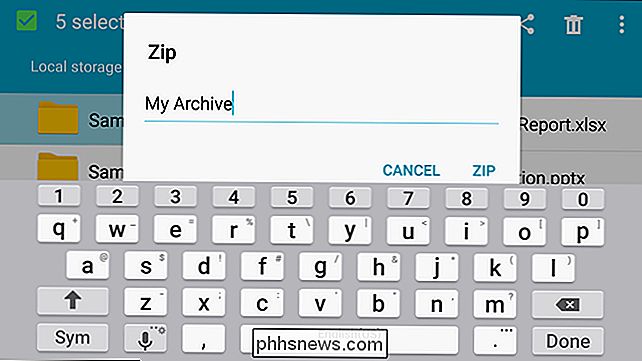
Tippen Sie auf "Zip", um die Zip-Datei zu erstellen.
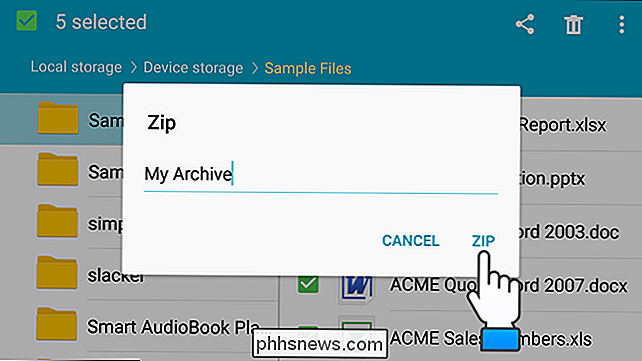
Die neu erstellte Zip-Datei wird im selben Ordner wie die Dateien abgelegt, die Sie der Zip-Datei hinzugefügt haben .
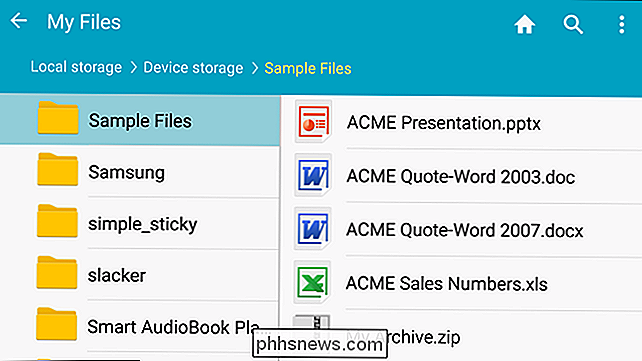
Es sind weitere Apps für Android-Geräte verfügbar, z. B. WinZip, RAR für Android und ZArchiver, die zusätzliche Funktionen wie Verschlüsselung, Archivbearbeitung und teilweise Archivdekomprimierung bieten.

Verwendung des Korrekturfensters in Word
Word 2013 enthält jetzt ein neues Korrekturfenster. Wenn ein Dokument geöffnet ist, das Rechtschreib- oder Grammatikfehler enthält, wird auf dem Proofing-Symbol in der Statusleiste die Meldung "Proofing errors waiting" angezeigt. Klicken Sie zum Korrigieren. ", Wenn Sie die Maus darüber bewegen. Auf der linken Seite der Statusleiste am unteren Rand des Word-Fensters wird ein Buchsymbol angezeigt.

Beste Windows (Alternative) Shell-Ersatzprogramme
Auf der Suche nach einigen guten Desktop / Shell-Ersatzprogrammen für Windows? Für diejenigen von Ihnen, die das Bedürfnis haben, die Notwendigkeit zu ändern, ist eine alternative Shell zur Windows-Shell eine mögliche Lösung. Was genau ist ein Shell-Ersatz? Es ist im Grunde ein Programm, das in Windows integriert wird und die Standard-Shell ersetzt. Die



