Hinzufügen von fallendem Schnee zu Ihren Fotos mit Photoshop

Das Fotografieren im fallenden Schnee ist schwierig. Es ist kalt, deine Ausrüstung wird nass und alle enden mürrisch. Warum solltest du überhaupt nach draußen gehen, wenn du es in Photoshop fälschen kannst? Hier ist, wie.
Schritt eins: Wählen Sie ein passendes Bild
Hinzufügen von fallendem Schnee zu einem sonnigen Strand Foto, wo jeder in einem Bikini wird nie realistisch aussehen. Das helle Sonnenlicht ist so ziemlich ein toter Werbegeschenk, dass es nicht wirklich schneit. Damit der Effekt funktioniert, müssen Sie ein Bild auswählen, an dem es plausibel schneien könnte. Wenn du ein paar Fotos von einem bewölkten Tag hast, auf dem Schnee liegt, perfekt. Ansonsten, wählen Sie einfach etwas dunkles und winterliches wie meine Aufnahme unten. Es ist die Art von Foto, auf der es absolut glaubhaft ist, dass gerade ein großer Schneefall begonnen hat.

VERBINDUNG: So verbessern Sie (fast) jedes digitale Foto, ohne Auto-Enhance
Bevor Sie fortfahren, sollten Sie auch etwas machen andere Änderungen, die Sie an das Bild vornehmen möchten. Wenn Sie nach Ideen suchen, lesen Sie meinen Artikel darüber, wie Sie so ziemlich jedes digitale Foto verbessern können. Die Tipps, die ich darin beziehe, eignen sich hervorragend, um ein winterliches Foto zu machen und es zu einem wirklich winterlichen Foto zu machen.
Schritt 2: Erste Schritte
VERWANDT: Die besten Alternativen zu Photoshop
Öffnen up das Foto, das Sie in Photoshop verwenden. Ich verwende Photoshop CC18, aber diese Tools sollten in jeder aktuellen Version verfügbar sein. Sie sollten auch in der Lage sein, viele Schritte in den meisten guten Bildbearbeitungsprogrammen zu replizieren.
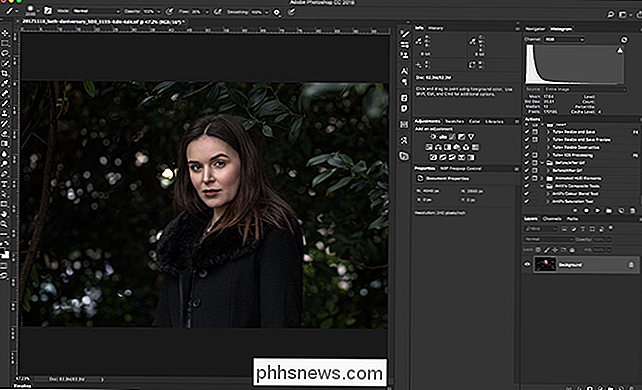
Gehen Sie zu Ebene> Neue Ebene, oder drücken Sie Strg + Umschalttaste + N auf Ihrer Tastatur (Befehl + Umschalttaste + N auf einem Mac) eine neue Ebene. Nennen Sie es wie "Snow" und klicken Sie auf OK.
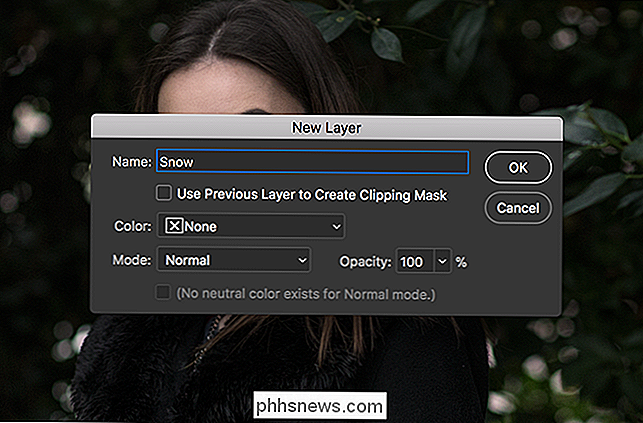
Als nächstes gehen Sie zu Bearbeiten> Füllen, setzen Sie den Inhalt auf Schwarz, den Mischmodus auf Normal und die Deckkraft auf 100%, dann klicken Sie auf OK.

Sie sollten schau dir jetzt eine rein schwarze Schicht an. Ob Sie es glauben oder nicht, das ist es, woraus wir Schnee machen werden.
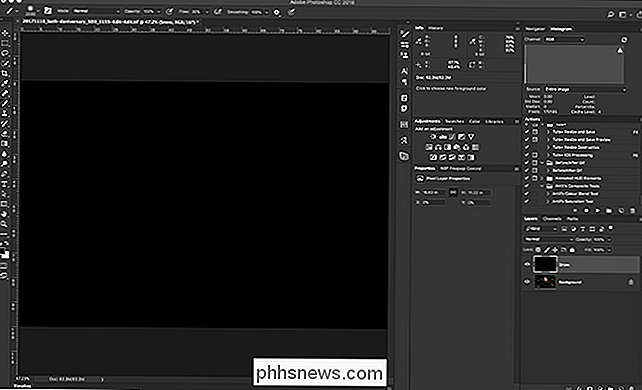
Schritt 3: Bringen Sie das Rauschen
Gehen Sie zu Filter> Rauschen> Rauschen hinzufügen.
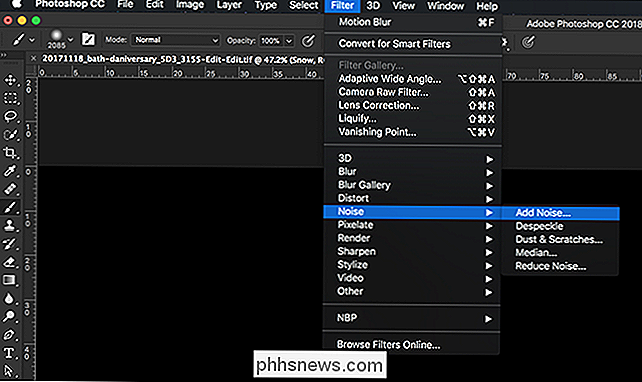
Setzen Sie den Betrag auf 200%, die Verteilung zu Gaussian und stellen Sie sicher, dass Monochromatic überprüft wird. Dann klicken Sie auf OK.
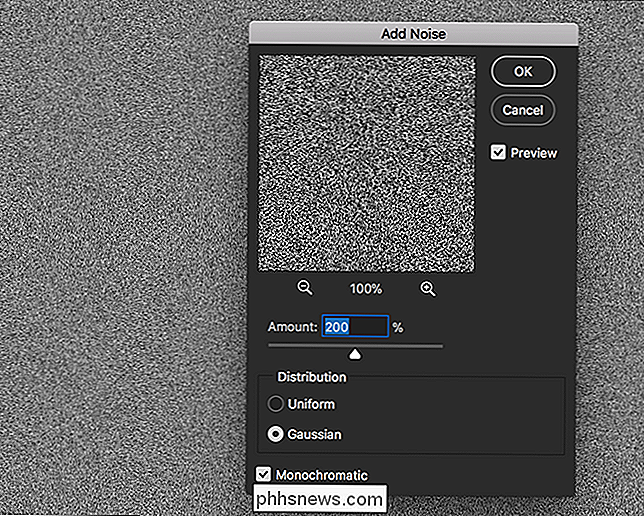
Als nächstes gehen Sie zu Filter> Blur> Gaußscher Weichzeichner.
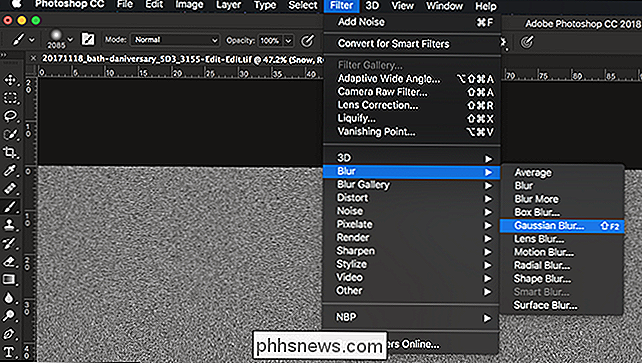
Geben Sie einen Radius zwischen 2 und 7 ein. Je niedriger der Wert, desto kleiner werden Ihre Schneeflocken. Ich bin gegangen mit 4.
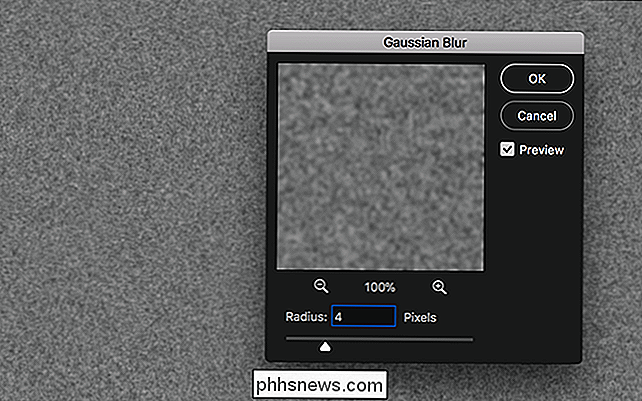
Schritt vier: Erstellen der Schneeflocken
Gehen Sie zu Bild> Anpassungen> Schwelle.
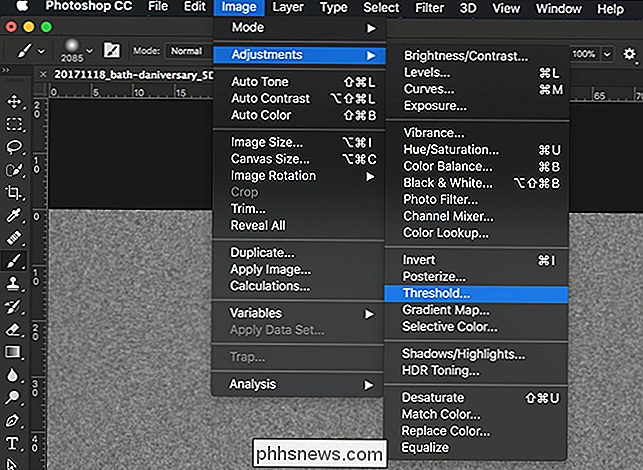
Eine Schwellenwertanpassung schaltet jedes Pixel über einen bestimmten Wert weiß und jedes Pixel darunter schwarz. Ziehen Sie den kleinen Pfeil herum, bis Sie etwas bekommen, das wie Schneeflocken aussieht. Ich bin mit einem Wert von 124 gegangen; Ihr wird wahrscheinlich irgendwo in etwa gleich sein.
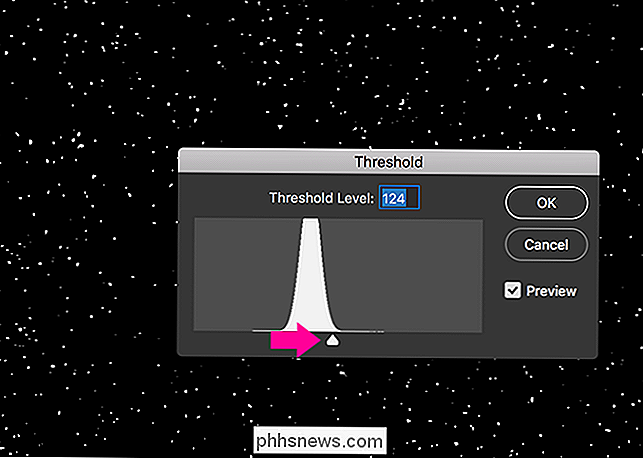
Wählen Sie als Nächstes im Ebenenbedienfeld die Schneeschicht und ändern Sie den Mischmodus auf Bildschirm.
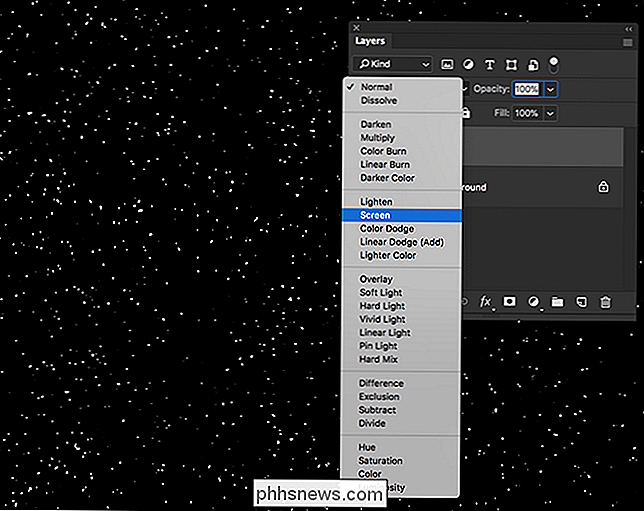
Dadurch wird das gesamte Schwarz entfernt und nur die weißen Schneeflocken bleiben.

Schritt 5: Die Schneeflocken in
mischen Jetzt haben wir etwas, das langsam wie Schneeflocken aussieht, aber sie sitzen irgendwie über dem Bild, anstatt wie ein Teil davon zu wirken. Lassen Sie uns beginnen, sie etwas besser zu verschmelzen.
Gehen Sie zu Filter> Weichzeichnen> Bewegungsunschärfe.
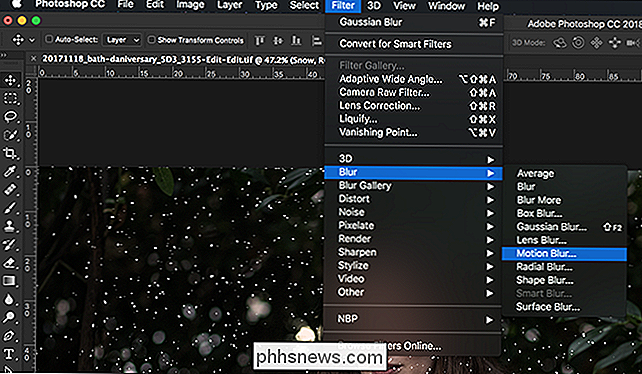
Es gibt nicht wirklich festgelegte Bewegungsunschärfe-Einstellungen, die für jedes Bild funktionieren. Spiel mit dem Winkel und der Entfernung herum, bis du etwas bekommst, das gut zu dir passt. Ich bin mit einem Winkel von -51º und einem Abstand von 13 Pixeln gegangen.
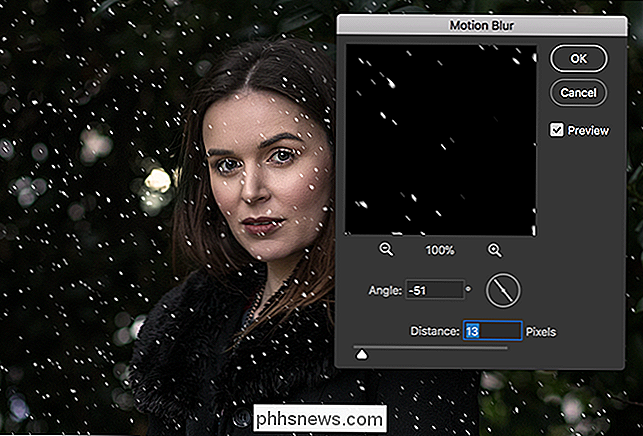
VERWANDT: Was sind Ebenen und Masken in Photoshop?
Als nächstes gehen Sie zu Ebene> Ebenenmaske> Alle einblenden oder klicken Sie auf Ebenenmaskierungssymbol im Ebenenfenster, um der Schneeebene eine weiße Maske hinzuzufügen. Weitere Informationen über Ebenen und Masken finden Sie in meiner vollständigen Lektion.
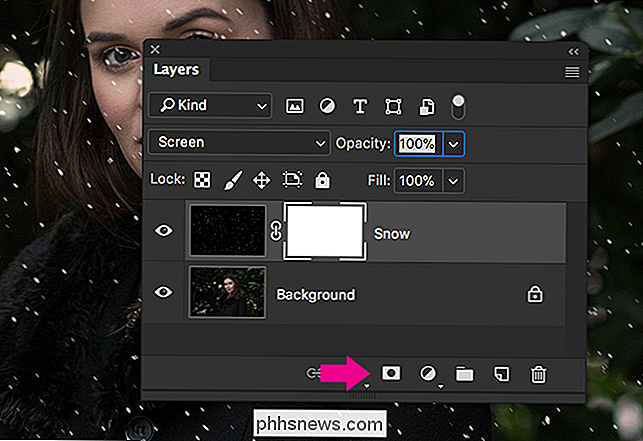
Wählen Sie das Pinsel-Werkzeug mit der Tastenkombination B und drücken Sie D, um es auf die Standardfarben zurückzusetzen. Drücken Sie X, so dass Schwarz die Vordergrundfarbe ist. Wählen Sie in den Optionen des Pinselwerkzeugs einen weichen runden Pinsel. Stellen Sie die Größe auf etwas Großartiges und Großartiges ein, mit 600 bin ich ausgegangen. Stellen Sie die Deckkraft auf 100 und den Flow auf 20.
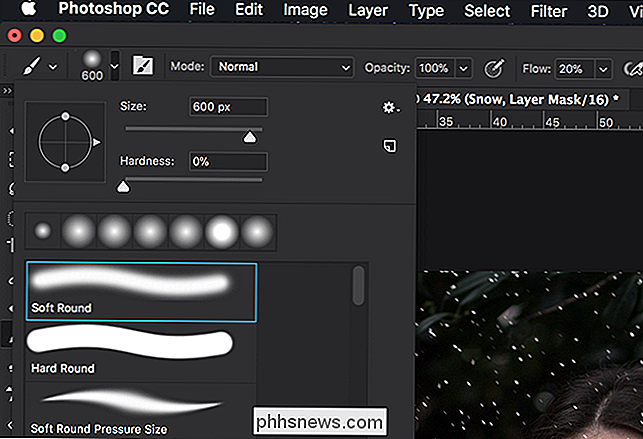
Momentan fallen die Schneeflocken gleichmäßig über das Bild. Das ist nicht gut, weil sie das Modell irgendwie verdecken, Dani. Nimm deinen Pinsel und male mit der ausgewählten Maske einige Male über die Bildbereiche, in denen die Schneeflocken nicht so stark fallen sollen. Es ist nur eine kleine Veränderung, aber jetzt können Sie Danis Gesicht deutlicher sehen.

Schritt 6: Weitere Schneeflocken hinzufügen
Und das ist es, du hast nun ein paar fantastisch aussehende Schneeflocken auf dein Bild angewendet. Der letzte (optionale) Schritt besteht darin, zurückzugehen und eine oder mehrere Schneeflocken mit unterschiedlichen Werten hinzuzufügen. Ich habe eine weitere mit den folgenden Werten hinzugefügt:
- Rauschen: 200%.
- Gaußscher Weichzeichner: 7.
- Schwellenwert: 121.
- Bewegungsunschärfe: -15º und 21 Pixel.
I sorgte auch dafür, das Gesicht von Dani wieder auszublenden.

Das Hinzufügen von Schneeflocken ist eine dieser einfachen Photoshop-Techniken, die Sie jedes Jahr verwenden können. Ich wende es immer auf jede Weihnachtskarte an, die ich für meine Mutter machen muss.

Netzneutralität ist eine der größten politischen Debatten rund um das Internet, und die Regierung hat beschlossen, die Netzneutralität offiziell aufzuheben. Hier ist, was Netzneutralität ist und wie sie Sie beeinflusst. Kurz gesagt, "Netzneutralität" bezieht sich auf den Grundsatz, dass der gesamte Internetverkehr ohne Diskriminierung gleich behandelt werden sollte.

Warum wird die Schaltfläche "Erweiterte Attribute" manchmal durch eine Archiv-Checkbox ersetzt?
Wenn Sie jemals die Eigenschaften von Dateien und Ordnern überprüft haben, haben Sie vielleicht bemerkt, dass im Attributbereich manchmal eine erweiterte Schaltfläche angezeigt wird , aber zu anderen Zeiten zeigt es ein Archiv-Kontrollkästchen an. Warum schaltet es so hin und her? Der heutige SuperUser Q & A Post hat die Antwort auf die Frage eines neugierigen Lesers.


