So deaktivieren Sie die integrierte Windows-Tastenkombination

Windows verwendet die "Windows-Taste" für viele nützliche Verknüpfungen. Aber wenn sie Ihnen im Weg stehen - oder Sie möchten sie nur verschiedenen Funktionen zuweisen - gibt es eine Möglichkeit, sie alle auf einen Schlag aus der Registry oder dem Gruppenrichtlinien-Editor zu deaktivieren.
Es ist wichtig zu wissen, dass die Änderungen, über die wir in diesem Artikel sprechen werden, sind pro Benutzer, was bedeutet, dass Sie diese Änderungen für jedes Benutzerkonto vornehmen müssen, in dem Sie die Verknüpfungen deaktivieren möchten. Es ist nicht schwer zu tun, und wir werden Sie durch den gesamten Prozess führen.
Sie sollten auch beachten, dass diese Schritte nur die Standard-Windows-Tastenkombinationen deaktivieren, nicht die Windows-Taste selbst. Sie können weiterhin die Windows-Taste drücken, um das Startmenü zu öffnen. Wenn Sie nach einer Möglichkeit suchen, den Windows-Schlüssel vollständig zu deaktivieren, empfehlen wir Ihnen, eine App wie SharpKeys zu verwenden, um den Schlüssel mithilfe von Tastenzuordnungen auszuschalten. Sie können es auch verwenden, um Ihre meist nervige Feststelltaste zu deaktivieren, während Sie gerade dabei sind.
Privatbenutzer: Deaktivieren Sie die Windows-Tastenkürzel, indem Sie die Registrierung bearbeiten
Wenn Sie Windows 7, 8 oder 10 Home haben Edition müssen Sie die Windows-Registrierung bearbeiten, um diese Änderungen vorzunehmen. Sie können es auch auf diese Weise tun, wenn Sie Windows Pro oder Enterprise haben, sich aber in der Registry besser fühlen. (Wenn Sie jedoch Pro oder Enterprise verwenden, empfehlen wir die Verwendung des einfacheren lokalen Gruppenrichtlinien-Editors, wie im nächsten Abschnitt beschrieben.)
Standardwarnung: Der Registrierungseditor ist ein leistungsstarkes Werkzeug, das durch falsche Verwendung Ihr System instabil oder gar unbrauchbar machen kann inoperabel. Dies ist ein ziemlich einfacher Hack und solange Sie sich an die Anweisungen halten, sollten Sie keine Probleme haben. Wenn Sie noch nie damit gearbeitet haben, sollten Sie darüber nachdenken, wie Sie den Registrierungseditor verwenden können, bevor Sie beginnen. Sichern Sie die Registrierung (und Ihren Computer!), Bevor Sie Änderungen vornehmen.
Bevor Sie mit der Bearbeitung der Registrierung beginnen, müssen Sie sich als Benutzer anmelden, für den Sie Änderungen vornehmen möchten für . und bearbeiten Sie dann die Registrierung, während Sie in ihrem Konto angemeldet sind. Wenn Sie mehrere Benutzer haben, für die Sie Änderungen vornehmen möchten, müssen Sie den Vorgang für jeden Benutzer wiederholen.
Öffnen Sie nach dem Anmelden den Registrierungs-Editor, indem Sie Start drücken und "regedit" eingeben. Drücken Sie die Eingabetaste, um die Registrierung zu öffnen Editor und geben Sie die Berechtigung, Änderungen an Ihrem PC vorzunehmen.
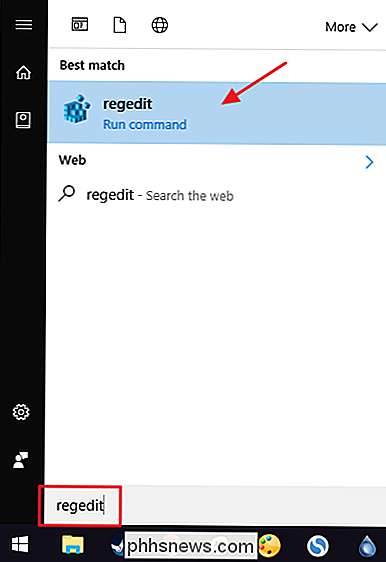
Navigieren Sie im Registrierungs-Editor über die linke Seitenleiste zum folgenden Schlüssel:
HKEY_CURRENT_USER SOFTWARE Microsoft Windows CurrentVersion Policies Explorer
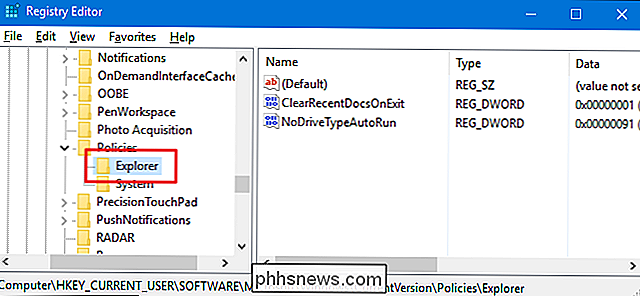
Als nächstes müssen Sie einen neuen Wert innerhalb der TasteExplorererstellen. Klicken Sie mit der rechten Maustaste auf denExplorerSchlüssel und wählen Sie Neu> DWORD (32-Bit) Value. Benennen Sie den neuen Wert "NoWinKeys".
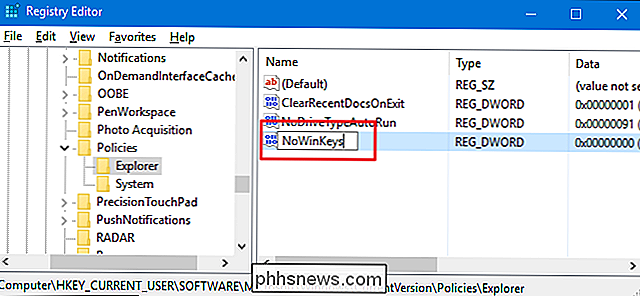
Doppelklicken Sie auf den neuen WertNoWinKeys, um das Eigenschaftenfenster zu öffnen. Ändern Sie den Wert von 0 in 1 in dem Feld "Wertdaten" und klicken Sie dann auf "OK".
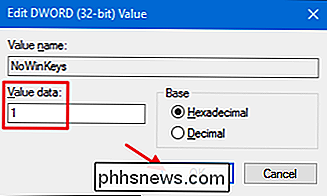
Sie können Registrierungs-Editor jetzt beenden. Sie müssen Windows neu starten (oder abmelden und zurück), damit die Änderungen ausgeführt werden. Um die Änderungen rückgängig zu machen, melden Sie sich einfach mit dem geänderten Konto an, starten Sie den Registrierungseditor erneut und löschen Sie den von Ihnen erstellten WertNoWinKeys. Sie müssen dies für jeden Benutzer tun, für den Sie die Windows-Tastenkürzel wiederherstellen möchten.
Laden Sie unseren One-Click Registry Hack herunter
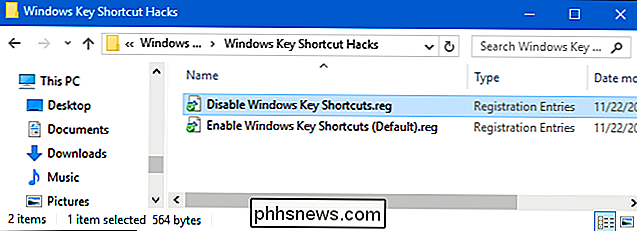
Wenn Sie nicht selbst in die Registry eintauchen möchten, haben wir erstellt zwei herunterladbare Registry-Hacks, die Sie verwenden können. Ein Hack deaktiviert Windows-Tastenkürzel und der andere Hack aktiviert sie und stellt die Standardeinstellung wieder her. Beide Hacks sind in der folgenden ZIP-Datei enthalten. Doppelklicken Sie auf das zu verwendende Element und klicken Sie auf die Eingabeaufforderungen. Denken Sie daran, dass Sie sich zuerst mit dem Benutzerkonto anmelden müssen, für das Sie die Änderungen vornehmen möchten.
Windows Tastenkombination Hacks
VERWANDT: Wie Sie Ihre eigenen Windows Registry Hacks erstellen
Diese Hacks sind eigentlich nur dieExplorer-Schlüssel, die auf den oben beschriebenen NoWinKeys-Wert reduziert und dann in eine .REG-Datei exportiert werden. Durch Ausführen des Hacks "Windows-Tastenkürzel deaktivieren" wird daserstelltNoWinKeysWert und legt den Wert für den aktuell angemeldeten Benutzer auf 1 fest. Wenn Sie den Hack "Windows-Tastenkürzel aktivieren (Standard)" aktivieren, wird der Wert wieder auf 0 gesetzt. Wenn Sie gerne mit der Registry hantieren, sollten Sie sich die Zeit nehmen, Ihre eigenen Registry-Hacks zu erstellen.
Pro- und Enterprise-Benutzer : Deaktivieren Sie die Windows-Tastenkombinationen mit dem lokalen Gruppenrichtlinien-Editor
Wenn Sie Windows Pro oder Enterprise verwenden, können Sie Windows-Tastenkürzel am einfachsten mithilfe des Editors für lokale Gruppenrichtlinien deaktivieren. Es gibt Ihnen auch ein bisschen mehr Macht über welche Benutzer diese Einschränkung haben. Wenn Sie die Verknüpfungen nur für einige Benutzerkonten auf einem PC deaktivieren, müssen Sie ein wenig mehr einrichten, indem Sie zuerst ein Richtlinienobjekt für diese Benutzer erstellen. Sie können alles darüber in unserer Anleitung zum Anwenden von lokalen Gruppenrichtlinien-Optimierungen auf bestimmte Benutzer lesen.
Sie sollten sich auch darüber im Klaren sein, dass Gruppenrichtlinien ein ziemlich mächtiges Werkzeug sind. Es lohnt sich also etwas Zeit zu nehmen. Und wenn Sie in einem Unternehmensnetzwerk sind, machen Sie allen einen Gefallen und wenden Sie sich zuerst an Ihren Administrator. Wenn Ihr Arbeitscomputer Teil einer Domäne ist, ist es wahrscheinlich auch Teil einer Domänengruppenrichtlinie, die die lokale Gruppenrichtlinie ersetzen wird.
Beginnen Sie mit der Suche nach der MSC-Datei, die Sie für die Richtlinien für diese bestimmten Benutzer erstellt haben. Doppelklicken Sie, um es zu öffnen und Änderungen auf Ihrem PC zuzulassen. Wenn Sie nur einen Benutzeraccount auf Ihrem PC haben, können Sie stattdessen den regulären Editor für lokale Gruppenrichtlinien öffnen, indem Sie auf Start klicken, "gpedit.msc" eingeben und dann die Eingabetaste drücken. Das werden wir in diesem Beispiel tun, aber wenn Sie eine MSC-Datei verwenden, um die Änderungen auf bestimmte Benutzer anzuwenden, sind die Schritte identisch.
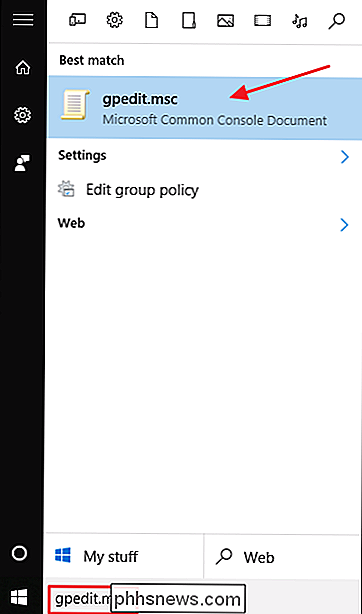
Im Gruppenrichtlinienfenster für diese Benutzer auf der linken Seite Führen Sie einen Blick auf Benutzerkonfiguration> Administrative Vorlagen> Windows-Komponenten> Datei-Explorer. Wenn Sie Windows 7 ausführen, wird der Teil "Datei-Explorer" stattdessen "Windows Explorer" genannt. Auf der rechten Seite finden Sie die Einstellung "Windows + X Hotkeys deaktivieren" und doppelklicken Sie darauf, um das Eigenschaftenfenster zu öffnen.
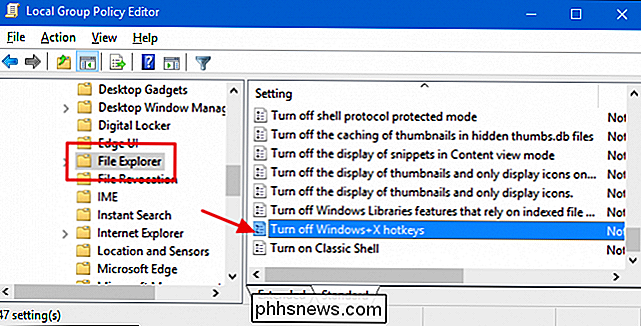
Klicken Sie im Eigenschaftenfenster der Einstellung auf die Option "Aktiviert" und dann auf "OK" > Sie können jetzt den Editor für lokale Gruppenrichtlinien beenden. Sie müssen den PC neu starten (oder abmelden und zurück), damit Änderungen vorgenommen werden können. Um die Änderung später rückgängig zu machen, gehen Sie einfach zu der gleichen Einstellung "Windows + X Hotkeys deaktivieren" zurück und ändern Sie sie zurück auf "Nicht konfiguriert".
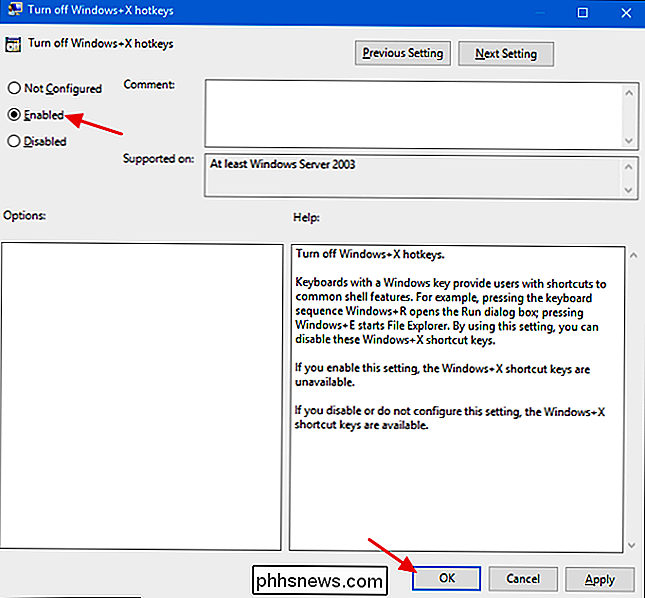
Bildquelle: Maurizio Pesce / Flickr

So blocken Sie jemanden auf Snapchat
Snapchat, mit seinen verschwindenden Fotos, ist eine einfache App für Menschen, die sie missbrauchen. Eine Sekunde Snap kann ziemlich traumatisch und unmöglich zu beweisen, passiert ist; es sei denn, du bist schnell genug, um es zu screenen, es ist verschwunden, sobald du es dir ansiehst. Wenn jemand dich auf Snapchat belästigt, kannst du sie wie folgt blockieren: Was macht ein Snapchat-Block?

So erstellen Sie LibreOffice Writer-Vorlagen
Mit Vorlagen können Sie alle relevanten Einstellungen konfigurieren, die Sie für Dokumente vorgeben möchten - Schriftarteinstellungen, Ränder und Tabulatoren, Textbausteine und so weiter. Öffnen Sie einfach die Vorlage und speichern Sie sie unter einem neuen Namen, um einen schnellen Start für ein neues Dokument zu erhalten.



