So erstellen Sie LibreOffice Writer-Vorlagen

Mit Vorlagen können Sie alle relevanten Einstellungen konfigurieren, die Sie für Dokumente vorgeben möchten - Schriftarteinstellungen, Ränder und Tabulatoren, Textbausteine und so weiter. Öffnen Sie einfach die Vorlage und speichern Sie sie unter einem neuen Namen, um einen schnellen Start für ein neues Dokument zu erhalten.
Wenn Sie ein Benutzer der beliebten, kostenlosen und Open-Source LibreOffice-Programm-Suite sind, sind die Chancen in Ordnung tun Sie das, weil Sie Microsoft Office nicht verwenden möchten. Aber die meisten Fähigkeiten, die Sie vielleicht in Office gelernt haben, werden in LibreOffice übersetzt, einschließlich der Grundlagen hinter dem Speichern von Vorlagendateien im Writer-Textverarbeitungsprogramm. Vorlagen können Ihnen viel Zeit ersparen, wenn Sie eine Reihe von Dokumenten erstellen, die ähnliche Eigenschaften aufweisen, oder wenn Sie einfach alle Ihre neuen Dokumente so konfigurieren möchten, wie Sie möchten.
Öffnen Sie zunächst LibreOffice Writer wie gewohnt und erstellen Sie ein neues Dokument. Sie können das Dokument nach Belieben arrangieren, aber es gibt einige wichtige Dinge, die Sie überprüfen sollten.
Blättern Sie zuerst durch das Menü "Format". Richten Sie Schriftarten, Zeichen- und Absatzformatierungen, Aufzählungszeichen und Nummerierungen usw. ein.
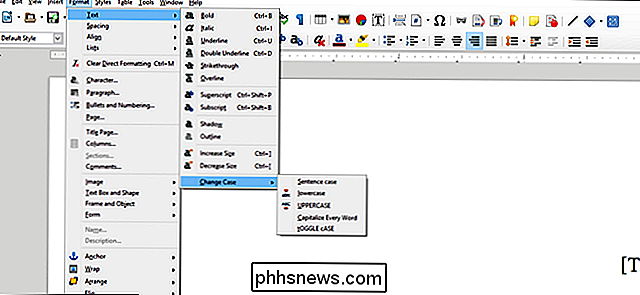
Achten Sie im Menü "Format" besonders auf die Option "Seite" - die Registerkarten in diesem Menü steuern fast alles, was nicht spezifisch ist text.
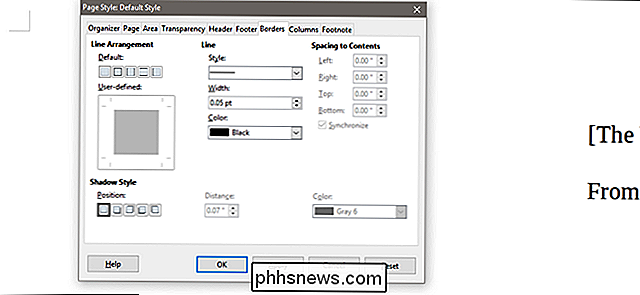
Im "Styles" -Menü, überprüfen Sie die Option "Stile und Formatierung". Hier können Sie einen der vorkonfigurierten Stile anwenden, die im rechten Fenster angezeigt werden, oder neue hinzufügen, indem Sie mit der rechten Maustaste klicken und dann "Neu" auswählen. Klicken Sie auf die Symbole "a", Rechteck, Seite und Liste oben Das Fenster zum Wechseln zwischen Zeichen-, Rahmen-, Seiten- und Listenformatvorlagen. Das Anwenden von Stilen stellt sicher, dass Sie und alle anderen, mit denen Sie das Dokument teilen, die Formatierung konsistent halten können.
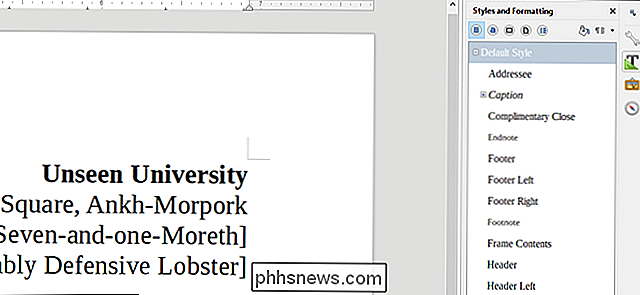
Nachdem Sie Ihre Einstellungen konfiguriert haben, fügen Sie alle gewünschten Inhalte zum Dokument hinzu. Dies kann ein Serienbrief, eine Tabelle, Briefköpfe oder Adressen oder etwas anderes sein, das Sie in allen Dokumenten anzeigen möchten, die mit der Vorlage erstellt wurden.
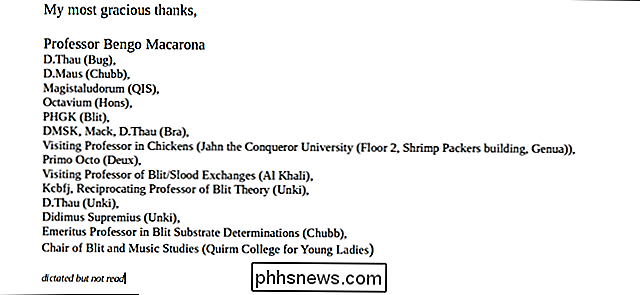
Wenn Sie damit fertig sind, öffnen Sie das Menü "Datei" und dann Wählen Sie den Befehl "Speichern unter". Klicken Sie im angezeigten Fenster auf das Dropdown-Menü "Dateityp" und wählen Sie die Option "ODF-Textdokumentvorlage (.ott) (* .ott)". Diese Option ist speziell, wenn Sie vorhaben, bei LibreOffice als primärer Editor zu bleiben. Wenn Sie die Vorlage mit anderen Prozessoren wie Word verwenden möchten, wählen Sie "Microsoft Word 97-2003-Vorlage (.dot) (*. Dot)".
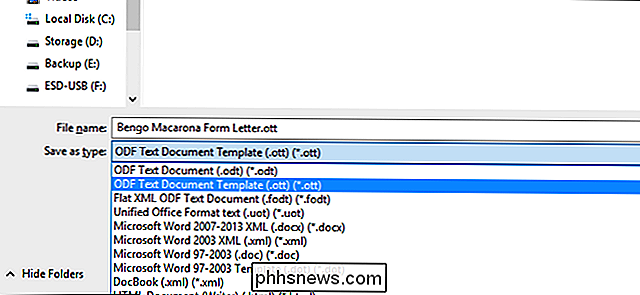
Das ist es. Immer wenn Sie ein neues, häufig verwendetes Dokument erstellen möchten, das geringfügige Änderungen erfordert, öffnen Sie einfach die Vorlagendatei. Es ist eine gute Angewohnheit, die leere Vorlage sofort als neues Standarddokument (.odt, .doc oder .docx) zu speichern, damit Sie die neue Information nicht mit einer sorglosen Strg + S über die Vorlagendatei speichern .

Wie man alten, vergilbten Kunststoff auf Retro-Computern und Spielesystemen säubert
Haben Sie schon einmal gesehen, wie Ihre alten Gadgets seit Ihrem Kauf eine hässliche gelbe Farbe angenommen haben? Alte Macs, Commodores, Nintendo-Systeme und andere Maschinen sehen 30 Jahre später furchtbar aus - aber es gibt eine Möglichkeit, sie wieder aufzuhellen. Warum alter Kunststoff gelb wird (und wie man ihn wieder weiß machen kann) Dies Vergilbung geschieht dank eines Flammschutzmittels namens Brom in den alten ABS-Kunststoffen.

So sperren Sie Ihren Mac, wenn Sie unterwegs sind
Haben Sie genug von Ihren Kindern oder Mitbewohnern, wenn Sie jedes Mal, wenn Sie den Raum verlassen, dumme Dinge auf Ihr Facebook-Konto posten? Alles, was Sie tun müssen, sperren Sie Ihren Mac, um sie draußen zu halten. Wenn Sie Ihren Mac sperren, können Sie ihn nur mit Ihrem Passwort oder Ihrem Daumenabdruck entsperren, wenn Sie ein neues MacBook Pro mit einer Touchbar haben.



