Drei neue, weniger bekannte Fensterverwaltungsfunktionen in macOS Sierra

An diesem Punkt denken Sie wahrscheinlich, dass Sie alles über die neuen Funktionen in macOS Sierra wissen. Ich auch, aber es stellt sich heraus, dass es ein paar neue Dinge gibt, die nicht viel Druck bekommen haben - besonders wenn es um die Verwaltung all Ihrer Fenster geht.
Hier sind vier neue Funktionen, die das Fenstermanagement vereinfachen ohne Software von Drittanbietern. Wir wetten, dass Sie noch nicht alle bemerkt haben, auch wenn Sie ständig über macOS lesen.
Doppelklicken Sie auf Fensterkanten, um in diese Richtung zu maximieren
Die Größe von Anwendungsfenstern ist seit Jahrzehnten gleich . Platzieren Sie den Mauszeiger an der Kante des Fensters und es wird zu einem zweiseitigen Pfeil. Klicken und ziehen Sie dann, um die Größe zu ändern. Basic Computing Zeug.
Sierra bietet hier eine neue Wendung. Immer wenn Sie den doppelseitigen Pfeil sehen, können Sie doppelt klicken, um diese Seite des Fensters sofort an den Rand Ihrer Anzeige zu erweitern. So sieht das aus:
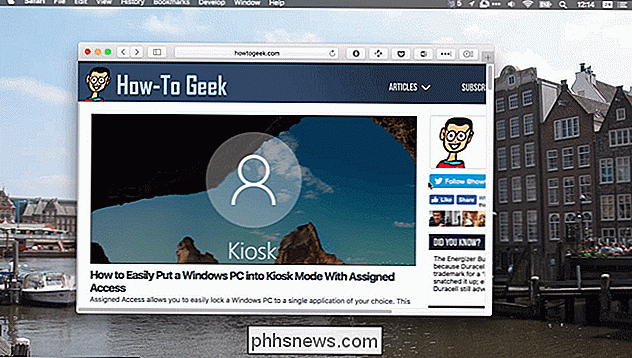
Dies funktioniert an allen Kanten. Sie können auch auf eine Ecke doppelklicken, um in zwei Richtungen zu gehen:
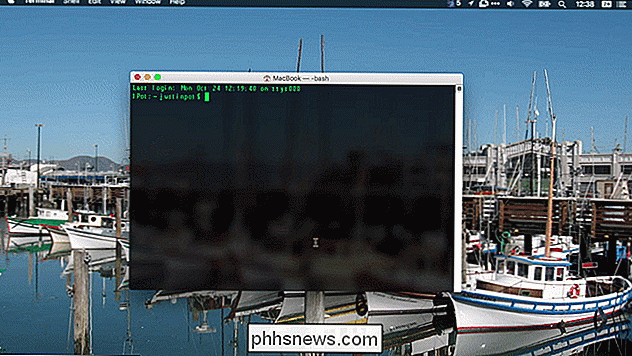
Es ist eine subtile Sache, und wahrscheinlich ist es für jemanden unmöglich, sie selbst zu entdecken.
Windows Are Now Sticky
Sierra macht auch Windows "Klebrig" zum ersten Mal. Was bedeutet das? Wenn man ein Fenster bewegt, bleibt es im Grunde wie ein Magnet an den Rändern anderer Fenster hängen.
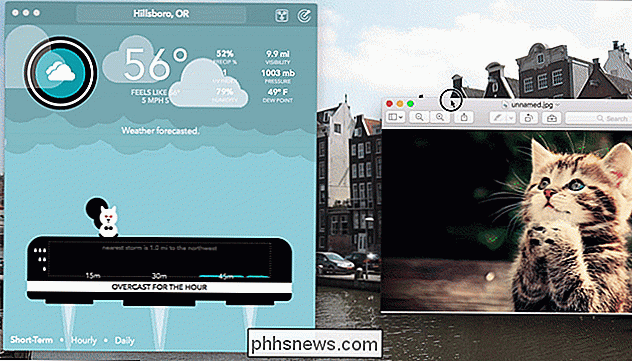
Wie man sieht, gibt es nur ein bisschen Widerstand, wenn ich ein Fenster neben ein anderes setze, was es mir leichter macht Platziere zwei Fenster perfekt nebeneinander. Es gibt auch Widerstand, wenn die Fenster horizontal ausgerichtet sind. Dies erleichtert die präzise Anordnung von Fenstern nebeneinander.
Windows "klebt" auch an den Seiten Ihres Bildschirms, der Menüleiste am oberen Bildschirmrand und Ihres Docks. Es ist eine subtile Sache, und längst überfällig, aber besser spät als nie.
Dies gilt auch für die Größenanpassung. Dies bedeutet, dass wenn Sie zwei Fenster nebeneinander haben, die Größenänderung "klebt", wenn die Objekte ausgerichtet sind. So sieht das aus:
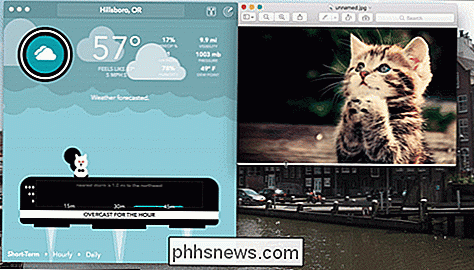
Wie Sie sehen können, gibt es eine leichte Verzögerung genau an dem Punkt, an dem die beiden Fenster horizontal ausgerichtet sind. Das macht es viel einfacher, Fenster perfekt auszurichten, wenn es das ist, was Sie wollen.
Wenn Sie ein Fenster verschieben möchten ohne es festzuhalten, halten Sie einfach die "Option" -Taste gedrückt.
Alle Ihre Apps verwenden Tabs Standardmäßig
RELATED: Wie Sie Tabs fast jeder App in macOS Sierra hinzufügen
Sie wissen vielleicht schon, dass macOS Tabs in fast jeder Anwendung unterstützt, aber wussten Sie, dass Sie auch Tabs als Standard definieren können? Dies bedeutet, dass jedes Mal, wenn Sie ein neues Dokument öffnen oder sogar ein neues Dokument erstellen, eine neue Registerkarte anstelle eines neuen Fensters erstellt wird. Die Einstellung finden Sie unter Systemeinstellungen> Dock.
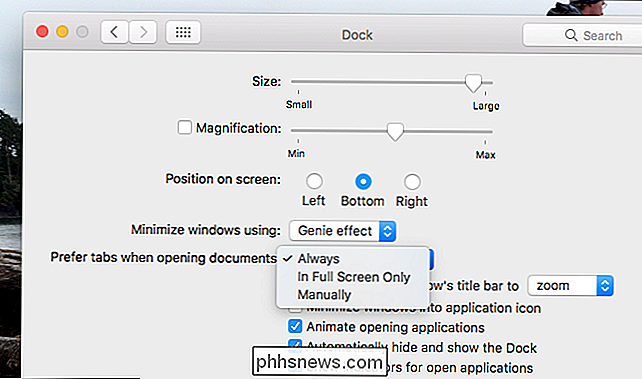
Sie haben drei Optionen. "Immer" wird Anwendungen zwingen, Registerkarten zu verwenden, egal was. "Nur im Vollbildmodus" bewirkt, dass Anwendungen Registerkarten verwenden, wenn Sie Vollbildfenster verwenden. "Manuell" verwendet Tabs auch dann nicht, dh Sie können Tabs nur verwenden, indem Sie auf "Fenster" klicken, gefolgt von "Alle Fenster zusammenführen".
Diese ausgeblendete Funktion macht es einfach, Unordnung standardmäßig zu vermeiden; geben Sie "Immer" eine Chance und sehen Sie, wie es Ihnen gefällt.

Ausblenden oder Anzeigen von App-Badges in der Windows 10-Taskleiste
Das Anniversary Update für Windows 10 fügt Badgesymbole für universelle Apps in der Taskleiste hinzu. Sie können die Symbolabzeichen für einzelne Apps nicht aktivieren und deaktivieren. Sie können jedoch alle Badges deaktivieren, wenn Sie möchten. Starten Sie Windows-Einstellungen, indem Sie auf Start und anschließend auf die Schaltfläche Einstellungen klicken (oder Windows + I auf Ihrer Tastatur drücken) ).

Zugriff auf Dropbox und andere Cloud-Speicher direkt über den Datei-Manager von Chrome OS
Google hat seinen eigenen Cloud-Dienst Google Drive hervorragend in den Chrome OS-Dateimanager integriert. Wenn Sie Drive für die meisten Ihrer Cloud-Anforderungen verwenden, fühlt sich das wie ein nativer Speicher auf einem Chrome OS-Gerät an. Aber wenn Sie etwas anderes verwenden, wie Dropbox oder Netzwerkspeicher, scheinen die Dinge nicht so sauber zu sein.



