So verwenden Sie ein externes Laufwerk als lokalen Speicher auf der PlayStation 4 oder Pro

PlayStation-Benutzer wollten schon lange ein externes USB-Laufwerk an ihre Konsole anschließen und es als lokalen Speicher verwenden für Spiele, Apps und dergleichen. Nach Jahren des Wartens integrierte Sony diese Funktion in Software Update 4.50. Und so geht's.
VERWANDT: Was ist der Unterschied zwischen PlayStation 4, PlayStation 4 Slim und PlayStation 4 Pro?
Bevor Sie beginnen, sollten Sie das richtige Laufwerk auswählen. Wenn Sie ein altes USB 2.0-Laufwerk herumliegen haben, würde ich das wahrscheinlich vermeiden, da es einfach zu langsam ist. USB 3.0-Laufwerke werden der Weg sein, der an dieser Stelle produktiv sein sollte. Denk dran, dass du Spiele von diesem Laufwerk spielst, also je schneller es ist, desto besser.
Mit diesem Gedanken und deinem Drive in der Hand, mach weiter und stecke den bösen Jungen in deine PlayStation. Ich benutze hier eine PS4 Pro, so dass mein Laufwerk an den USB-Anschluss auf der Rückseite des Geräts angeschlossen ist, aber es spielt keine Rolle, in welche Richtung Sie gehen.
Sobald Sie es anschließen Die PlayStation sollte eine Benachrichtigung anzeigen, die Sie darüber informiert, dass sie das Laufwerk gefunden hat und Sie können Dinge auf diesem Laufwerk installieren. Klicken Sie auf die Benachrichtigung, um zu beginnen.
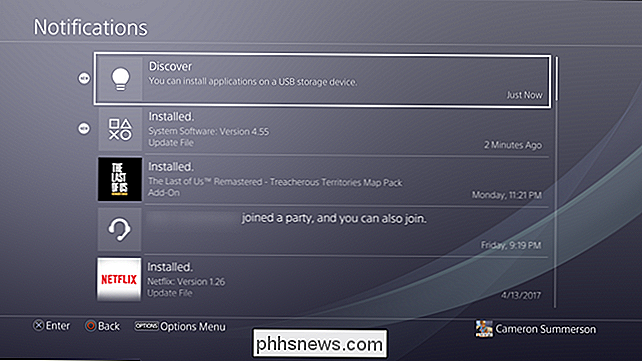
Wenn die Benachrichtigung aus irgendeinem Grund nicht angezeigt wird, können Sie auch in das Menü Einstellungen wechseln, nach unten zu Geräte navigieren und dann USB-Speichergeräte auswählen. Wählen Sie hier Ihr USB-Laufwerk. Dies sollte Sie in das gleiche Menü wie das Klicken auf die Benachrichtigung bringen, wenn es tatsächlich dort gewesen wäre.
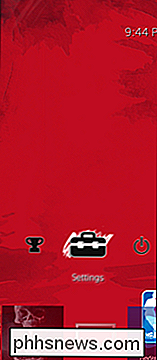
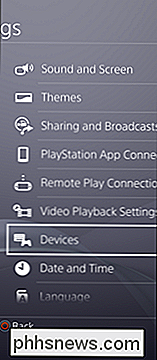
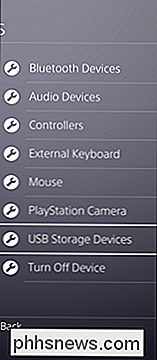
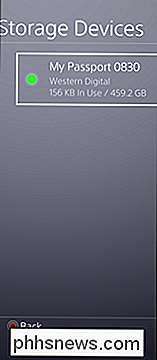
Das nächste Menü wird Sie wissen lassen, dass Sie hier Anwendungsdaten (lesen: Spiel) installieren, aber Dateien, Screenshots usw. speichern können. wird weiterhin im lokalen Speicher des Geräts gespeichert. Klicken Sie auf "Weiter".
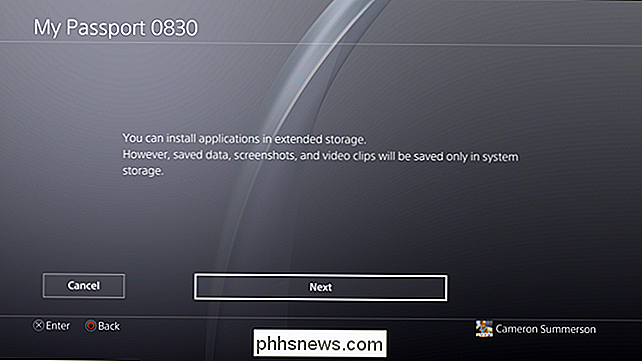
Hier werden die Details Ihres Laufwerks angezeigt. Bestätigen Sie, dass alles korrekt ist (dies kann entscheidend sein, wenn Sie mehr als ein USB-Laufwerk angeschlossen haben), klicken Sie dann auf die Schaltfläche "Als Extended Storage formatieren".
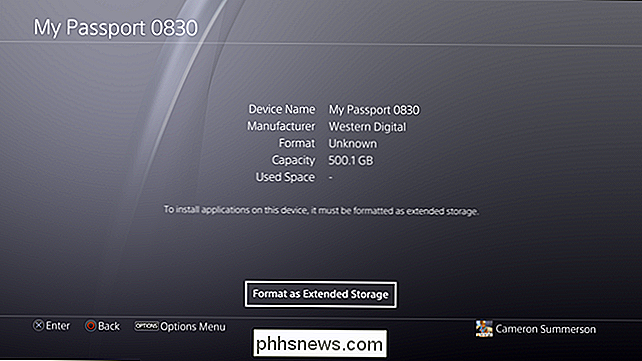
EineWarnung wird angezeigt. Klicken Sie auf "Formatieren".
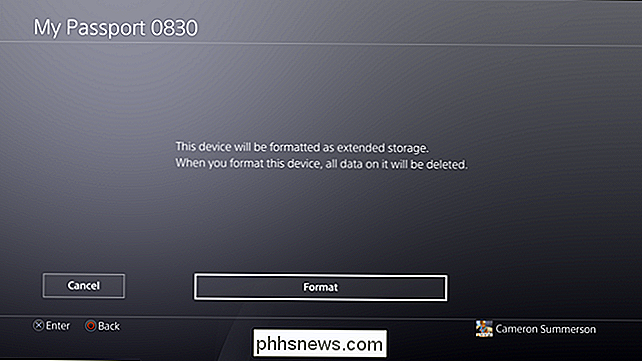
Und noch eine Warnung. Sony möchte wirklich sicherstellen, dass Sie wissen, was hier passiert. Wählen Sie "Ja".
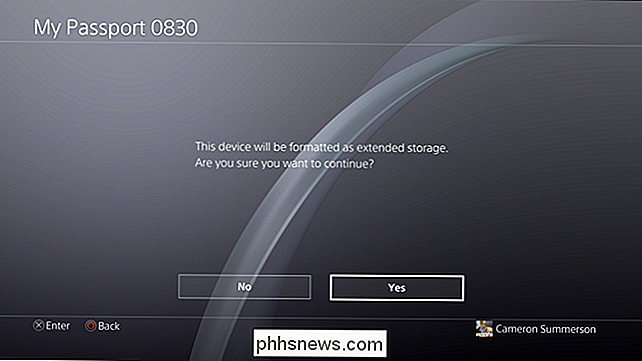
Dieser Vorgang sollte nicht lange dauern, hängt jedoch von der Größe des Laufwerks ab. Sobald es fertig ist, erhalten Sie jedoch eine Benachrichtigung, die Sie darüber informiert, dass es einsatzbereit ist und jetzt der Standardspeicherort für Anwendungen ist.
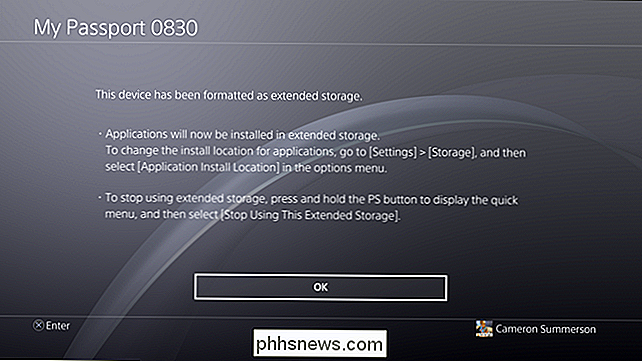
So ändern Sie den Standardspeicherort
Wenn Sie die Installation fortsetzen möchten Anwendungen für den internen Speicher für eine Weile, können Sie immer den Standardspeicherort wechseln. Um dies zu tun, springen Sie in das Einstellungen-Menü (es ist das kleine Koffer-Symbol in der Aktionsleiste), dann wählen Sie Speicher.
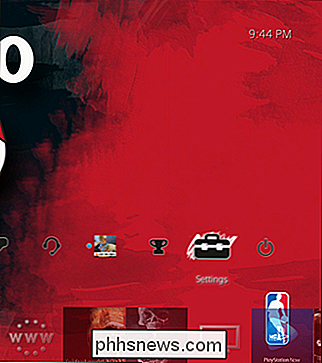
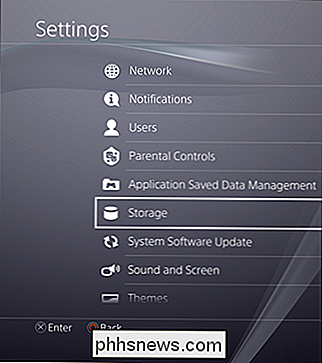
Beide Laufwerke sollten hier angezeigt werden, als Systemspeicher und Extended Storage, wobei Letzteres ist neu hinzugefügtes USB-Laufwerk.
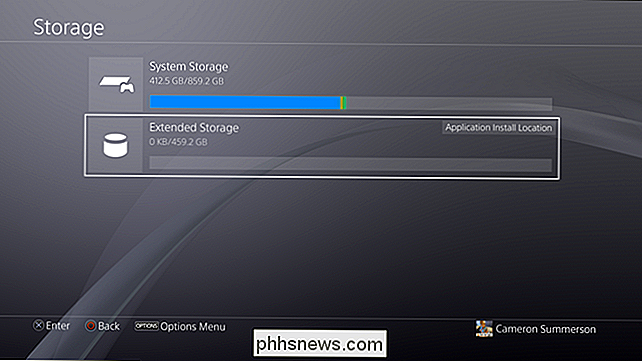
Klicken Sie bei ausgewähltem Laufwerk auf die Schaltfläche Optionen auf dem Controller. Dies öffnet das Seitenmenü.
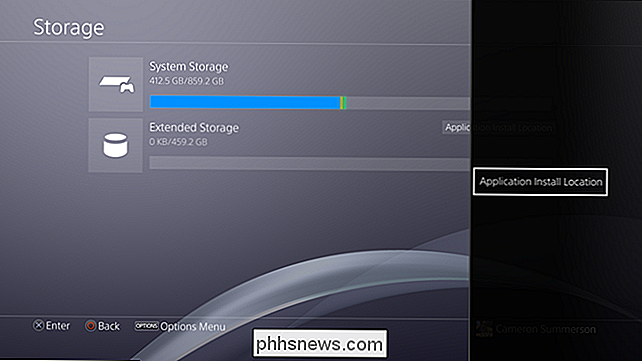
Wähle hier "Application Install Location" aus und wähle dann aus, wo die Dinge standardmäßig installiert werden sollen.
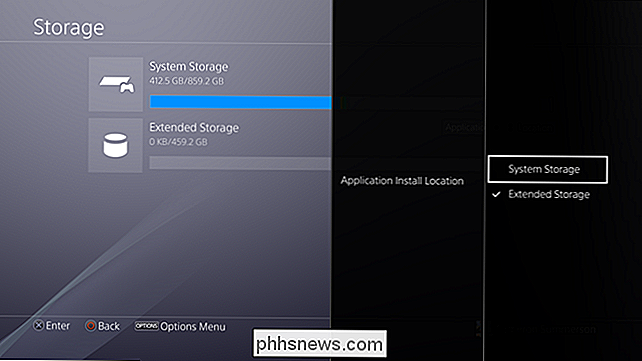
Und das ist das.
Es ist fantastisch, es endlich zu haben Dies ist eine Option, es ist immer noch kein perfektes System. Ich würde das gerne als eine eher dynamische Lösung sehen, wo es anfangs Systemspeicher verwendet und dann dynamisch zu externem Speicher übergeht, wenn intern nicht genug Platz ist, aber vielleicht bin ich hier einfach zu pingelig. Insgesamt bin ich froh, dass dies endlich möglich ist.

8 Mac-Systemfunktionen, auf die Sie im Wiederherstellungsmodus zugreifen können
Der Wiederherstellungsmodus eines Mac dient nicht nur der Neuinstallation von macOS. Hier finden Sie viele andere nützliche Hilfsprogramme zur Fehlerbehebung - die Sie auch verwenden können, wenn Ihr Mac nicht normal startet. Um auf den Wiederherstellungsmodus zuzugreifen, starten Sie Ihren Mac neu und halten Sie die Befehlstaste + R während des Starts gedrückt verarbeiten.

So installieren Sie Pakete mit Homebrew für OS X
Homebrew ist der beliebteste Paket-Manager für Mac OS X. Homebrew Cask erweitert Homebrew mit Unterstützung für die schnelle Installation von Mac-Anwendungen wie Google Chrome, VLC, und mehr. Nie mehr Anwendungen ziehen und ablegen! Dies ist eine einfache Möglichkeit, Mac-Terminal-Dienstprogramme und grafische Anwendungen zu installieren.



