So aktivieren und verwenden Sie die neuen integrierten SSH-Befehle von Windows 10
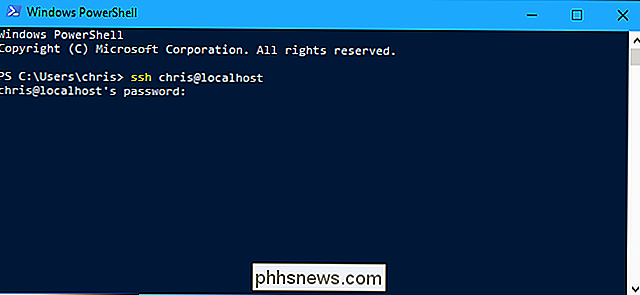
Microsoft hat angekündigt, 2015 einen integrierten OpenSSH-Client für Windows bereitzustellen. Sie haben es endlich geschafft und einen SSH-Client ist in Windows 10 Fall Creators Update versteckt. Sie können jetzt eine Verbindung zu einem Secure Shell-Server von Windows aus herstellen, ohne PuTTY oder eine andere Software von Drittanbietern zu installieren.
Dies ist immer noch eine Beta-Funktion, so dass Sie mit PuTTY besser dran sein können, bis es stabil ist. Laut dem Bug-Tracker des Projekts auf GitHub unterstützt der integrierte SSH-Client derzeit nur ed25519-Schlüssel.
So installieren Sie den SSH-Client von Windows 10
VERWANDT: Was ist neu in Windows 10 Fall-Update, jetzt verfügbar
Der SSH-Client ist Teil von Windows 10, aber eine "optionale Funktion", die nicht standardmäßig installiert ist.
Um es zu installieren, gehen Sie zu Einstellungen> Apps und klicken Sie unter Apps &
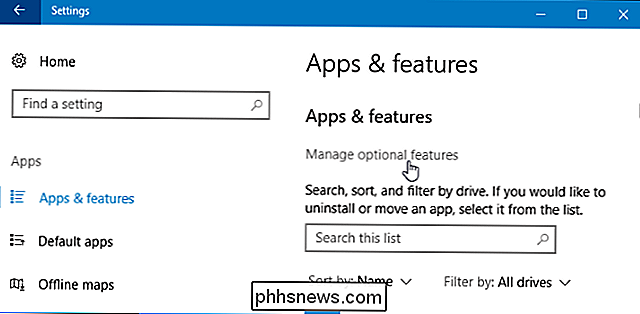
Klicken Sie oben in der Liste der installierten Funktionen auf "Feature hinzufügen". Wenn Sie den SSH-Client bereits installiert haben, wird er hier in der Liste angezeigt.
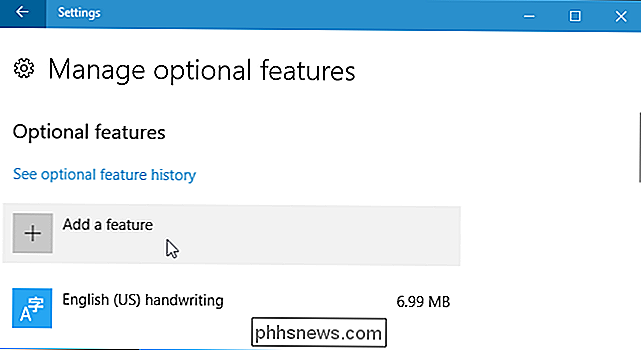
Scrollen Sie nach unten, klicken Sie auf die Option "OpenSSH Client (Beta)" und klicken Sie auf "Installieren".
Windows 10 bietet auch einen OpenSSH-Server , die Sie installieren können, wenn Sie einen SSH-Server auf Ihrem PC ausführen möchten. Sie sollten dies nur installieren, wenn Sie tatsächlich einen Server auf Ihrem PC ausführen und nicht nur eine Verbindung zu einem Server auf einem anderen System herstellen möchten.
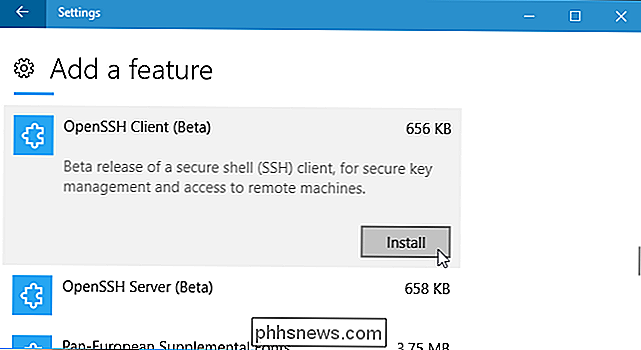
So verwenden Sie den SSH-Client von Windows 10
Sie können den SSH-Client jetzt verwenden der Befehlssh. Dies funktioniert entweder in einem PowerShell-Fenster oder einem Eingabeaufforderungsfenster. Verwenden Sie daher das gewünschte Format.
Um ein PowerShell-Fenster schnell zu öffnen, klicken Sie mit der rechten Maustaste auf die Schaltfläche Start, oder drücken Sie Windows + X und wählen Sie "Windows PowerShell" aus dem Menü.
Um die Syntax des Befehls ssh anzuzeigen, führen Sie ihn einfach aus:
ssh
Wenn Sie eine Fehlermeldung erhalten, dass der Befehl nicht gefunden wurde, müssen Sie sich abmelden und erneut anmelden. Der Neustart Ihres PC funktioniert auch. Dies sollte nicht notwendig sein, aber das ist eine Beta-Funktion.
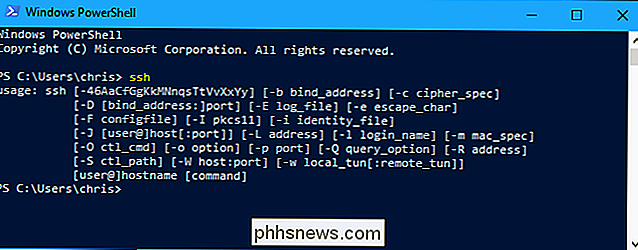
RELATED: So verbinden Sie sich mit einem SSH-Server von Windows, macOS oder Linux
Dieser Befehl funktioniert genauso wie die Verbindung zu einem SSH-Server über den Befehlsshauf anderen Betriebssystemen wie Mac OS oder Linux. Die Syntax oder die Befehlszeilenoptionen sind identisch.
Um beispielsweise eine Verbindung zu einem SSH-Server unter ssh.example.com mit dem Benutzernamen "bob" herzustellen, führen Sie Folgendes aus:
ssh bob @ ssh. example.com
Standardmäßig versucht der Befehl, eine Verbindung zu einem SSH-Server herzustellen, der auf Port 22 ausgeführt wird (Standardeinstellung). Möglicherweise müssen Sie jedoch eine Verbindung zu einem Server herstellen, der auf einem anderen Port ausgeführt wird. Sie tun dies, indem Sie einen Port mit dem Schalter-pangeben. Wenn der Server beispielsweise Verbindungen an Port 7777 akzeptiert, führen Sie Folgendes aus:
ssh [email protected] -p 7777
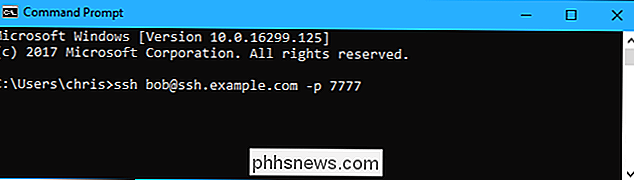
Wie bei anderen SSH-Clients werden Sie aufgefordert, den Schlüssel des Hosts zu akzeptieren das erste Mal, wenn Sie sich verbinden. Sie erhalten dann eine Befehlszeilenumgebung, mit der Sie Befehle auf dem fernen System ausführen können.
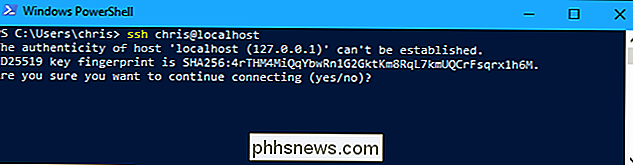

So richten Sie das Google WiFi-System ein
Mesh Wi-Fi-Netzwerke sind in letzter Zeit in aller Munde und auch Google hat Spaß gemacht. So richten Sie Google WiFi ein, um tote Punkte an allen Ecken Ihres Hauses oder Apartments zu beseitigen. VERWANDT: Was sind Mesh-Wi-Fi-Systeme und wie funktionieren sie? Wenn Sie wissen nicht, was Mesh Wi-Fi ist und wie es funktioniert.

Konfigurieren eines Proxy-Servers auf einem Chromebook
Auf Chromebooks, Chromeboxes und anderen Chrome OS-Geräten können Sie einen Proxy-Server festlegen, über den Sie Ihren Datenverkehr routen können. Dies kann erforderlich sein Zugriff auf das Internet in einigen Netzwerken, z. B. in Geschäfts- oder Schulnetzwerken. RELATED: Was ist der Unterschied zwischen einem VPN und einem Proxy?



