So schalten Sie Amazon aus 1-Click Bestellungen überall

Die 1-Click-Bestellung von Amazon kann für die schnelle Bestellung von Dingen nützlich sein, aber vielleicht sollte nicht sein leicht, eine Tonne Geld auszugeben, ohne Ihr Haus zu verlassen. So deaktivieren Sie die 1-Klick-Bestellung, wenn Sie lieber ein paar zusätzliche Schritte zwischen Amazon und Ihrem Wallet machen möchten.
VERWANDT: Was ist 1-Klick-Bestellung bei Amazon und wie funktioniert es?
Wie bereits erwähnt, hat Amazon tatsächlich einige Arten von 1-Klick-Bestellungen. Regelmäßiges 1-Klick-Menü deckt Aufträge aus dem Internet oder von Geräten wie Amazon Echo ab, während Mobile 1-Click Bestellungen von Ihrem Telefon oder Tablet abdeckt. Amazon verwendet auch 1-Klick, um digitale Käufe wie E-Books oder Streaming-Videos abzudecken, aber Sie können die 1-Klick-Bestellung für digitale Käufe nicht deaktivieren.
Um 1-Klick für alles andere als digitale Käufe zu deaktivieren, gehen Sie zu Amazon Melden Sie sich in Ihrem Konto an und klicken Sie dann auf das Menü "Konten und Listen".
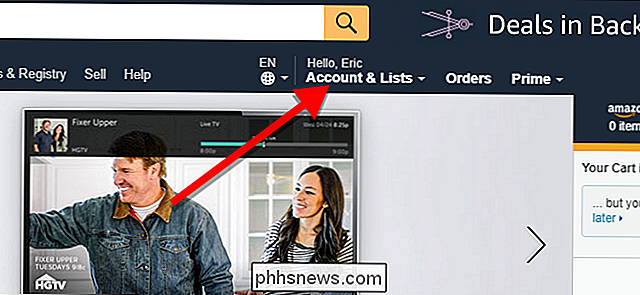
Klicken Sie anschließend unter "Weitere Zahlungsmöglichkeiten" auf die Option "1-Klick-Einstellungen" Oben rechts auf der nächsten Seite sehen Sie ein Feld mit der Bezeichnung "1-Click Status", das Optionen zum Deaktivieren der 1-Klick-Bestellung enthält. Sie können es für bestimmte Geräte oder Browser ausschalten, oder Sie können auf die Schaltfläche "Alles ausschalten" klicken, um sie auszuschalten.
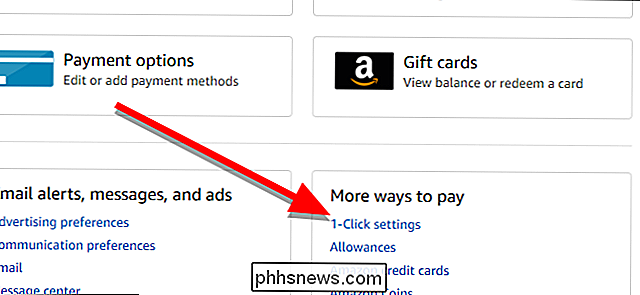
Nachdem Sie die 1-Klick-Bestellung deaktiviert haben, müssen Sie das Normal durchlaufen Einkaufswagen-Kaufvorgang jedes Mal, wenn Sie etwas von Amazon kaufen möchten (außer digitalen Inhalten). Hoffentlich hilft das, die schlecht beratenen Late-Night-Käufe zu reduzieren.
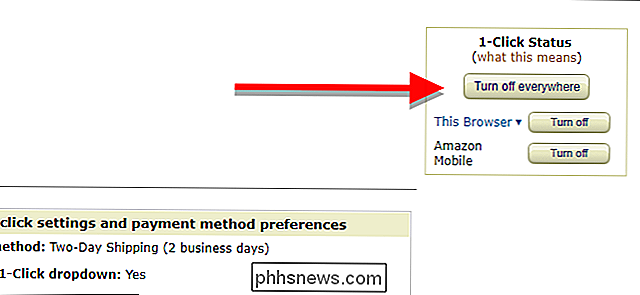

Die besten Skyrim-Mods, die eigentlich Gameplay hinzufügen
The Elder Scrolls V: Skyrim bleibt ein Meilenstein-Spiel mehr als fünf Jahre nach seiner ersten Veröffentlichung. Und da es nicht so aussieht, bekommen wir noch einen weiteren Eintrag in Bethesdas RPG-Serie (nein, Elder Scrolls Online zählt nicht), selbst den engagiertesten Skyrim Der Spieler sucht vielleicht nach Wegen, um neues Leben aus dem ursprünglichen Spiel zu holen.

So halten Sie Ihr Roku-Thema an Wechseln an Feiertagen an
Sie fragen sich, warum Ihr Roku anders aussieht? Roku ändert gelegentlich den Hintergrund für seine Millionen von Benutzern, was sie ein "Featured Theme" nennen. Manchmal macht das Spaß! Zum Beispiel, hier ist eine Änderung, die sie an Feuerwerk-Urlaub in der Vergangenheit gemacht haben: RELATED: So entfernen Sie die Fandango Movie und TV-Stores aus dem Roku Home-Bildschirm Nichts zu beanstanden hier!



