Die verschiedenen Möglichkeiten zum Hinzufügen von Elementen zu Ihrer Amazon Echo-Einkaufsliste

Wenn Sie mit Amazon Echo Objekte zu Ihrer Einkaufsliste hinzufügen, aber nicht in der Nähe Ihres Echos sind, gibt es noch andere Möglichkeiten zum Hinzufügen von Elementen zur Liste neben nur der Verwendung Ihrer Stimme.
Das Tolle an Amazons Ökosystem ist, dass fast alles, was auf Ihrem Echo gespeichert ist, auch in der Cloud gespeichert und mit anderen Geräten und Diensten synchronisiert wird. Ihre Einkaufsliste ist also nicht nur auf Ihrem Echo, sondern auch auf Ihrem Telefon und im Internet. Hier sind die verschiedenen Möglichkeiten, wie Sie Ihrer Alexa-Einkaufsliste Dinge hinzufügen können.
Verwenden Ihrer Stimme

Dies ist vielleicht die einfachste und direkteste Möglichkeit, Dinge zu Ihrer Einkaufsliste auf Ihrem Amazon Echo hinzuzufügen. Alles, was Sie tun müssen, ist "Alexa, fügen Sie (Artikel) zu meiner Einkaufsliste hinzu."
RELATED: So steuern Sie Ihr Amazon Echo von überall mit Ihrem Telefon
Sie können auch Ihr Echo fragen, " Alexa, was ist auf meiner Einkaufsliste? "Und sie wird alles, was du gerade auf der Liste hast, vorlesen.
Wenn du nicht zu Hause bist oder nicht in der Nähe deines Amazon Echo, kannst du immer noch deine Stimme benutzen Mit der App Roger können Sie Artikel zu Ihrer Einkaufsliste hinzufügen. Wir haben eine gründliche Anleitung, die Sie durch die Verwendung Ihres Amazon Echo von überall führt.
Durch die Alexa App
Wenn Sie sich nicht mit Apps von Drittanbietern beschäftigen möchten, um Ihr Echo aus der Ferne zu steuern, können Sie fügen Sie Ihrer Einkaufsliste immer noch etwas hinzu, indem Sie die Alexa App auf Ihrem Telefon verwenden.
Öffnen Sie einfach die App und tippen Sie auf die Menüschaltfläche in der oberen linken Ecke des Bildschirms.
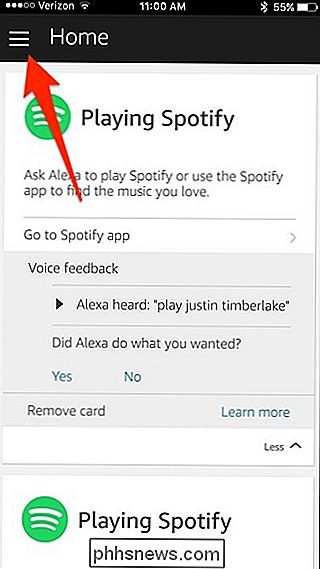
Wählen Sie dort " Shopping & To-Do-Listen ".
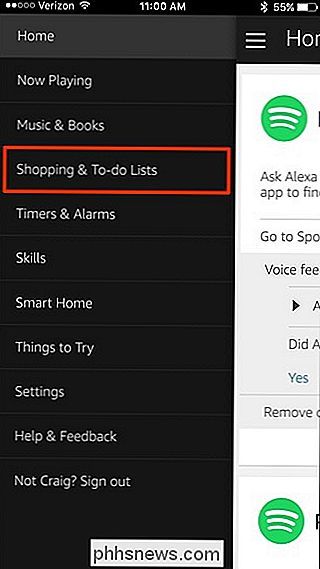
Tippen Sie innerhalb des Textfelds oben neben dem Plus-Symbol.
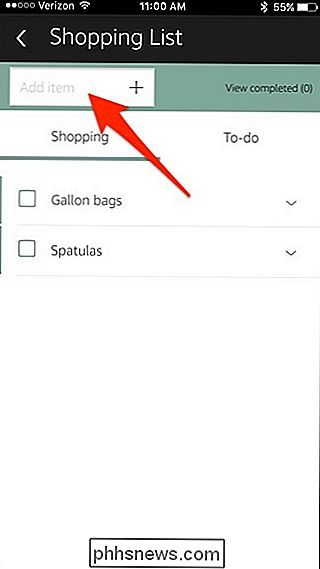
Geben Sie ein Element ein und drücken Sie das Plus-Symbol, um es Ihrer Einkaufsliste hinzuzufügen.
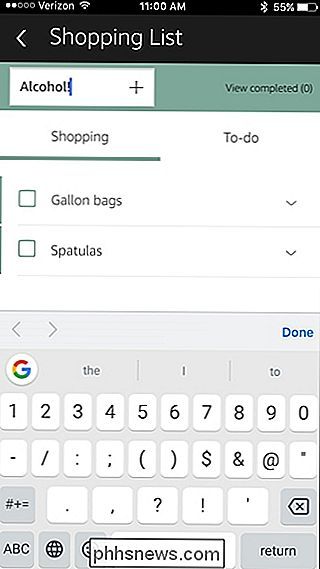
Durch die Amazon Website
Sie können Ihrer Alexa-Einkaufsliste auch Dinge von der Amazon-Website in jedem Webbrowser hinzufügen. Gehen Sie zu Amazon.com und melden Sie sich bei Ihrem Konto an, falls Sie noch nicht angemeldet sind.
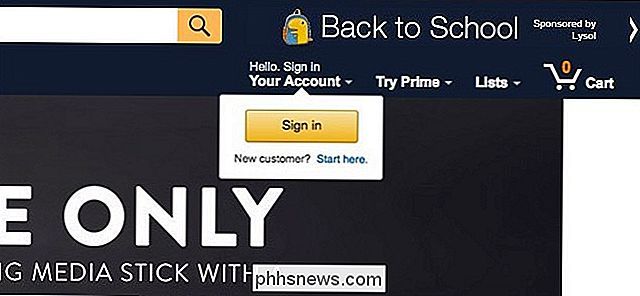
Gehen Sie danach zurück zur Startseite und bewegen Sie den Mauszeiger über "Listen" in der oberen rechten Ecke des Fensters.
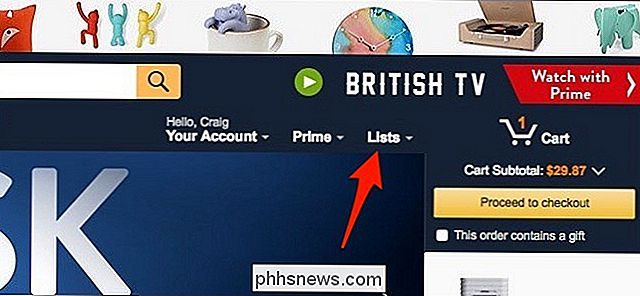
Klicken Sie auf "Alexa Einkaufsliste".
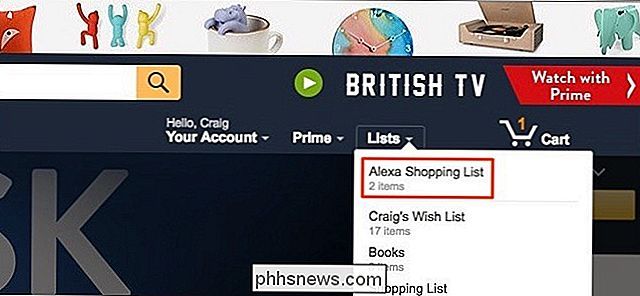
Klicken Sie in das Textfeld oben, wo "Artikel hinzufügen" steht.
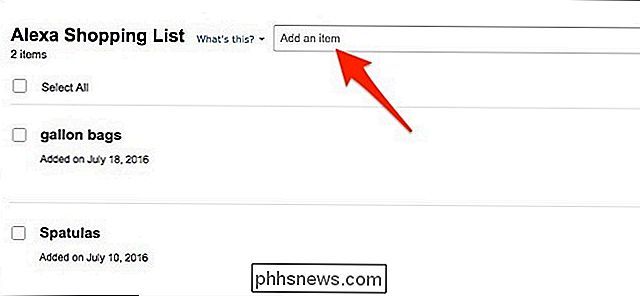
Geben Sie den Artikel ein und klicken Sie rechts auf "Zur Einkaufsliste hinzufügen". Der Artikel wird zu Ihrer Einkaufsliste hinzugefügt und erscheint auch in der Alexa App sowie auf Ihrem Echo, wenn Sie Alexa fragen, was auf Ihrer Einkaufsliste steht.
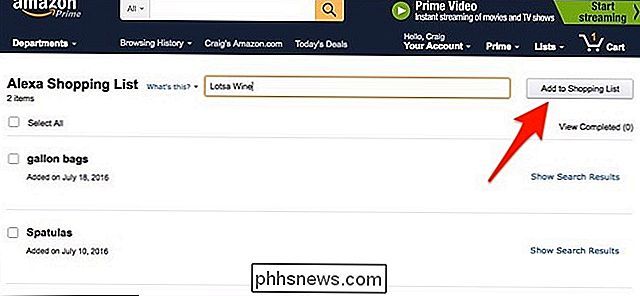
Bonus: Automatisieren Sie Aufgaben mit Ihrer Einkaufsliste
Verwenden Sie Ihre Alexa Einkaufsliste, können Sie alle Arten von Aufgaben mit einem Service namens IFTTT automatisieren. Wir haben eine gründliche Anleitung zum Einrichten und Erstellen von Rezepten, aber mit dem Amazon Alexa-Kanal auf IFTTT können Sie bestimmte Dinge passieren lassen, wenn Sie etwas zu Ihrer Einkaufsliste hinzufügen oder wenn Sie Alexa bitten, Ihre Einkaufsliste für Sie zu lesen .
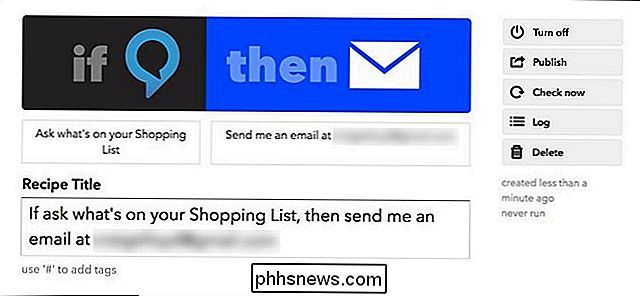
Zum Beispiel haben wir darüber geschrieben, wie Sie Ihre Alexa-Einkaufsliste an Ihre E-Mail-Adresse senden können, wenn Sie Alexa fragen, was auf Ihrer Einkaufsliste steht. Dadurch wird eine Aktion auf IFTTT ausgelöst und senden Sie die Liste an Ihre E-Mail-Adresse.
Dies ist nur ein Beispiel von vielen, also überprüfen Sie IFTTT und spielen Sie mit den verschiedenen Aktionen, die Sie tun können.

So können Sie die E-Mail-Newsletter nicht korrekt abbestellen
Erhalten Sie zu viele Newsletter und andere Werbe-E-Mails? Diese E-Mails sind nicht technisch "Spam" - sie stammen von legitimen Organisationen. Dank der US-amerikanischen CAN-SPAM-Aktion bietet jedes seriöse Unternehmen eine einheitliche Möglichkeit, sich von seinen Newslettern abzumelden. Wenn Sie das nächste Mal keine E-Mails von einer legitimen Organisation mehr erhalten möchten, klicken Sie nicht einfach auf "Spam" oder "Spam".

Wiederherstellen der alten Uhr, des Kalenders und des Akkus in der Windows 10-Taskleiste
Windows 10 hat die Benutzeroberfläche für die Uhr, den Kalender und den Akku ziemlich drastisch gegenüber früheren Versionen geändert. Obwohl der neue Stil attraktiv ist und gut zum Windows 10-Look passt, können Sie die alte Benutzeroberfläche von Windows 7 und 8 für diese Funktionen wiederherstellen, wenn Sie diese bevorzugen.



