So synchronisieren Sie Kontakte, Erinnerungen und mehr mit iCloud

Wenn Sie einen Mac, ein iPhone oder ein iPad verwenden, haben Sie sich vielleicht gefragt, wofür iCloud all diesen Speicherplatz benötigt. Heute werden wir Sie durch die gesamte Palette der iCloud-Synchronisierung führen und Ihnen zeigen, wie Sie sie ausschalten können.
iCloud synchronisiert ziemlich viele Anwendungen, was nicht nur praktisch ist, sondern auch für die korrekte Funktionsweise von Anwendungen unerlässlich ist über Ihre Apple-Geräte (wie Kalender, Notizen und Erinnerungen). iCloud ist der Grund, warum Sie Erinnerungen auf Ihrem Mac erstellen und sofort auf Ihrem iPhone oder einem anderen Mac darauf zugreifen können, solange sie alle mit demselben iCloud-Konto verbunden sind.
Tour der iCloud unter OS X
Fangen wir an Öffnen Sie die iCloud-Systemeinstellungen auf Ihrem Mac.
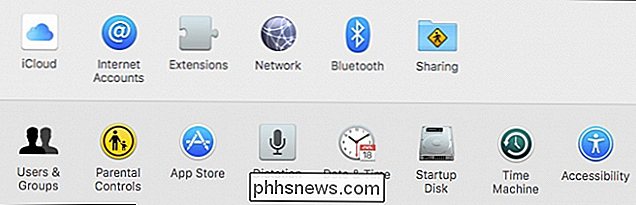
In den iCloud-Voreinstellungen sehen Sie zwei Hälften. In der linken Hälfte können Sie auf Ihre Kontodetails zugreifen und die Familienfreigabe einrichten oder sich abmelden.
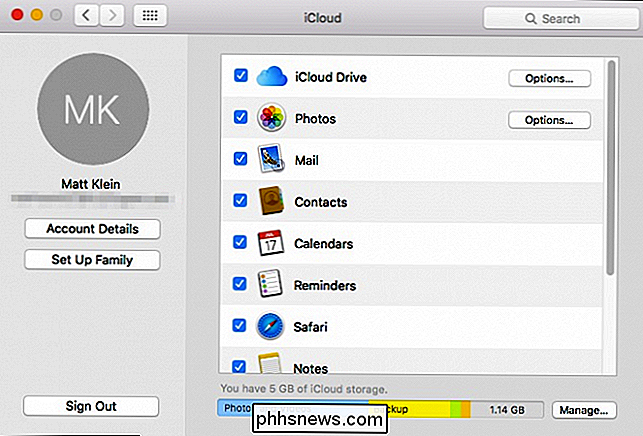
Klicken Sie auf Kontodetails, um Ihren Namen, Kontakt, Ihre Sicherheit und Zahlungsinformationen zu ändern und Geräte zu entfernen, die mit Ihrem iCloud-Konto verbunden sind
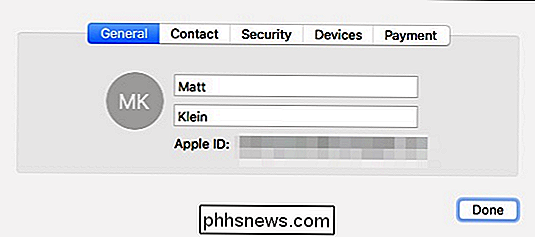
Zurück auf der Hauptseite zeigt der rechte Bereich die zahlreichen iCloud-Synchronisierungsoptionen für Ihr Konto. Lassen Sie uns durch alle gehen und über deren Auswirkungen sprechen.
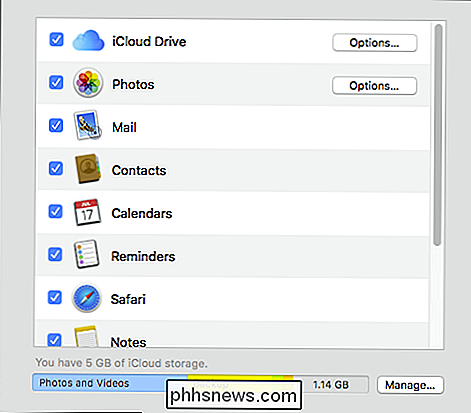
Zunächst gibt es die Option iCloud Drive, die eine Vielzahl von Dokumenten und Daten in iCloud speichert. Die wichtigsten sind TextEdit, iMovie, Pages sowie Anwendungen von Drittanbietern, die das iCloud-Laufwerk verwenden. Sie können auf die Schaltfläche Optionen klicken, um zu sehen, welche Apps Daten auf dem iCloud-Laufwerk speichern können, und alle, die zu viel Speicherplatz belegen, deaktivieren.
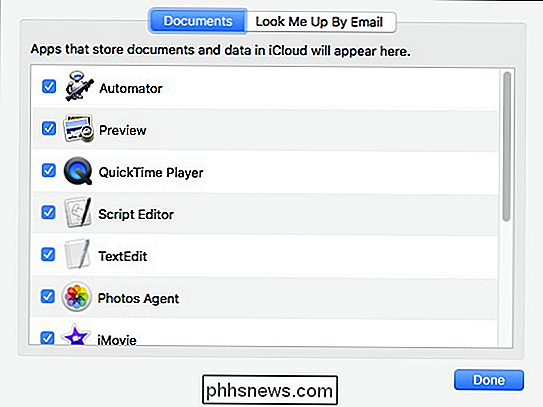
Wir haben in der Vergangenheit ausführlich über Ihre iCloud-Fotobibliothek gesprochen. Hier können Sie sehr detailliert arbeiten, aber es genügt zu sagen, dass Sie auch auf die Schaltfläche Optionen neben Fotos klicken können, um zu steuern, welche Daten mit iCloud synchronisiert werden.
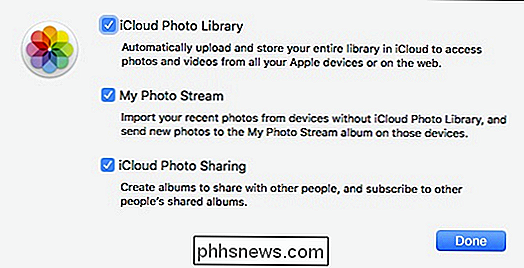
Der Rest der in iCloud gespeicherten Daten enthält:
Mail : Durch die Synchronisierung Ihrer Mail werden die Änderungen, die Sie an einem Gerät vornehmen, in einem anderen widergespiegelt. Dies ist nicht anders als alle anderen Elemente. Wenn Sie also eine E-Mail-Nachricht auf Ihrem iPhone verfassen und senden, können Sie sie im Ordner Gesendet auf Ihrem Mac usw. finden.
Kontakte : Dies synchronisiert alle Kontakte, die Sie gerade in Ihrem Konto haben iPhone, iPad oder Mac. Alle von Ihnen vorgenommenen Änderungen oder Ergänzungen werden offensichtlich an anderer Stelle repliziert.
Kalender : Wenn Sie ein Ereignis erstellen oder einen Termin planen, wird dieser auf Ihren anderen Geräten angezeigt.
Erinnerungen : Wir haben früher über Reminders gesprochen haben, möchten Sie vielleicht mehr darüber erfahren. Es ist unnötig zu sagen, dass das Synchronisieren Ihrer Erinnerungen eine großartige Möglichkeit ist, Dinge unterwegs nicht zu vergessen.
Safari : Es kann frustrierend sein, wenn Sie nicht alle Ihre Lesezeichen und den Browserverlauf haben . Zum Glück, wenn Sie Ihren Safari mit iCloud synchronisieren, bleibt alles gleich, egal welches Apple Gerät Sie verwenden.
Notizen : Wir alle haben diese Momente der Brillanz, in denen wir uns das notieren müssen. Traurigerweise, wenn Sie plötzlich nachts aufwachen und eine Notiz auf dem Computer ablegen, haben Sie sie vielleicht nicht dabei, wenn Sie sie am nächsten Tag zurückrufen möchten. Durch das Synchronisieren von Notes mit iCloud können Sie sicher sein, dass Ihr Genie immer bei Ihnen ist.
Keychain : Im Gegensatz zu den anderen, die zweifellos nützlich sind, möchten Sie vielleicht einen Moment darüber nachdenken . Der Keychain hält alle Ihre Passwörter im Wesentlichen an einem Ort.
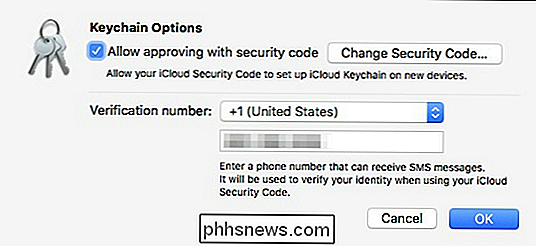
Es ist unglaublich praktisch, wenn Sie Ihr WLAN-Passwort eingeben und sofort überall sehen können. Auf lange Sicht lohnt es sich also, dies zu behalten item enabled.
Find My Mac : Es wäre schrecklich, Ihren Mac zu verlieren, weshalb Sie, sobald Sie Ihre "Find My Mac" -Daten synchronisieren, einen verlorenen oder gestohlenen Mac finden können, weil Sie alle Informationen haben Need wird bereits in Ihrem iPhone oder iPad sein.
Verwenden von iCloud auf Ihrem iPhone oder iPad
Sie können die gleichen Anpassungen für Ihre iCloud-Synchronisierung und -Ausgabe auf Ihrem iPhone oder iPad durchführen, indem Sie in den Einstellungen auf "iCloud" tippen Ihr Gerät.
Oben sehen Sie Ihren Namen und die E-Mail-Adresse, auf der iCloud eingerichtet ist. Sie können auf Ihren Namen tippen, um weitere Einstellungen zu öffnen, auf die wir im Folgenden eingehen werden.
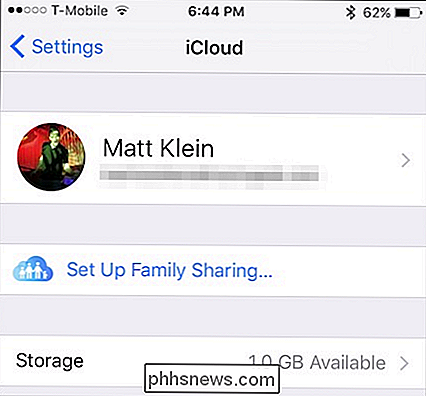
Die Speicheroption bietet Ihnen die Möglichkeit, Ihren aktuellen Speicher zu verwalten und bei Bedarf weitere zu kaufen.
Scrollen Sie nach unten Auf dieser iCloud-Einstellungsseite sehen Sie, dass Sie wie auf einem Mac verschiedene iCloud-Funktionen aktivieren oder deaktivieren können.
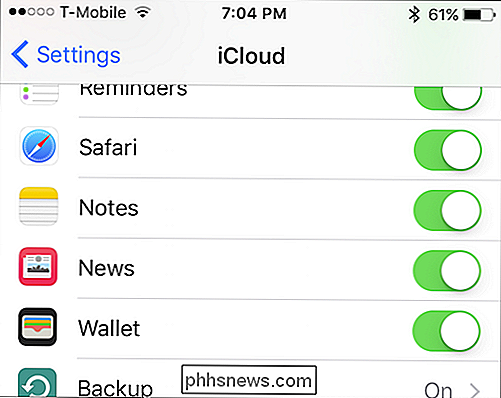
Nehmen Sie sich einen Moment Zeit, um sich die iCloud Drive-Einstellungen anzusehen. Sie können dies mit einem einfachen Antippen ein- und ausschalten und wählen, ob Sie es auf dem Startbildschirm sehen möchten.
Zusätzlich sehen Sie eine Liste von Apps, die es Ihnen ermöglichen, nach Ihrer E-Mail-Adresse zu suchen. Sie können dies für alle gewünschten Apps aktivieren oder deaktivieren.
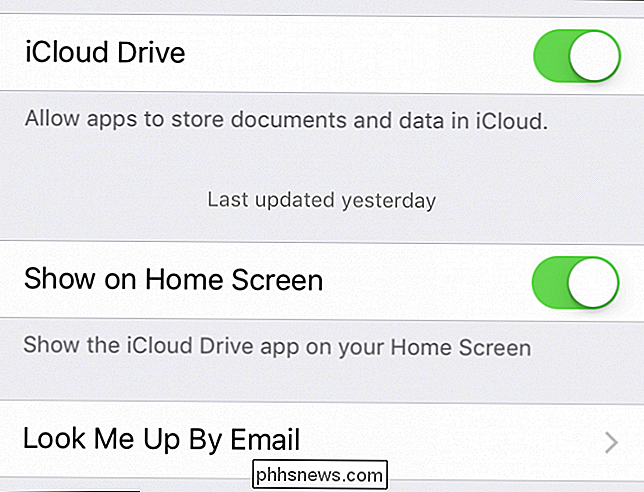
Darunter befindet sich eine Liste bestimmter Apps, die iCloud Drive zum Speichern von Dateien verwenden können. Wenn Sie nicht genügend Speicherplatz zur Verfügung haben oder nicht möchten, dass eine App iCloud Drive verwendet, können Sie sie hier deaktivieren.
Sie können auch den Punkt "Benutze Mobilfunkdaten" deaktivieren. Dies stellt sicher, dass iCloud Drive nicht in Ihr wertvolles Datenlimit gerät.
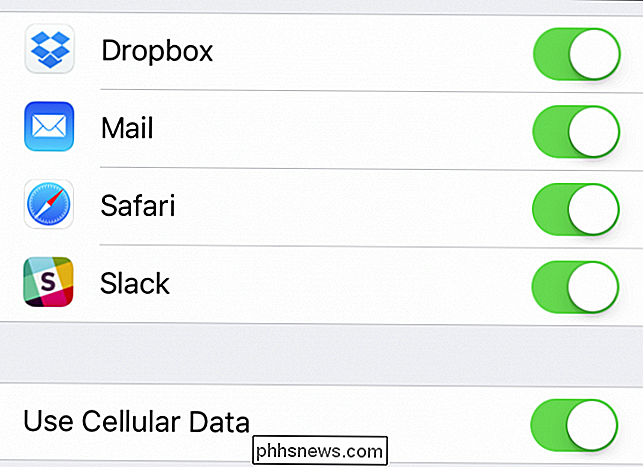
Unter den Fotoeinstellungen befindet sich der allgegenwärtige iCloud Photo Library-Hauptschalter, mit dem Sie das ganze ausschalten können, wenn Sie möchten.
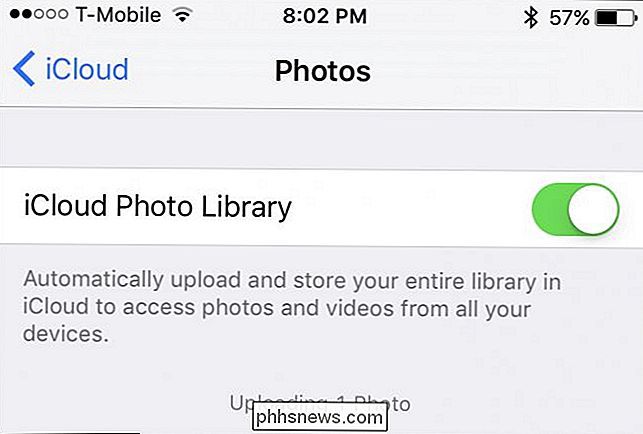
Darunter Sie können den iPhone-Speicher optimieren, was bedeutet, dass Fotos und Videos auf Ihrem iPhone (oder iPad) automatisch verkleinert werden, damit sie nicht zu viel Platz auf Ihrem Gerät einnehmen. Originale werden währenddessen in Ihrem iCloud-Laufwerk aufbewahrt.
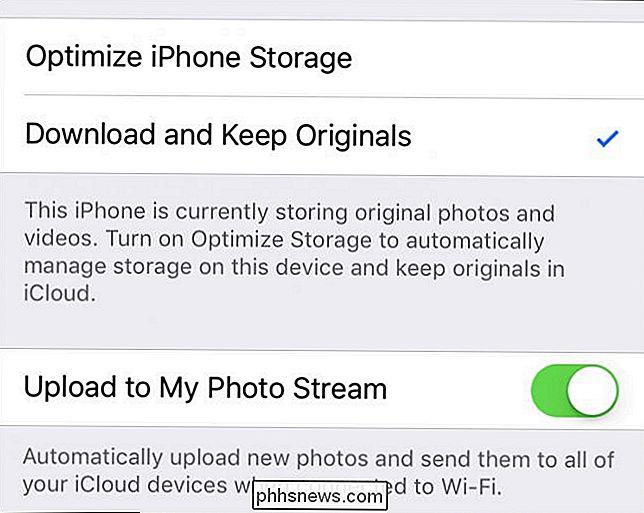
Wenn Sie Fotos in Ihren Fotostream hochladen, werden neue an Ihre iCloud-Geräte gesendet, sobald sie mit dem WLAN verbunden sind.
Ein anderer Interessant sind die "Upload Burst Photos" -Optionen, was bedeutet, dass wenn Sie Serienfotos machen (drücken und halten Sie die Taste "Lautstärke verringern"), werden alle Bilder in Ihren Fotostream hochgeladen. Denken Sie daran, dass das Hochladen all Ihrer Serienbilder beträchtlich sein kann und viel Platz in Anspruch nehmen kann. Daher sollten Sie diese Option deaktivieren.
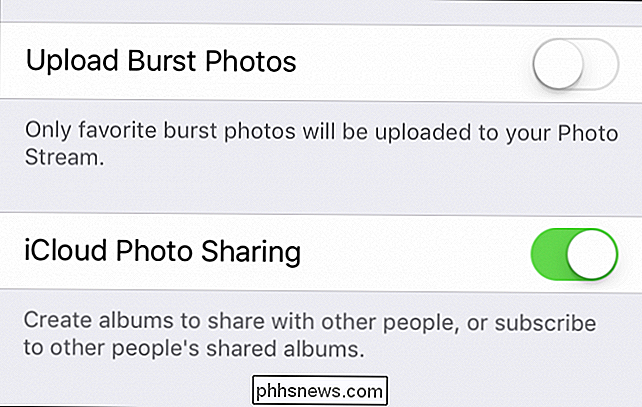
Die letzte Option ist die Verwendung von iCloud Photo Sharing, dh Sie können Alben mit anderen teilen andere, und abonniere sie auch.
iCloud-Einstellungen auf iOS
Tippe auf dem iCloud-Hauptbildschirm auf deinen Namen, um deine iCloud-Kontoeinstellungen zu sehen. Hier können Sie Ihre mit Ihrer Apple ID verknüpften Kontaktinformationen, das Passwort und die Kreditkarte ändern. Aber das interessanteste Merkmal ist hier der Abschnitt "Geräte".
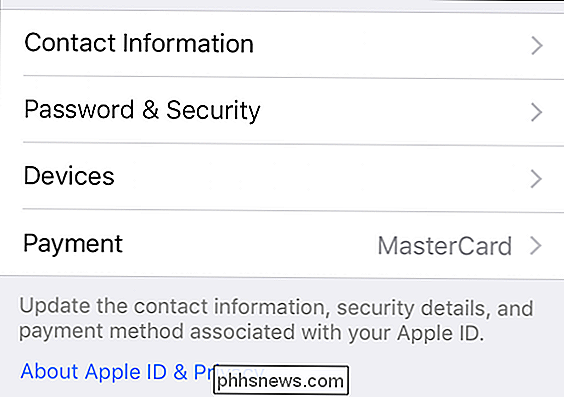
Wenn Sie sich die Geräteeinstellungen ansehen, können Sie, genau wie bei den Mac-Einstellungen, alle Geräte sehen, die Sie mit Ihrem iCloud-Konto verbunden haben, siehe Modell, Version Seriennummer, und entfernen Sie sie sogar aus Ihrem Konto.
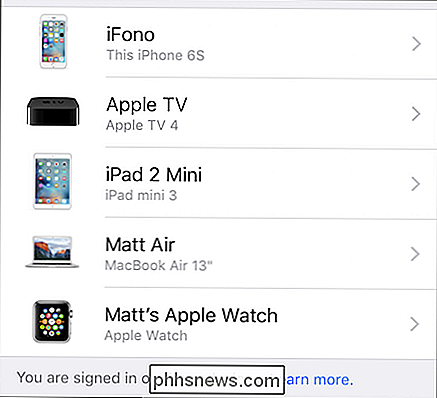
Wie auf dem Mac können Sie mit den iCloud-Einstellungen von iOS Ihre Synchronisierungseinstellungen an die Apps und Dienste anpassen, die Sie am häufigsten verwenden (oder gar nicht verwenden).
Es ist auch gut zu bedenken, dass wenn Sie feststellen, dass etwas nicht wie erwartet synchronisiert wird, sollten Sie sicherstellen, dass Sie das Feature nicht versehentlich irgendwann deaktiviert haben.
Sie können natürlich jedes oder ausschalten sogar alle diese Funktionen nach Ihren individuellen Bedürfnissen und Vorlieben. Wir denken, sie sind alle wertvoll und sparen viel Zeit und Mühe. Wenn Sie jedoch nicht Erinnerungen, Notizen oder andere in Apple-Anwendungen gebackene Anwendungen verwenden, lohnt es sich, sie auszuschalten. Und wenn Ihnen der iCloud-Speicherplatz knapp wird, können Sie die Synchronisierung für einige Apps deaktivieren.

So passen Sie die Größe von Bildern in Stapeln an Vorschau in OS X verwenden
Die Vorschau von OS X ist der kleine Bildbetrachter, der weitergibt. Die Vorschau ist so funktionsreich, dass es normalerweise keinen Grund gibt, einen anderen Bildbetrachter zu installieren. Es kann sogar eine große Menge von Bildern gleichzeitig skalieren. Durch die Größenanpassung in Stapeln wird der normalerweise langwierige und zeitraubende Vorgang kurz ausgeführt, vorausgesetzt, dass Sie alle Ihre Bilder auf die gleichen Dimensionen skalieren.

So stellen Sie In-App-Käufe auf einem iPhone oder iPad wieder her
Wenn Sie eine App neu installieren, löschen Sie Ihr iPhone oder iPad oder ziehen Sie ein In-App-Käufe auf ein neues Gerät auf Ihrem alten Gerät wird nicht angezeigt. Aber einige In-App-Käufe sind "permanent" und Sie können sie wiederherstellen, wenn Sie wissen, wo Sie suchen müssen. Dies gilt nur für Käufe, die Sie innerhalb von Apps tätigen.


![Sitzen ist das Neue Rauchen [Gesponsert]](http://phhsnews.com/img/how-to-2018/sitting-is-new-smoking.jpg)
