So konvertieren Sie eine VirtualBox Virtual Machine zu Parallels Desktop für Mac

Wenn Sie VirtualBox zum Ausführen virtueller Maschinen verwendet haben und zu Parallels Desktop für Mac wechseln möchten, können Sie Ihre Virtuelle Maschinen von VirtualBox an Parallels - egal, ob Sie VirtualBox in Windows, Linux oder macOS verwenden.
VirtualBox bietet eine kostenlose und einfache Möglichkeit, virtuelle Maschinen auf Ihrem Mac zu verwenden. Parallels ist jedoch einfacher zu verwenden und in macOS besser integriert als VirtualBox. Es ist einfacher, Dateien zwischen Ihren VMs und dem host macOS-System zu übertragen, und Parallels lässt Sie sogar Windows-Programme direkt aus dem macOS-Dock ausführen.
Wenn Sie Ihre virtuelle Maschine migrieren möchten, müssen Sie Folgendes tun tun.
Schritt eins: Erstellen Sie einen Klon der VirtualBox Virtual Machine
Zuerst erstellen wir einen Klon der virtuellen Maschine, die Sie in Parallels konvertieren möchten. Öffnen Sie dazu VirtualBox (unter Windows, Linux oder Mac) und wählen Sie die virtuelle Maschine aus, die geklont werden soll. Klicken Sie mit der rechten Maustaste auf die virtuelle Maschine und wählen Sie "Klonen" aus dem Popup-Menü. Sie können auch Strg + O drücken.
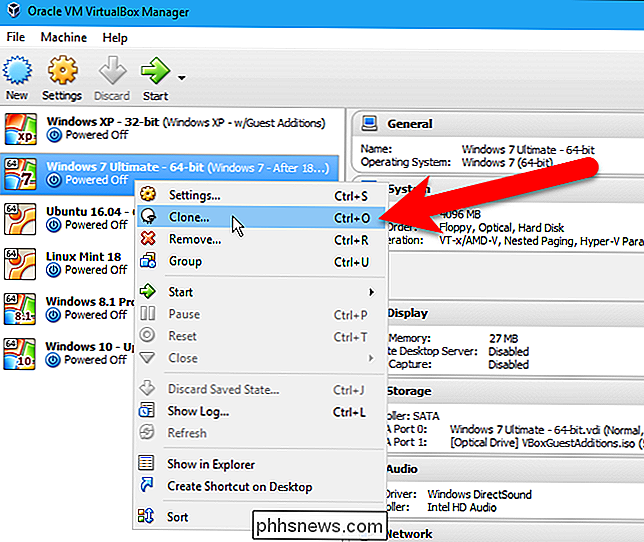
Das Dialogfeld Virtuelle Maschine klonen wird angezeigt. Auf dem Bildschirm "New Machine Name" gibt VirtualBox automatisch den Namen der virtuellen Maschine in das Feld ein und fügt am Ende "Clone" hinzu. Wenn Sie der geklonten virtuellen Maschine einen anderen Namen zuweisen möchten, geben Sie sie in das Feld ein. Wir haben den Standardnamen akzeptiert. Klicken Sie auf "Weiter".
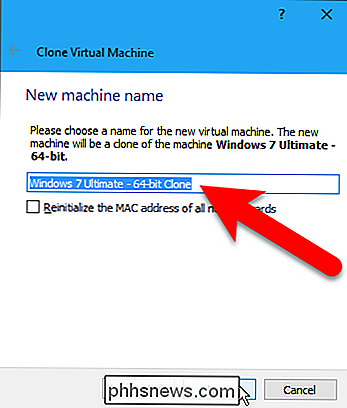
Stellen Sie auf dem Bildschirm "Klonart" sicher, dass "Voller Klon" ausgewählt ist. Dadurch wird die geklonte virtuelle Maschine unabhängig vom Original und Sie können sie bei Bedarf auf einen anderen Computer verschieben. Klicken Sie auf "Weiter".
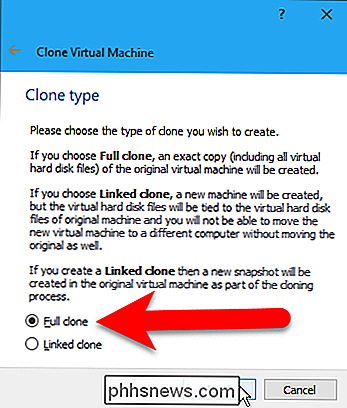
Vergewissern Sie sich, dass "Aktueller Gerätestatus" auf dem Bildschirm "Schnappschüsse" ausgewählt ist. Dies ist wichtig, da Parallels virtuelle Maschinen nicht mit Snapshots von VirtualBox aus öffnen kann. Klicken Sie auf "Clone".
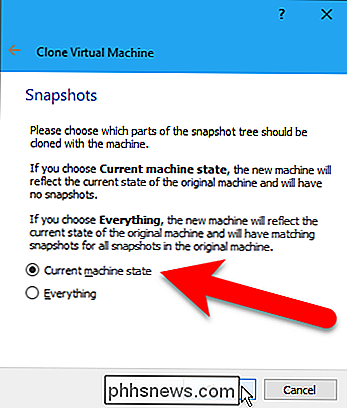
Ein Dialogfeld zeigt den Fortschritt des Klonprozesses an. Dies kann eine Weile dauern, abhängig davon, wie groß die Festplatte Ihrer virtuellen Maschine ist und wie viele Snapshots Sie zusammenführen müssen.
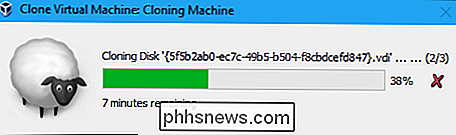
Schritt 2: Deinstallieren der VirtualBox-Gasterweiterungen in der geklonten virtuellen Maschine
Einmaliges Klonen Der Prozess ist abgeschlossen, wir müssen die VirtualBox Guest Additions in der geklonten virtuellen Maschine deinstallieren. Wählen Sie dazu die geklonte virtuelle Maschine in der Liste im Hauptfenster von VirtualBox Manager aus und klicken Sie auf "Start" oder drücken Sie die Eingabetaste.
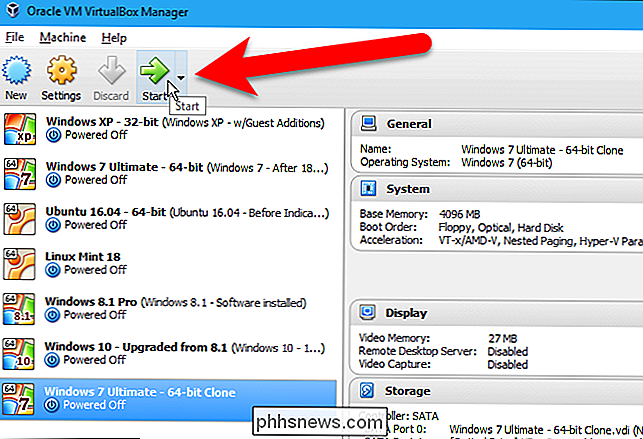
Verwenden Sie die Standardprozedur im Gastbetriebssystem, um das Programm "Oracle VM VirtualBox Guest Additions" zu deinstallieren . In Windows 7 öffnen wir beispielsweise "Programme und Funktionen" in der Systemsteuerung, wählen "Oracle VM VirtualBox Guest Additions 5.1.12" und klicken auf "Deinstallieren / ändern".
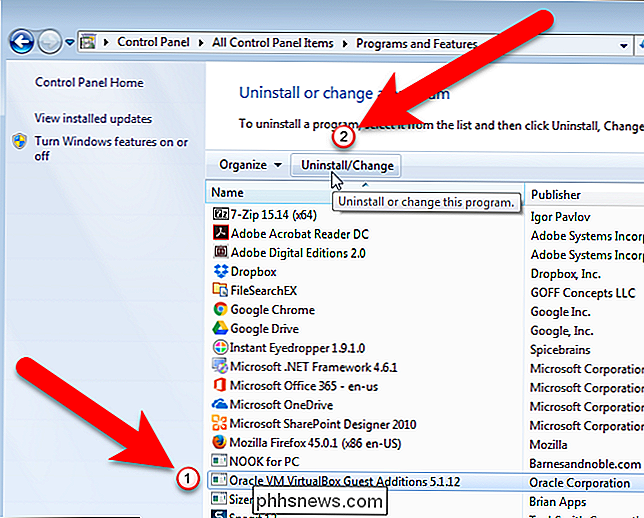
Schritt 3: Herunterfahren und Übertragen der geklonten Virtuelle Maschine
Fahren Sie die geklonte virtuelle Maschine herunter (Ruhezustand oder Ruhezustand), indem Sie die Standardmethode für Ihr Gastbetriebssystem verwenden.
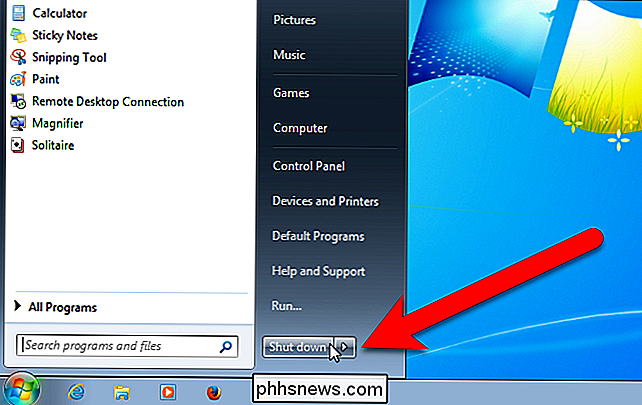
Wenn Ihre geklonte virtuelle Maschine sich auf einem Windows-PC oder einem anderen Mac befindet um die virtuelle Maschine zu übertragen. Sie finden den Ordner für die virtuelle Maschine im Standardverzeichnis des Computers. Wenn Sie sich nicht sicher sind, wo das ist, können Sie das herausfinden, indem Sie im Hauptfenster von VirtualBox Manager auf Datei> Einstellungen gehen.
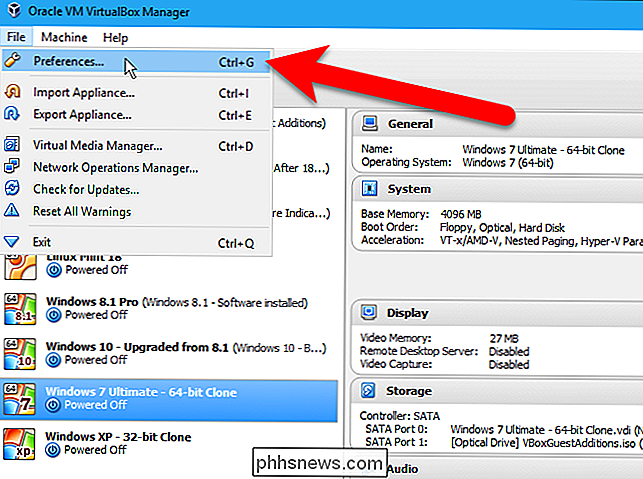
Sie finden den Pfad zum Standard-Maschinenordner auf dem Bildschirm Allgemein. Notieren Sie sich den Pfad und klicken Sie dann auf "OK" oder "Abbrechen", um das Dialogfeld zu schließen.
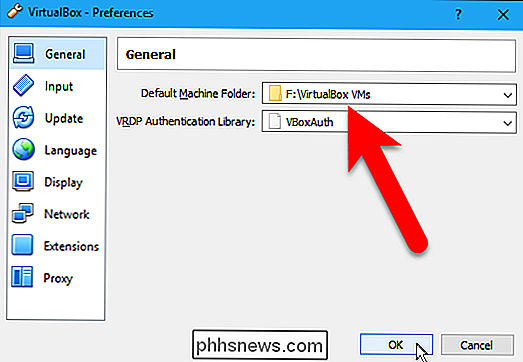
Gehen Sie zu diesem Ordner, wählen Sie den Ordner für Ihre geklonte virtuelle Maschine aus und kopieren Sie diesen Ordner auf Ihren Mac fahren oder ein anderes Mittel). Es spielt keine Rolle, wo Sie den Ordner der virtuellen Maschine einfügen. Parallels erstellt die konvertierte virtuelle Maschine an der richtigen Stelle.
Schritt 4: Öffnen und konvertieren Sie die .vbox-Datei in Parallels Desktop für Mac
Öffnen Sie auf Ihrem Mac Parallels Desktop und gehen Sie zu Datei> Öffnen.
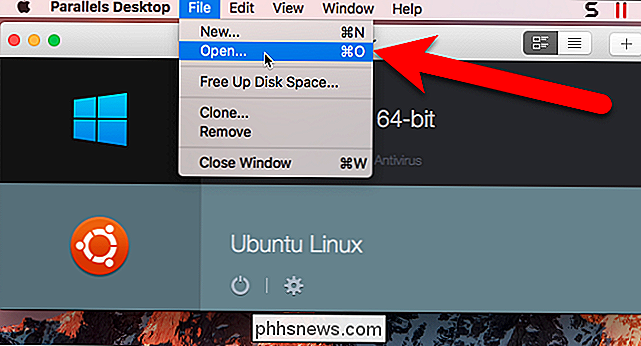
Navigieren Sie zu dem Ordner, in den Sie den geklonten Ordner der virtuellen Maschine kopiert haben, wählen Sie die .vbox-Datei aus und klicken Sie auf "Öffnen".
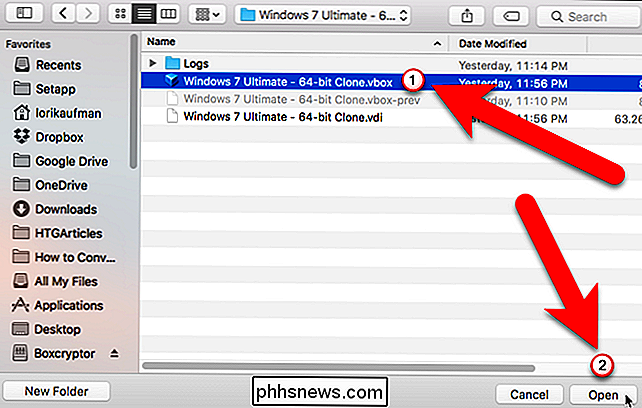
Im Dialogfeld Name und Speicherort wird der Name standardmäßig festgelegt der geklonten virtuellen Maschine. Wenn Sie den Namen ändern möchten, bearbeiten Sie den Text im Feld "Name". Wir haben "Clone" von dem Namen genommen. Der Standardordner für virtuelle Maschinen ist als "Standort" ausgewählt. Sie können dies ändern, wenn Sie möchten, aber wir empfehlen Parallels, die virtuelle Maschine am gleichen Ort wie andere virtuelle Maschinen zu erstellen. Wenn Sie einen Alias auf dem Desktop für den schnellen Zugriff auf die virtuelle Maschine wünschen, aktivieren Sie das Kontrollkästchen "Alias auf dem Desktop erstellen". Klicken Sie auf "Weiter".
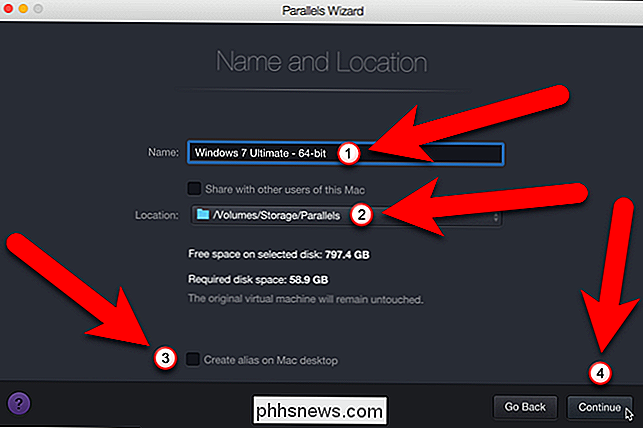
Parallels beginnt mit der Konvertierung der virtuellen Maschine.
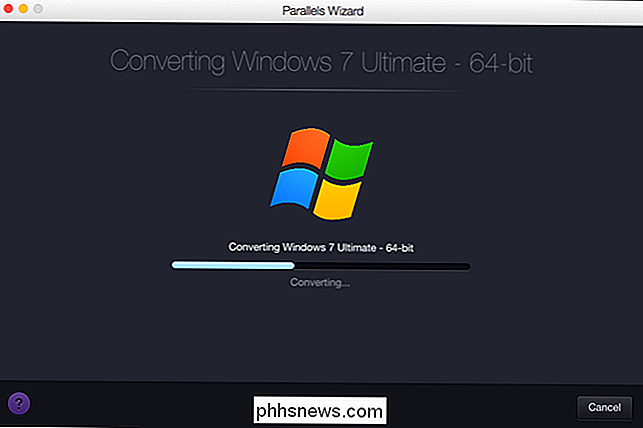
Während der Aktualisierung der virtuellen Maschine werden sowohl die ursprünglich geklonte virtuelle Maschine a als auch die konvertierte virtuelle Maschine zur Steuerzentrale hinzugefügt.
Sie können das Original entfernen geklonte virtuelle Maschine, indem Sie mit der rechten Maustaste darauf klicken und Entfernen aus dem Popup-Menü wählen.
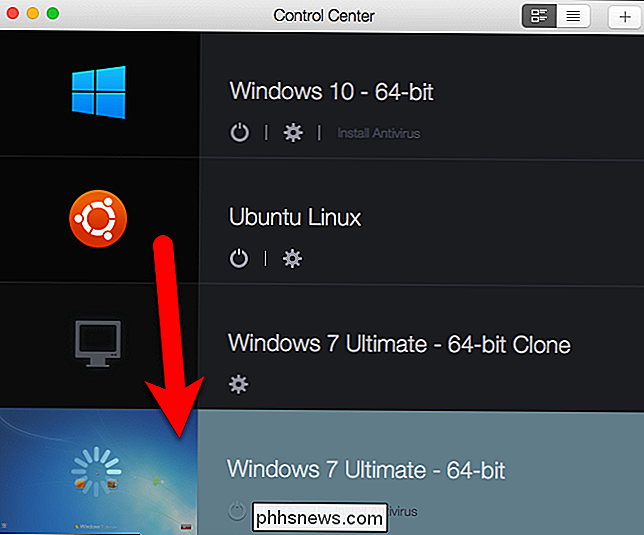
Dann werden die Parallels Tools installiert.
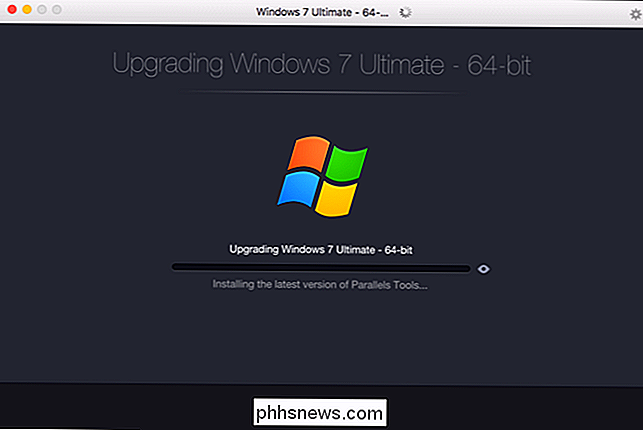
Wenn alles fertig ist, erscheint eine Meldung, dass Ihre virtuelle Maschine erfolgreich konfiguriert wurde. Klicken Sie auf "OK".
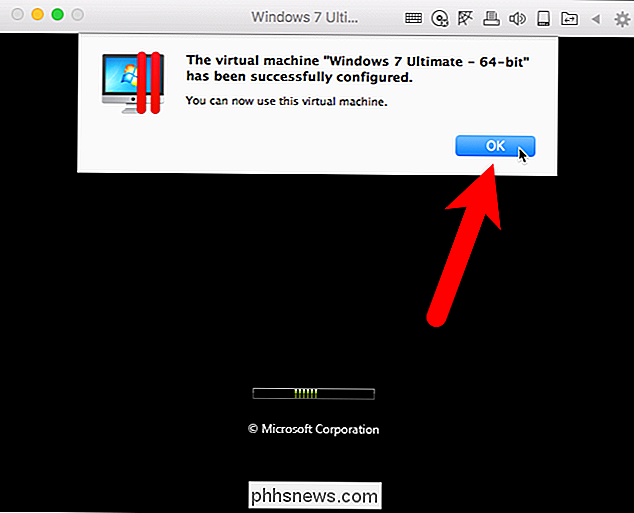
Die virtuelle Maschine wird automatisch gestartet und Sie können sich im Gastbetriebssystem bei Ihrem Konto anmelden und mit Ihrer virtuellen Maschine arbeiten.
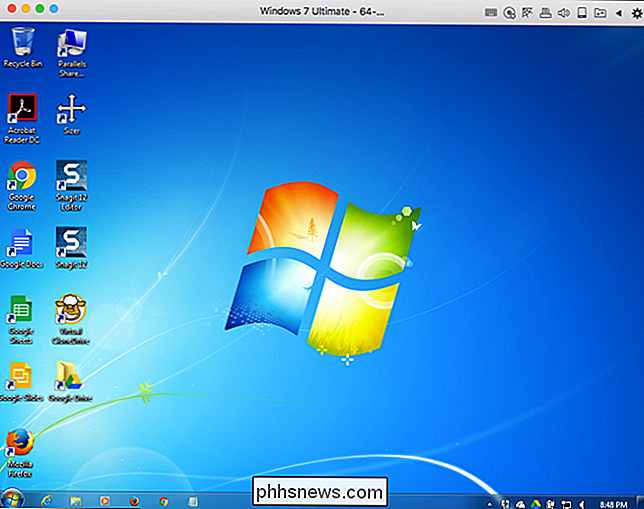
Wenn Sie eine virtuelle Windows-Maschine konvertiert haben, die sich auf einem anderen Computer befand, Sie müssen entweder anrufen, um die konvertierte virtuelle Maschine zu aktivieren, oder einen neuen Lizenzschlüssel eingeben. Das liegt daran, dass Windows neue Hardware erkennt. Obwohl es sich um die gleiche virtuelle Maschine handelt, denkt Windows, dass es sich um eine Neuinstallation des Betriebssystems handelt. Sie können nach "Windows-Aktivierung" im Startmenü (Windows 7), Suchfeld in der Taskleiste (Windows 10) oder auf dem Startbildschirm (Windows 8) suchen, um weitere Informationen zum Aktivieren des Windows-Systems in dieser virtuellen Maschine zu erhalten

Beheben von Problemen beim Browsen durch Neuladen des DNS-Clientcaches unter Windows
Haben Sie jemals DNS-Fehler beim Durchsuchen des Webs erhalten, aber ein anderer Computer im selben Netzwerk funktioniert einwandfrei? Es besteht eine gute Chance, dass Sie den DNS-Cache des Computers löschen müssen. Dieser Fix kann auch nach dem Ändern Ihres DNS-Servers erforderlich sein, da er sicherstellt, dass Ihr Computer den DNS-Server nach der IP-Adresse einer Website fragt bereits zwischengespeicherte Adressen.

So fügen Sie Live-TV zur NVIDIA SHIELD mit einer HD-Antenne hinzu
Es ist kein Geheimnis, dass Sie Free-TV erhalten, wenn Sie eine Antenne verwenden, um Signale in der Nähe zu empfangen. Aber wenn Sie eine NVIDIA SHIELD haben, können Sie diese Erfahrung durch Hinzufügen von Live-TV zum SHIELD selbst aufladen - und für eine geringe monatliche Gebühr sogar eine vollständige Anleitung und DVR-Funktionen hinzufügen.



