Wie man USB-Gerät repariert, das in Windows nicht erkannt wird
Wird beim Anschließen einer USB-Maus, -Tastatur, -Kamera oder eines anderen Geräts der Fehler " USB-Gerät nicht erkannt " angezeigt? Ich kann nicht ohne USB-Ports leben und habe derzeit 5 Ports auf meinem Computer, so dass ich meine Maus, Tastatur, Kamera, Telefon und Drucker auf einmal anschließen kann!
Für diejenigen unter Ihnen, die noch mehr USB-Geräte haben, haben Sie wahrscheinlich einen USB-Hub an einen Ihrer USB-Anschlüsse angeschlossen, damit Sie noch mehr Geräte anschließen können. Die meiste Zeit funktioniert das großartig, aber gelegentlich erkennt Ihr Computer keine USB-Geräte mehr. Das Seltsame an diesem Fehler ist, dass die Ports gut funktionieren, da ich mein Handy immer noch problemlos aufladen konnte, aber meine Kamera nicht über den gleichen Port erkannt bekommen konnte.

Nachdem ich viel Zeit verbracht und eine ganze Reihe verschiedener Möglichkeiten ausprobiert hatte, um das Problem zu beheben, funktionierte nur eine Lösung für mich. Ich werde diese Lösung zuerst erwähnen, werde aber auch die anderen möglichen Lösungen erwähnen, da die erste Lösung das Problem möglicherweise nicht für alle beheben kann.
Methode 1 - Trennen Sie den Computer
Wie habe ich das Problem endlich gelöst? Nun, wenn du Glück hast, ist es eine super einfache Lösung! Versuchen Sie diese Methode zuerst und wenn es funktioniert, haben Sie eine Menge Zeit gespart.
Trennen Sie einfach den Computer vom Stromnetz. Ja das ist es! Beachten Sie, dass dies nicht bedeutet, dass Sie Ihren Computer nur mit dem Ein- / Ausschalter ausschalten, da die meisten modernen Computer nicht vollständig ausgeschaltet werden und das Motherboard immer noch mit Strom versorgt wird. Dies ist manchmal nützlich, wenn Sie einen Computer aus der Ferne wecken möchten.
Auf dem Motherboard wird die gesamte Hardware des Computers angeschlossen, einschließlich der USB-Anschlüsse. Manchmal muss das Motherboard "neu gestartet" werden, weil Dinge schief gehen können, dh alle oder einige USB-Ports funktionieren plötzlich nicht mehr. Der kleine Mikroprozessor auf dem Motherboard wird die Treiber neu laden und Ihre USB-Ports sollten hoffentlich wieder Geräte erkennen.
Schalten Sie also zuerst Ihren Computer mit der Option Herunterfahren in Windows aus oder drücken Sie den Netzschalter und dann den PC aus der Steckdose. Lassen Sie es für einige Minuten sitzen und schließen Sie es dann wieder an.
Methode 2 - Gerätetreiber aktualisieren
Wenn Windows das Gerät nicht erkennen kann, sehen Sie möglicherweise auch im Geräte-Manager, dass das Gerät als " Unbekanntes Gerät " angezeigt wird. Sie können den Geräte-Manager aufrufen, indem Sie auf Start klicken und devmgmt.msc eingeben oder in der Systemsteuerung auf Geräte-Manager klicken.
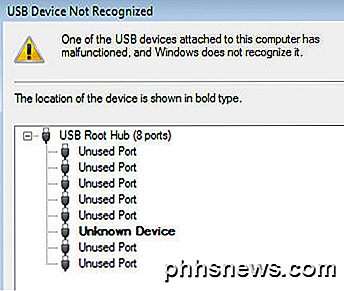
In diesem Fall sollten Sie mit der rechten Maustaste auf Unbekanntes Gerät klicken, auf Eigenschaften klicken, dann auf die Registerkarte Treiber und dann auf Treiber aktualisieren klicken.
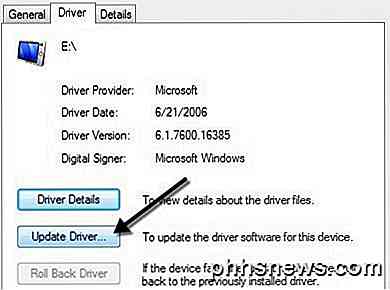
Wenn dies nicht funktioniert, können Sie auch versuchen, den Treiber für Ihr Gerät von der Website des Herstellers herunterzuladen. Wenn das USB-Gerät nur ein Flash-Laufwerk ist, ist es wahrscheinlich kein Treiberproblem. Wenn Sie jedoch einen USB-Drucker, ein Zeichnungsfeld usw. installieren, lohnt es sich möglicherweise, den Treiber für dieses spezielle Gerät herunterzuladen.
Methode 3 - Neustart und Trennen von USB-Geräten
Das nächste, was Sie versuchen können, ist, alle USB-Geräte zu trennen und dann das Gerät neu zu starten. Versuchen Sie nach dem Neustart das USB-Gerät anzuschließen, das das Problem verursacht hat.
Wenn dieser bestimmte USB-Anschluss es nicht erkennt, versuchen Sie einen anderen. Wenn das Gerät von einem anderen USB-Anschluss erkannt wird, liegt möglicherweise ein Hardwareproblem mit einem der USB-Anschlüsse vor. Wenn kein USB-Anschluss das Gerät erkennt, dann lesen Sie weiter, weil es wahrscheinlich etwas anderes ist.
Methode 4 - USB-Root-Hub
Eine andere Sache, die Sie versuchen können, ist, Gerätemanager zu öffnen, erweitern Sie USB Serial Bus Controller, klicken Sie mit der rechten Maustaste auf USB Root Hub und klicken Sie dann auf Eigenschaften .

Klicken Sie auf die Registerkarte Energieverwaltung und deaktivieren Sie das Kontrollkästchen Computer zum Ausschalten des Geräts ausschalten, um Energie zu sparen . Wenn Sie mehr als einen USB Root Hub aufgelistet haben, müssen Sie diese Schritte für jeden wiederholen.
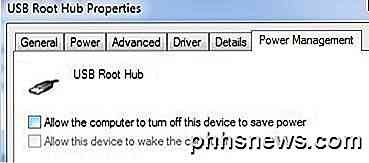
Klicken Sie auf OK und starten Sie Ihren Computer neu. Versuchen Sie, das USB-Gerät erneut anzuschließen, um festzustellen, ob es erkannt wurde. Ist dies nicht der Fall, gehen Sie für jedes Gerät zur Registerkarte Energieverwaltung zurück und aktivieren Sie das Kontrollkästchen erneut. Wenn es das Gerät erkennt, lassen Sie es deaktiviert.
Methode 5 - Direkt mit dem PC verbinden
Ein Freund von mir ist auf dieses Problem gestoßen und der Grund war letztendlich sein USB-Hub. Er hatte nur drei USB-Anschlüsse an seinem Computer, also kaufte er einen Hub, an den er weitere acht USB-Geräte anschließen konnte.
Ich denke, das war zu viel für seinen Computer und es begann nur sporadisch verschiedene Geräte nicht zu erkennen. Nachdem der Hub entfernt und das Gerät direkt an den Computer angeschlossen wurde, funktionierte es einwandfrei.
Es ist uns nicht gelungen, eine andere Lösung für dieses Problem zu finden, als die Anzahl der mit dem Hub verbundenen Elemente zu reduzieren. Tatsächlich funktionierte eine andere Lösung, aber es bedeutete, dass man einen neuen USB-Hub mit mehr Leistung kaufen musste.
Wenn Sie dieses Problem mit Windows 8 oder Windows 8.1 haben, haben Sie möglicherweise Glück. Microsoft hat einen Fix für Windows 8 veröffentlicht, der USB-Geräte nicht richtig erkennt. Stellen Sie sicher, diesen Hotfix zu installieren, wenn Sie Windows 8 ausführen.
Methode 6 - USB-Problembehandlung
Wenn bisher noch nichts funktioniert hat, können Sie das Windows-Problembehebungs-Fixit-Tool herunterladen. Es ist ein kostenloses Tool, das mit Windows XP, Vista und 7 funktioniert.
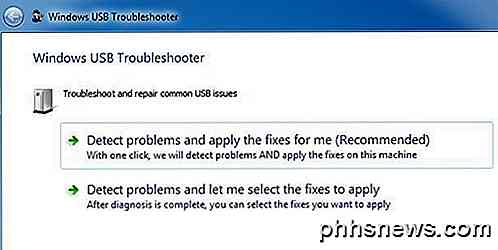
Sie können entweder die Problembehebung für Sie durchführen lassen oder die Fehler selbst auswählen. Ich würde es einfach für Sie reparieren lassen, da die Auswahl manchmal für den unerfahrenen Benutzer verwirrend und technisch ist.
Methode 7 - Generic USB Hub aktualisieren
Wenn Sie im Geräte-Manager den Fehler Unbekanntes Gerät erhalten, können Sie auch eine andere Sache versuchen. Öffnen Sie den Geräte-Manager, und erweitern Sie dann Universal Serial Bus Controllers .
Sie sollten mindestens einen Artikel namens Generic USB Hub sehen . Auf einigen Computern sehen Sie möglicherweise zwei, drei oder mehr davon. Klicken Sie mit der rechten Maustaste auf den ersten und wählen Sie Treibersoftware aktualisieren .
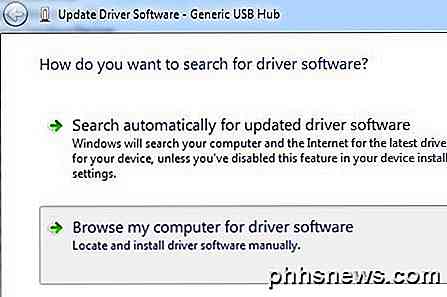
Wenn der Aktualisierungsdialog angezeigt wird, wählen Sie Auf dem Computer nach Treibersoftware suchen .
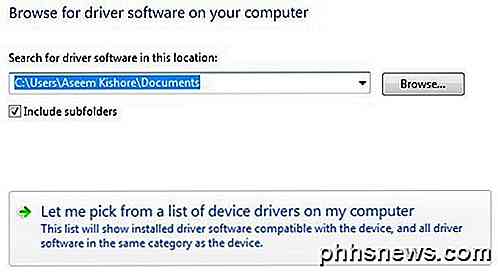
Dann klicken Sie auf Ich kann aus einer Liste von Gerätetreibern auf meinem Computer unten auswählen .
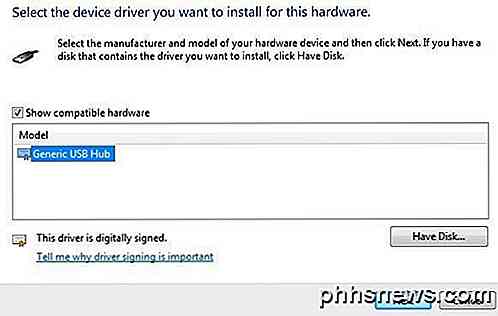
Wählen Sie aus der Liste Generic USB Hub. Normalerweise wird es außer dieser einen Auswahl nichts anderes geben. Klicken Sie auf Weiter und dann auf Schließen, sobald die Installation abgeschlossen ist.
An dieser Stelle sollte der Geräte-Manager-Bildschirm aktualisiert werden und entweder das unbekannte Gerät wird noch dort sein oder es kann jetzt erkannt werden. Wenn es immer noch als nicht erkannt angezeigt wird, wiederholen Sie den Vorgang für jeden aufgeführten generischen USB-Hub .
Methode 8 - Deinstallieren Sie USB-Geräte
Als letzten Ausweg können Sie auch versuchen, alle USB-Geräte von Ihrem System zu deinstallieren und neu zu starten. Ich erwähne das zuletzt, denn obwohl Windows die USB-Controller, Hubs und Geräte automatisch automatisch erkennt, kann es manchmal scheitern und Sie werden keine USB-Ports haben.
Ich hatte einen Computer mit 6 USB-Ports und nur ein Port würde nicht richtig funktionieren. Ich habe alles unter USB Serial Bus Controllers im Geräte-Manager deinstalliert und neu gestartet. Anstatt alles neu zu entdecken, blieb mir kein USB-Port mehr, also sei vorsichtig, wenn du diese Methode verwendest.
Wechseln Sie zum Geräte-Manager und starten Sie die Deinstallation jedes einzelnen Elements unter USB Serial Bus Controllers . Bevor Sie mit allem beginnen, was bereits funktioniert, deinstallieren Sie die Elemente mit Ausrufezeichen oder die als Unbekanntes Gerät aufgeführt sind .
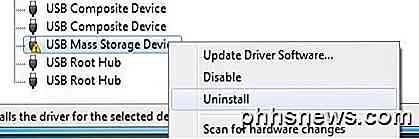
Methode 9 - Deinstallieren Sie versteckte Geräte
Standardmäßig zeigt der Geräte-Manager nicht alle Geräte an, die auf dem System installiert wurden. Es zeigt grundsätzlich nur die aktuell verbundenen an. Wenn Sie jedoch einen USB-Drucker früher installiert haben und ihn nicht mehr verwenden, wird er zwar weiterhin installiert, jedoch nicht im Geräte-Manager angezeigt.
Bestimmte versteckte oder Ghost-USB-Geräte können zu Konflikten mit aktuellen USB-Geräten führen und daher zu diesem Fehler führen. Sie können ausgeblendete Geräte im Geräte-Manager anzeigen, indem Sie zuerst eine Eingabeaufforderung öffnen und dann die folgenden beiden Befehle eingeben:

setze DEVMGR_SHOW_DETAILS = 1
setze DEVMGR_SHOW_NONPRESENT_DEVICES = 1
starte devmgmt.msc
Sobald der Geräte-Manager geladen ist, müssen Sie auf Ansicht klicken und dann auf Ausgeblendete Geräte anzeigen klicken .
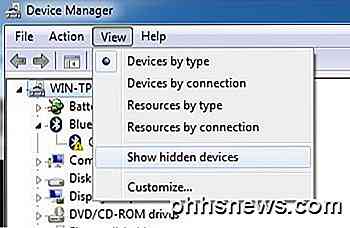
Jetzt möchten Sie Imaging-Geräte, Universal Serial Bus Controller und unbekannte Geräte erweitern . Wenn dort etwas angezeigt wird, das ausgegraut ist oder ein unbekanntes Gerät anzeigt, klicken Sie mit der rechten Maustaste darauf und wählen Sie Deinstallieren . Hoffentlich ermöglicht das Entfernen der älteren Geräte, dass die neueren Geräte ordnungsgemäß funktionieren.
Andere mögliche Lösungen
Wenn bis zu diesem Punkt nichts funktioniert hat, ist es ziemlich sicher zu sagen, dass es ein Problem mit der tatsächlichen Hardware geben könnte. Am besten verbinden Sie das Gerät mit einem anderen Computer und prüfen Sie, ob es funktioniert oder nicht. Wenn nicht, dann ist es definitiv ein Problem mit dem Gerät.
Mögliche Lösung # 1 - Die anderen möglichen Lösungen sind, versuchen Sie ein anderes USB-Kabel, wenn Sie ein herumliegen haben. Wenn nicht, kaufe einfach ein neues günstiges USB-Kabel von Amazon: A nach B, A nach Micro B, A nach Mini B oder A nach A. Das ist ein ziemlich seltenes Problem, aber ich habe es einige Male über meinem gesehen viele Jahre technische Unterstützung.
Mögliche Lösung # 2 - Eine andere mögliche Lösung besteht darin, das Gerät zu nehmen, es mit einem anderen Gerät zu verbinden und, wenn es das Gerät richtig erkennt, es dann korrekt von diesem Computer auszuwerfen, bevor es wieder an den ursprünglichen Computer angeschlossen wird. Ich habe festgestellt, dass dieses Problem bei mehreren Flash-Laufwerken auftritt, die nicht ordnungsgemäß ausgeworfen wurden. Nachdem sie sie an einen anderen Computer angeschlossen und von dort aus ordnungsgemäß ausgeworfen hatten, erschienen sie plötzlich auf dem ursprünglichen Computer, der sie nicht erkannte.
Mögliche Lösung # 3 - Einige Leute hatten Glück, dieses Problem durch Aktualisierung des BIOS zu beheben. Ich habe bereits einen Artikel darüber geschrieben, ob es eine gute Idee ist oder nicht, das BIOS zu aktualisieren, aber in diesem Fall könnte es einen Versuch wert sein. Sie können auch in das BIOS gehen und USB deaktivieren, den Computer neu starten und dann USB erneut aktivieren. Das einzige, was Sie sicherstellen müssen, ist, dass Sie einen PS2-Anschluss an Ihrem Computer haben, sonst werden Sie nichts mehr tun können, sobald Sie USB im BIOS deaktivieren, wenn Ihre Tastatur und Maus über USB angeschlossen sind.
Hoffentlich löst eine der vielen obigen Lösungen Ihr USB-Problem. Wenn nicht, poste einen Kommentar und ich werde versuchen zu helfen. Genießen!

Erfordern USB 3.0-Verbindungen USB 3.0-Kabel?
Wenn Sie neu in der Welt von USB 3.0 sind, dann haben Sie möglicherweise viele Fragen zu den Kabeln, die Sie verwenden können und / oder verwenden sollten USB 3.0-fähige Geräte. Vor diesem Hintergrund hilft der heutige SuperUser-Q & A-Post einem neugierigen Leser, die Besonderheiten von USB 3.0 zu erlernen.

Zugriff auf lokale und USB-Festplattenlaufwerke in Ihrer virtuellen Hyper-V-Maschine
Es ist äußerst praktisch, auf eine lokale Festplatte (sei es ein internes Laufwerk oder ein externes Laufwerk) zuzugreifen Ihren Windows-Computer von einer virtuellen Maschine aus, die in Hyper-V ausgeführt wird. Es ist nicht so bequem, genau herauszufinden, wie man dieses Ziel erreicht. Lesen Sie weiter, während wir Sie durchgehen.



