So nehmen Sie Screenshots und Videos auf einer Xbox One auf

Mit der Xbox One von Microsoft können Sie ganz einfach einen Screenshot erstellen oder die letzten 30 Sekunden des Spiels als Video aufzeichnen. Sie können die Game DVR App auch für detailliertere Aufnahmeoptionen verwenden. Alle Videoclips werden in 720p-Auflösung mit 30 Bildern pro Sekunde gespeichert.
Es gibt einen Haken: Sie können Ihre aufgenommenen Screenshots oder Videos nicht direkt auf ein USB-Laufwerk kopieren. Sie können sie am besten auf Ihren Computer hochladen, indem Sie sie auf OneDrive hochladen. Aber wir zeigen Ihnen am Ende dieses Handbuchs, wie das geht.
So machen Sie einen Screenshot
Sie können einen Screenshot nur in einem Spiel erstellen, nicht auf der Dashboard-Oberfläche der Xbox One. Tippen Sie während eines Spiels doppelt auf die Xbox-Schaltfläche in der Mitte des Controllers. Das Menü "Snap" wird angezeigt. Drücke die Y-Taste auf deinem Controller, um einen Screenshot zu speichern.
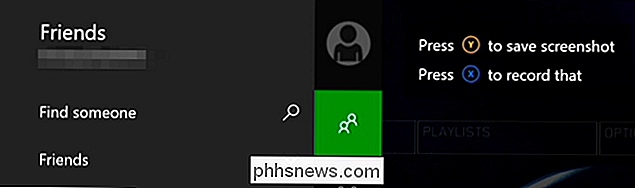
Wenn du Kinect hast und Sprachbefehle aktiviert hast, kannst du auch einfach "Xbox, nimm einen Screenshot" sagen.
Wie du die letzten 30 Sekunden aufnimmst Gameplay
Deine Xbox One zeichnet dein Gameplay immer im Hintergrund auf, aber es speichert das Gameplay-Video nicht wirklich, es sei denn du sagst es ihm. Um die letzten 30 Sekunden des Spiels zu speichern, tippen Sie zweimal auf die Xbox-Schaltfläche in der Mitte Ihres Controllers, um das Snap-Menü zu öffnen (genau wie bei einem Screenshot). Tippe auf die Schaltfläche X auf dem Controller, um das Video zu speichern.
Wenn du Kinect hast, kannst du auch "Xbox, notiere das" sagen. Wie bei Screenshots funktioniert die Videoaufnahme nur in Spielen - nicht im Xbox Dashboard .
Verwendung des Game DVR für weitere Aufnahmeoptionen
Wenn Sie ein längeres oder kürzeres Video aufnehmen möchten, müssen Sie die Game DVR-App verwenden. Tippe während du ein Spiel spielst doppelt auf die Xbox-Taste in der Mitte deines Controllers, wähle das "Snap app" -Symbol am unteren Rand der Seitenleiste und wähle "Game DVR".
Wenn du eine Kinect hast, kannst du Stattdessen kannst du "Xbox, Snap Game DVR" sagen.
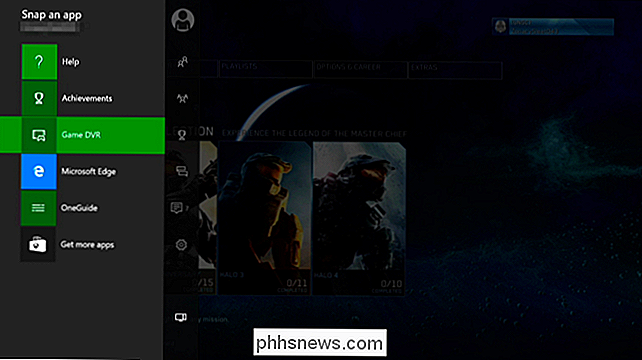
Wähle "Clip jetzt beenden" und du kannst wählen, ob du die letzten 30 Sekunden, 45 Sekunden, 1 Minute, 2 Minuten oder 5 Minuten eines Clips speichern möchtest.
Sie können die Aufzeichnung auch hier starten, aber der aufgenommene Clip kann maximal maximal 5 Minuten lang sein. Wählen Sie dazu "Aufnahme starten" von hier aus und wählen Sie dann "Aufnahme beenden", wenn Sie fertig sind. Wenn Sie eine Kinect haben, können Sie "Xbox, Select" und dann "Start recording" sagen, um zu beginnen. Sagen Sie "Xbox, wählen Sie" und dann "Aufnahme beenden", wenn Sie fertig sind.
Um den Fokus zwischen gerasteten Apps zu wechseln, tippen Sie doppelt auf die Xbox-Taste Ihres Controllers und wählen Sie mit dem linken Stick oder dem Steuerkreuz aus der App Symbole am unteren Rand des Bildschirms. Wenn Sie eine Kinect haben, können Sie stattdessen "Xbox, switch" sagen.
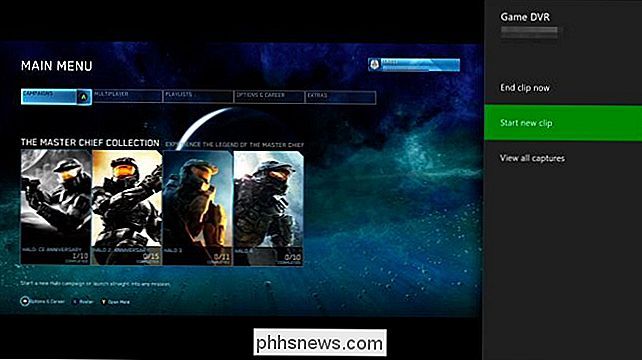
Alle Clips, die Sie in Game DVR aufnehmen, sind temporär und werden nach einer gewissen Zeit automatisch gelöscht, sofern Sie sie nicht speichern. Um sie zu speichern, wählen Sie "Alle Aufnahmen anzeigen", wählen Sie einen Clip, drücken Sie die Menü-Taste auf Ihrem Controller und wählen Sie dann "Speichern".
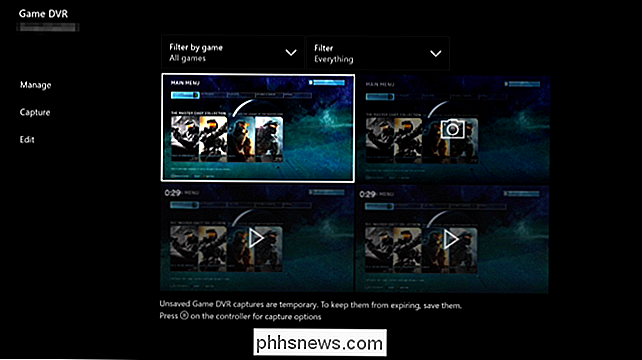
So erhalten Sie Screenshots und Videoclips von Ihrer Xbox One
Um zu arbeiten Screenshots oder Videos, die Sie erfasst haben, öffnen Sie die Game DVR App. Gehe zu My games & apps> Apps> Game DVR, um es zu starten.
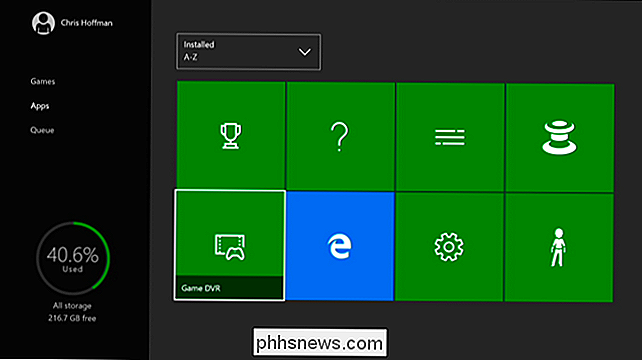
Wähle den Screenshot oder Videoclip, den du in der App teilen oder hochladen möchtest, drücke die Menü-Taste und wähle "Bearbeiten" noch heruntergeladen die kostenlose Upload Studio App aus dem Xbox Store, werden Sie aufgefordert, es automatisch herunterzuladen.
Sie können auch wählen, um einen Screenshot als Hintergrundbild für Ihr Xbox-Dashboard, indem Sie es, drücken Sie die Menü-Taste, und wählen Sie hier "Als Hintergrund festlegen".
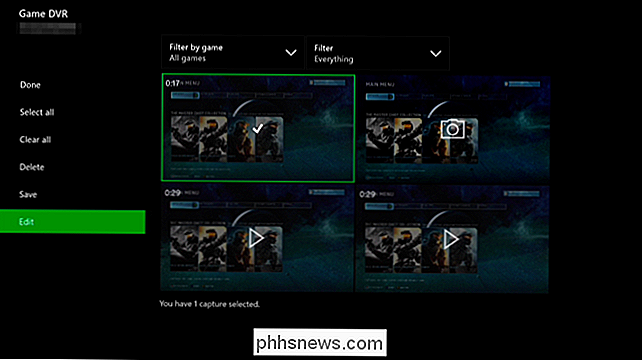
In der Upload Studio App können Sie Ihr Projekt beliebig bearbeiten - Sie müssen jedoch nichts tun, wenn Sie es nur auf OneDrive hochladen möchten. Wählen Sie "Finish", wenn Sie fertig sind.
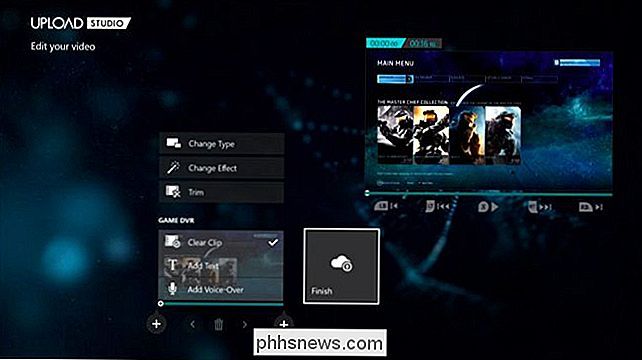
Sie haben die Möglichkeit, Ihren Screenshot oder Videoclip auf OneDrive hochzuladen. Sie können dann über die OneDrive-Funktion in Windows 10 oder den OneDrive Desktop-Client, die OneDrive-Website oder die OneDrive Mobile App auf anderen Plattformen darauf zugreifen.
Ja, Sie müssen Screenshots und Videoclips einzeln hochladen - es gibt keine Möglichkeit, mehrere Screenshots gleichzeitig zu laden.
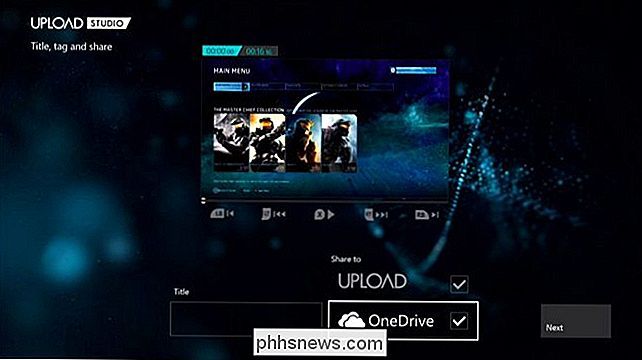
Es wäre schön zu sehen, dass Microsoft diese Funktion ein wenig verbessert und Screenshots und Videoclips einfach übertragen kann zum Anschließen von USB-Laufwerken oder zum gleichzeitigen Hochladen mehrerer Dateien auf einmal auf OneDrive. Microsoft kann dies in zukünftigen Updates tun. Tatsächlich enthielt die Xbox One nicht einmal eine Möglichkeit, Screenshots zu erfassen, als sie zum ersten Mal ausgeliefert wurden - das war ein Update.

Software zur automatischen Sicherung oder Aktualisierung von PC-Gerätetreibern
Ein Gerätetreiber ist eine Software, die dem Betriebssystem (Windows XP, Windows 7 usw.) mitteilt, wie mit einer Hardware zu kommunizieren ist. Beispielsweise kann Windows 7 auf einer anderen Hardware installiert werden, je nachdem, ob der Computer von HP, Dell, Sony usw. hergestellt wird, und damit Windows mit all dieser anderen Hardware arbeiten kann, benötigt es eine Software vom Hersteller Dies teilt dem Betriebssystem mit, wie es mit dem Gerät kommunizieren soll.Es

Wie kopierst du eine geplante Aufgabe von einer toten Windows-Installation auf eine neue?
Manchmal sterben unsere Computer einfach aufgrund von unerwarteten Hardwareproblemen, die nicht unsere Schuld sind. Wie findest du sie? und "seltene" oder schwer wiederherstellbare Dateien wie geplante Aufgaben von der alten Festplatte übertragen? Der heutige SuperUser Q & A Post hat die Lösung, um einem Leser zu helfen, die benötigte Datei aufzuspüren.



