So holen Sie das Beste aus Ihrer Nest Cam heraus

Die Nest Cam ist dank ihrer Benutzerfreundlichkeit eine der beliebtesten Wi-Fi-Kameras auf dem Markt. Wenn du ein neuer Besitzer bist oder jemand, der neugierig darauf ist, was das Gerät wirklich kann, kannst du deine Nest Cam optimal nutzen.
Viele Nest Cam-Besitzer haben wahrscheinlich nur die Kamera eingerichtet und die Aufnahme aufgenommen, aber trotzdem Durch die Einfachheit der Nest Cam gibt es eine Menge nette Features, die mit dem Gerät geliefert werden. Lass uns einige tolle Dinge besprechen, die du mit der Nest Cam machen kannst, von denen du sonst vielleicht nichts gehört hast.
Videoqualität ändern

VERWANDT: So änderst du die Videoqualität deiner Nest Cam
Die Nest Cam kann 1080p HD-Videos aufnehmen und streamen. Allerdings ist Ihre Internetverbindung möglicherweise nicht in der Lage, diese Art von Last zu verarbeiten, daher wird sie seither etwas heruntergeregelt.
Sie können in die Einstellungen gehen und "Bildqualität" wählen. Von dort können Sie zwischen 360p, 720p, 1080p oder Auto wählen. Bei der letzten Option wählt die Nest Cam basierend auf der Geschwindigkeit deiner Internetverbindung automatisch die beste Qualität aus.
Verbinde sie mit einem neuen Wi-Fi-Netzwerk

VERWANDT: So verbindest du deine Nest Cam mit einem neuen Wi -Fi-Netzwerk
Wenn Sie sich für einen neuen Router entscheiden oder nur einige Ihrer WLAN-Einstellungen ändern, müssen Sie Ihre Nest Cam erneut mit Ihrem WLAN-Netzwerk verbinden.
Leider Es gibt keine superschnelle Möglichkeit, dies zu tun, und es kommt darauf an, deine Nest Cam größtenteils neu einzurichten. Gehe zu Einstellungen> Home-Info> Wi-Fi-Startseite-Hilfe> Einstellungen aktualisieren, um zu beginnen
Speichere Aufnahmen für später mit Nest Aware
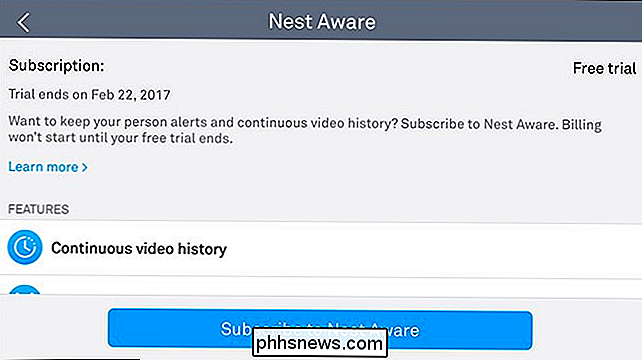
VERWANDT: Was ist Nest Aware und solltest du für ein Abonnement bezahlen?
Nest Aware ist ein Abonnementdienst für deine Nest Cam, mit dem du Videoaufnahmen speichern und später ansehen kannst. Andernfalls werden nur Schnappschüsse aller erkannten Bewegungen gespeichert.
Nest Aware kostet jedoch $ 100 pro Jahr und $ 50 pro Jahr für jede weitere Nest Cam, die du hast. Es ist definitiv nicht der billigste Abo-Plan, den wir für eine Wi-Fi-Cam gesehen haben, aber es enthält einige zusätzliche Funktionen, die ziemlich ordentlich sind, einschließlich Aktivitätszonen (mehr dazu gleich).
Alerts & Benachrichtigungen anpassen

RELATED: So passen Sie Nest Cam-Benachrichtigungen an
Ihre Nest Cam kann Sie bei jeder Bewegungserkennung benachrichtigen. Wenn Sie jedoch bereits zu Hause sind und diese Benachrichtigungen nicht erhalten möchten, können Sie sie anpassen Wann und wie Sie sie erhalten.
Wenn Sie zu Einstellungen> Benachrichtigungen gehen, können Sie festlegen, dass Sie nur dann Benachrichtigungen erhalten, wenn Sie nicht zu Hause sind. Außerdem können Sie wählen, ob Sie diese Benachrichtigungen direkt auf Ihrem Smartphone, per E-Mail oder bei beiden erhalten möchten.
Teilen Sie den Video-Feed mit anderen
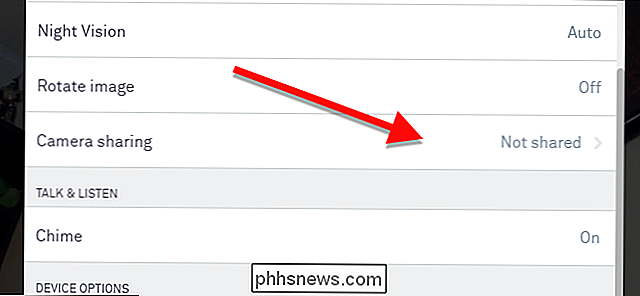
VERWANDT: So teilen Sie Ihren Nest Cam-Feed mit einem anderen
Sie müssen den Video-Feed Ihrer Nest Cam nicht für sich alleine behalten. Wenn du im Urlaub bist und möchtest, dass ein Freund oder Familienmitglied die Dinge aus der Ferne im Auge behält, kannst du deine Nest Cam mit ihnen teilen.
Du kannst dies tun, indem du in die Einstellungen gehst und "Camera Sharing" auswählst . Von dort erstellst du ein Passwort, das dein Freund eingeben muss, um den Video-Feed deiner Nest Cam anzusehen.
Ein- und Ausschalten automatisch
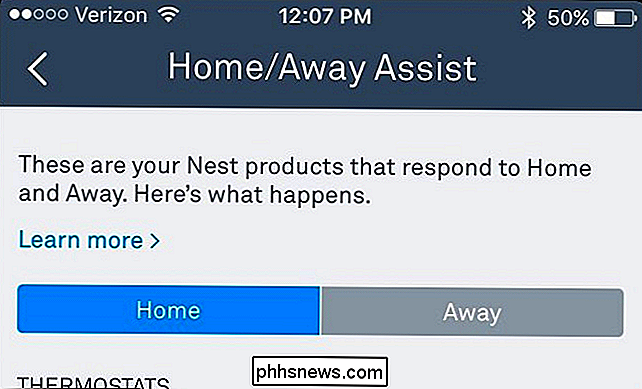
VERWANDT: Wie du deine Nest Cam automatisch drehst Ein und Aus
Wenn du Nest Aware verwendest und deine Nest Cam-Aufnahme rund um die Uhr hast, kann das viel Bandbreite beanspruchen. Um dies zu unterstützen, können Sie die Kamera automatisch zu bestimmten Zeiten ein- und ausschalten.
Gehen Sie in die Einstellungen und tippen Sie auf "Zeitplan". Aktiviere es und aktiviere dann die Zeitfenster, in denen deine Nest Cam aktiviert oder deaktiviert sein soll. Sie können auch die Funktion "Home / Away Assist" verwenden, die anstelle eines festgelegten Zeitplans Geofencing verwendet.
Deaktivieren der hellen Statusleuchte

VERWANDT: Ausschalten der Statusanzeige an Ihrer Nest Cam
Immer wenn deine Nest Cam aktiv aufzeichnet, wird auf der Vorderseite ein subtiles LED-Licht angezeigt. Es ist wahrscheinlich nicht sehr groß für einige Benutzer, aber im Dunkeln kann es eines der hellsten Dinge im Raum sein, die Sie blenden, wenn Sie versuchen, ein kurzes Nickerchen zu machen.
Zum Glück können Sie es ausschalten, indem Sie in die Einstellungen gehen und "Status Light" auswählen. Von dort aus kannst du entscheiden, ob du es auf verschiedene Arten deaktivieren oder es für einige Dinge aktiviert lassen möchtest.
Deaktiviere das Mikrofon
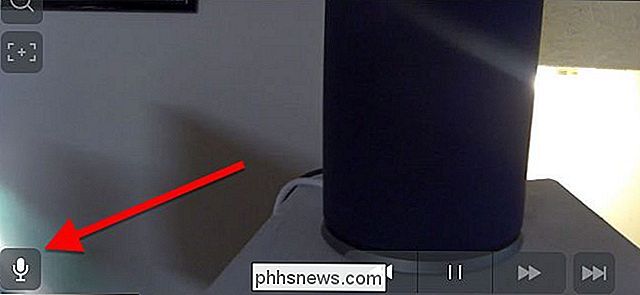
VERWANDT: So verhinderst du, dass deine Nest Cam Ton aufnimmt
Wann immer Das Video wird aufgenommen. Die Nest Cam enthält standardmäßig auch Audio. Wenn Sie jedoch nie wirklich den Audioteil verwenden, verschwenden Sie meist nur die Bandbreite, wie wenig diese auch sein mag. Die gute Nachricht ist, dass Sie das Mikrofon deaktivieren können.
Gehen Sie einfach in die Einstellungen, wählen Sie "Sound" und drücken Sie dann den Kippschalter neben "Mikrofon ein / aus". Beachten Sie, dass dadurch die Fähigkeit zur bidirektionalen Audiokommunikation entfällt und Audiowarnungen irrelevant sind.
Nachtsicht deaktivieren

VERWANDT: So deaktivieren Sie die Nachtsicht auf der Nest Cam
Nachtsicht kann sehr praktisch sein, aber wenn Sie es nie benutzen, dann ist es wahrscheinlich am besten, es einfach abzuschalten, besonders wenn es ein blendendes Fenster durch das Infrarotlicht erzeugt.
Sie können dies tun, indem Sie in die Einstellungen, wählen Sie "Nachtsicht" und deaktivieren Sie es. Danach bleibt deine Nest Cam immer im "Tag-Modus" und schaltet den Nachtsichtmodus nur ein, wenn du zurück in die Einstellungen gehst und sie manuell zurückschaltest.
Erstelle "Aktivitätszonen"
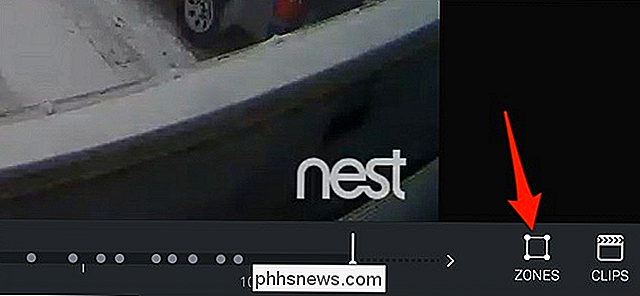
VERWANDT: Erstellen von Aktivitätszonen für die Bewegungsalarme deiner Nest Cam
Wenn du Nest Aware abonnierst, kannst du Aktivitätszonen erstellen, bei denen es sich um benutzerdefinierte Bereiche innerhalb des Video-Feed-Rahmens handelt, die bewegungsdetektierbar sind. Dies bedeutet, dass wenn Sie eine Bewegung in diesem Bereich entdecken, Sie darauf aufmerksam gemacht werden, während alle Bewegungen außerhalb des Bereichs in Ruhe gelassen werden.
Sie können diese Funktion nur auf der Weboberfläche anpassen, also nach der Anmeldung Öffne den Video-Feed deiner Nest Cam, tippe auf "Zonen" und erstelle deine Aktivitätszone.
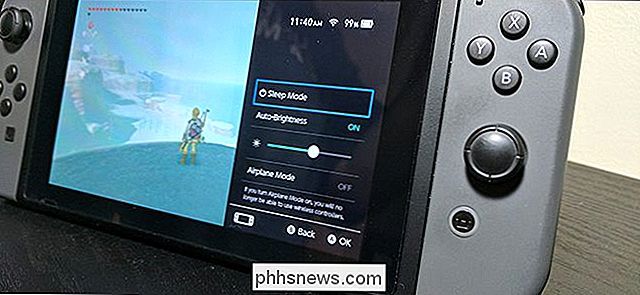
So stellen Sie die Helligkeit an Ihrem Nintendo Switch ein
Die Möglichkeit, den Switch mitzunehmen, ist eine der besten Funktionen der Konsole. Die automatische Helligkeitseinstellung des tragbaren Bildschirms lässt jedoch etwas zu wünschen übrig. Glücklicherweise gibt es eine einfachere Möglichkeit, die Bildschirmhelligkeit anzupassen. Wenn Sie Ihren Switch im Handheld-Modus verwenden, können Sie auf ein Schnelleinstellungsmenü zugreifen, mit dem Sie die Konsole in den Energiesparmodus versetzen und den Flugzeugmodus aktivieren können -adjust die Helligkeit.

So erstellen Sie schnelle Aktionen für das Abode Home Security System
Die Quick Actions von Abode sind ähnlich wie Shortcuts und bieten Ihnen schnellen Zugriff auf bestimmte Aufgaben, so dass Sie nicht durch Menüs navigieren müssen etwas zu tun. So richten Sie sie ein: VERWANDT: Installieren und Einrichten des Abode Home Security Systems Einer der Hauptfenster in der Abode App auf Ihrem Smartphone ist Quick Actions, und es gibt sogar eine Schaltfläche "Neue schnelle Aktion" genannt.



