So verwenden Sie einen anderen Startbildschirm-Launcher auf dem Amazon Fire Tablet (ohne es zu rooten)

Das Amazon Fire Tablet ist ein großartiges kleines Gerät für $ 50, aber obwohl es Android läuft fühlt sich nicht wie ein echtes Android-Gerät an. Hier erfahren Sie, wie Sie einen traditionelleren Android-Startbildschirm auf Ihrem Fire Tablet erhalten - ohne ihn zu verwurzeln.
RELATED: Amazon Fire OS vs. Googles Android: Was ist der Unterschied?
Dieser Trick dank eines unerschrockenen Entwicklers bei XDA Developers gibt Ihnen alles, was ein benutzerdefinierter Launcher auf Android tut. Das bedeutet, dass Sie Ihren Startbildschirm besser steuern, Widgets hinzufügen und sogar benutzerdefinierte Symbolthemen verwenden können. Kurz gesagt: Ihr $ 50 Fire Tablet verhält sich nun eher wie ein echtes Android-Tablet.
Sie werden wahrscheinlich auch den Google Play Store installieren wollen, bevor Sie fortfahren, falls Sie es nicht schon getan haben. Dann benutze es, um den Launcher deiner Wahl zu installieren. Wir verwenden Nova Launcher in diesem Handbuch, denn ehrlich gesagt ist es das Beste.
Öffnen Sie zunächst die App "Einstellungen" auf Ihrem Fire Tablet und gehen Sie zum Abschnitt "Sicherheit". Schalten Sie "Apps von unbekannten Quellen" ein, um APKs von außerhalb des Amazon Appstore zu installieren.
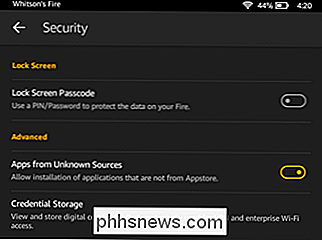
Gehen Sie dann auf diese Seite und laden Sie das LauncherHijack-APK herunter. Schließen Sie Ihr Fire Tablet an Ihren Computer an und kopieren Sie die Datei app-release.apk mit dem Datei-Explorer Ihres Computers in den Hauptspeicher Ihres Fire Tablet.
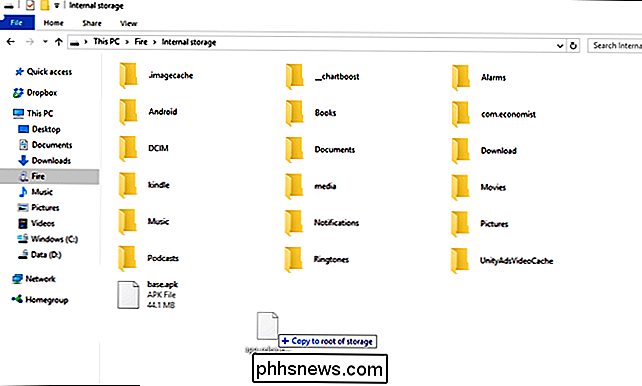
Öffnen Sie auf Ihrem Fire Tablet die mitgelieferte App "Docs", navigieren Sie zum APK Datei, die Sie gerade kopiert haben, und starten Sie sie.
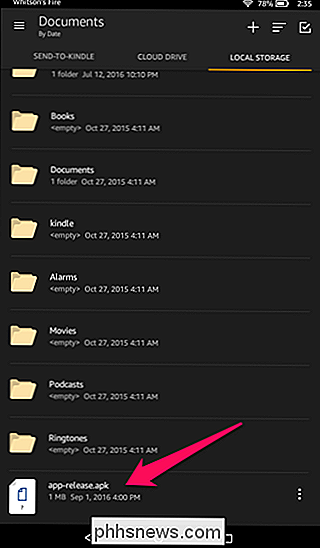
Wenn Sie gefragt werden, welche App Sie zum Öffnen der Datei verwenden möchten, wählen Sie das Fire "Paketinstallationsprogramm" aus der Liste aus. Folgen Sie den Anweisungen, um die App zu installieren.
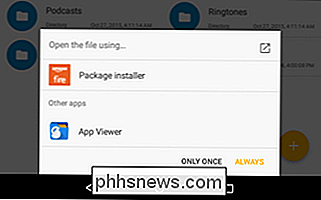
Wenn LauncherHijack fertig installiert ist, drücken Sie einfach "Fertig" und kehren Sie zum Startbildschirm zurück. Öffnen Sie dann die App "Einstellungen", gehen Sie zum Abschnitt "Eingabehilfen" und scrollen Sie nach unten zu "So erkennen Sie die Home Button-Taste". Tippe auf diese Option, um sie einzuschalten.
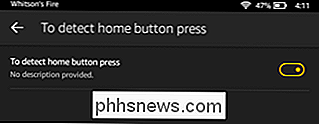
Das ist alles - vorausgesetzt, du hast alles richtig gemacht, solltest du durch Drücken der Home-Taste deines Tablets zu deinem neuen Home-Bildschirm und nicht zum Standard-Standard des Fire Table gelangen. Sie können Symbole verschieben, die App-Schublade öffnen und die Einstellungen des Launchers wie auf einem normalen Android-Tablet anpassen. (Wenn Sie die Home-Taste drücken, sehen Sie möglicherweise, dass der Home-Bildschirm für einen kurzen Moment blinkt. Danach sollte er jedoch immer auf Ihren neuen Startbildschirm gehen. Dies ist leider nur die Art von Hacker-Workarounds.)
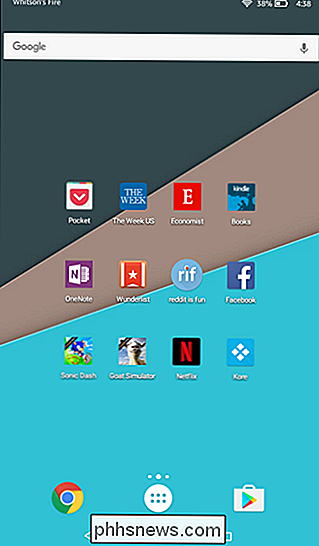
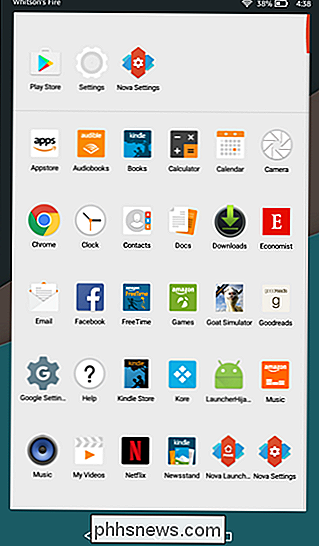

So aktualisieren Sie ein Linux-Dual-Boot-System auf Windows 10
Wenn Sie ein Linux-Benutzer sind, besteht die Wahrscheinlichkeit, dass Sie Linux neben einem vorhandenen Windows 7 oder 8.1-System installiert haben eine Dual-Boot-Konfiguration. Sie können das kostenlose Windows 10-Upgrade erhalten, ohne Ihr bestehendes Linux-System zu beschädigen. Auch wenn Sie Ihr ursprüngliches Windows-System mit Linux überschrieben haben, können Sie immer noch das kostenlose Windows 10-Upgrade erhalten.

Langsames Scrubben von Audio und Video in iOS
Im Audio / Video-Sprachgebrauch ist "Scrubbing" der Vorgang des schnellen Vor- oder Zurückspulens durch die Audiospur oder das Video an einen bestimmten Ort . Meistens ist die Standardgeschwindigkeit in Ordnung, aber wenn Sie nach einem bestimmten Ort suchen (besonders in einem langen Video), hilft dies, die Scrubbing-Geschwindigkeit zu verlangsamen.



