So ändern Sie die Standardansicht der Systemsteuerung in Windows

In der Windows-Systemsteuerung wird standardmäßig die zuletzt verwendete Ansicht verwendet - Kategorie, Große Symbole oder Kleine Symbole. Wenn Sie möchten, können Sie eine bestimmte Ansicht immer mit einem schnellen Registrierungs- oder Gruppenrichtlinien-Hack öffnen.
RELATED: Zugriff auf die alte Systemsteuerung in Windows 10 oder Windows 8.x
While Windows 8 und 10 haben neue Schnittstellen für die meisten Ihrer Einstellungen, das ehrwürdige Control Panel ist noch am Leben und gut. Wenn Sie die Systemsteuerung zum ersten Mal nach einer Windows-Installation öffnen, wird standardmäßig eine Kategorieansicht angezeigt, in der die Apps der Systemsteuerung größtenteils nicht sichtbar sind und die Aktionen in Kategorien unterteilt sind. Sie können zu einer Symbolansicht wechseln, in der alle Anwendungen der Systemsteuerung angezeigt werden, und wenn Sie das Fenster der Systemsteuerung später erneut öffnen, speichert Windows die letzte Ansicht und öffnet sie. Das ist wahrscheinlich für die meisten Leute in Ordnung. Aber was ist, wenn Sie bevorzugen, dass es immer für eine bestimmte Ansichtskategorie oder Symbole geöffnet wird - unabhängig von der zuletzt verwendeten Ansicht? Nun, Sie können das passieren lassen.
Home-Benutzer: Setzen Sie die Standard-Systemsteuerung Ansicht durch Bearbeiten der Registrierung
Wenn Sie eine Windows Home Edition haben, müssen Sie die Windows-Registrierung bearbeiten, um diese Änderungen vorzunehmen. Sie können dies auch tun, wenn Sie Windows Pro oder Enterprise verwenden, sich jedoch in der Registrierung besser als mit dem lokalen Gruppenrichtlinien-Editor auskennen. (Wenn Sie jedoch Pro oder Enterprise verwenden, empfehlen wir die Verwendung des einfacheren lokalen Gruppenrichtlinien-Editors, wie im nächsten Abschnitt beschrieben.)
Standardwarnung: Der Registrierungseditor ist ein leistungsstarkes Werkzeug, das durch falsche Verwendung Ihr System instabil oder gar unbrauchbar machen kann inoperabel. Dies ist ein ziemlich einfacher Hack und solange Sie sich an die Anweisungen halten, sollten Sie keine Probleme haben. Wenn Sie noch nie damit gearbeitet haben, sollten Sie darüber nachdenken, wie Sie den Registrierungseditor verwenden können, bevor Sie beginnen. Sichern Sie die Registrierung (und Ihren Computer!), Bevor Sie Änderungen vornehmen.
Öffnen Sie zunächst den Registrierungseditor, indem Sie Start drücken und "regedit" eingeben. Drücken Sie die Eingabetaste, um den Registrierungs-Editor zu öffnen und Änderungen zuzulassen Ihr PC.
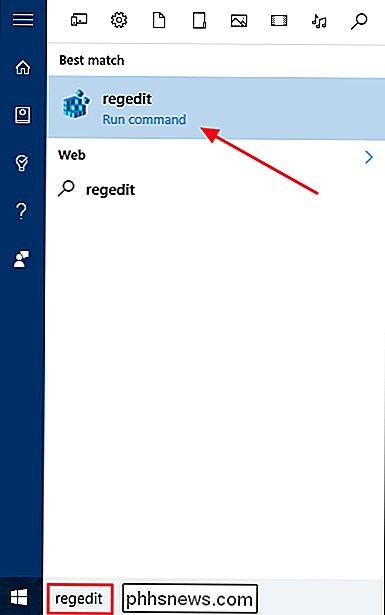
Navigieren Sie im Registrierungseditor mit der linken Seitenleiste zum folgenden Schlüssel:
HKEY_CURRENT_USER SOFTWARE Microsoft Windows CurrentVersion Richtlinien Explorer
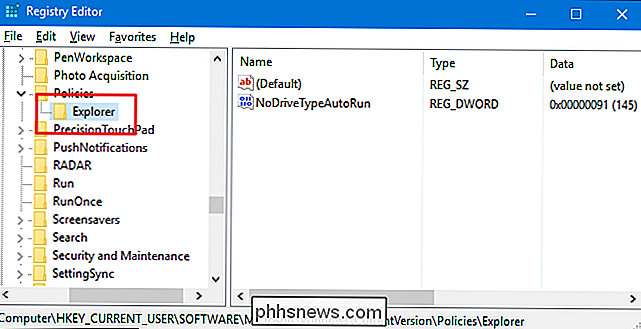
Erstellen Sie als nächstes einen neuen Wert in derExplorer-Taste. Klicken Sie mit der rechten Maustaste auf denExplorerSchlüssel und wählen Sie Neu> DWORD (32-Bit) Value. Benennen Sie den neuen Wert "ForceClassicControlPanel".
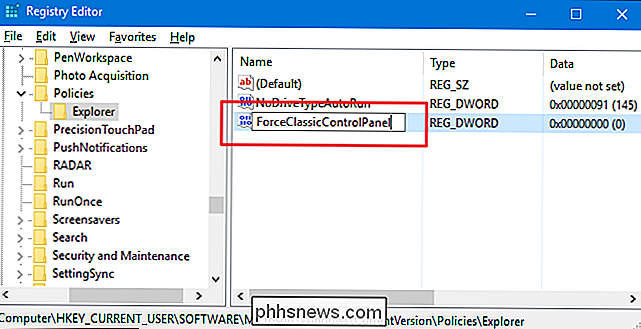
Es gibt technisch drei Zustände, die Sie verwenden können, um die Standardansicht der Systemsteuerung zu steuern:
- Wenn der
ForceClassicControlPanelWert überhaupt nicht vorhanden ist, folgt Systemsteuerung regulärer Windows-Standard zum Öffnen der zuletzt verwendeten Ansicht. - Wenn der Wert
ForceClassicControlPanelauf 0 gesetzt ist, wird die Systemsteuerung immer für die Kategorieansicht geöffnet. - Wenn
ForceClassicControlPanel < Wennvalue auf 1 gesetzt ist, wird die Systemsteuerung immer für die Symbolansicht geöffnet. Je nachdem, wie Sie das Fenster bei der letzten Verwendung verlassen haben, werden große oder kleine Symbole angezeigt.
Doppelklicken Sie auf den WertForceClassicControlPanel, um das Eigenschaftenfenster zu öffnen. Ändern Sie den Wert in dem Feld "Wertdaten" in 0 oder 1 je nach Ihren Vorlieben und klicken Sie dann auf "OK".
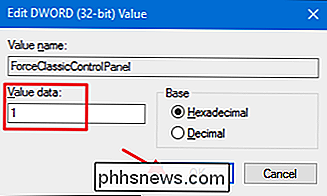
Sie können Registrierungs-Editor jetzt schließen. Änderungen sind sofort möglich, also spielen Sie mit dem Fenster der Systemsteuerung ein wenig und sehen Sie, ob es so funktioniert, wie Sie es möchten. Wenn Sie das Windows-Standardverhalten wiederherstellen möchten, bei dem die Systemsteuerung die zuletzt verwendete Ansicht öffnet, wechseln Sie einfach in den Registrierungseditor und löschen Sie denForceClassicControlPanel-Wert.
Laden Sie unsere One-Click-Registry-Hacks 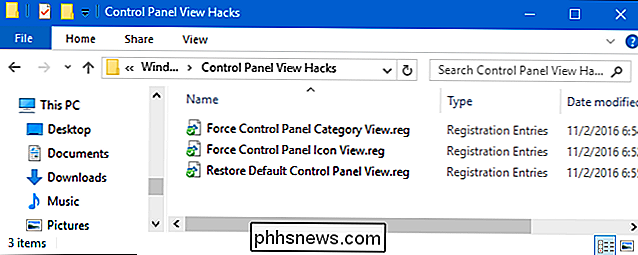
Wenn Sie nicht selbst in die Registry eintauchen möchten, haben wir zwei herunterladbare Registry-Hacks erstellt, die Sie verwenden können. Ein Hack zwingt die Systemsteuerung dazu, zur Kategorieansicht zu wechseln, einer zwingt ihn dazu, zur Symbolansicht zu wechseln, und der dritte stellt den Standard wieder her, in dem sich die Systemsteuerung zur zuletzt verwendeten Ansicht öffnet. Alle drei sind in der folgenden ZIP-Datei enthalten. Doppelklicken Sie auf das zu verwendende Element und klicken Sie auf die Eingabeaufforderungen.
Control Panel View Hacks
VERWANDT: Wie Sie Ihre eigenen Windows-Registry-Hacks
Diese Hacks sind wirklich nur dieExplorerSchlüssel, bis auf denForceClassicControlPanelWert reduziert wir oben beschrieben, und dann in eine .REG-Datei exportiert. Wenn Sie einen der Hacks "Force a view" ausführen, wird dieser Wert erstellt und auf die entsprechende Zahl festgelegt. Der "Wiederherstellungs" -Hack löscht denForceClassicControlPanel-Wert und stellt das Standardverhalten von Windows wieder her. Und wenn Sie gerne mit der Registry herumhantieren, sollten Sie sich die Zeit nehmen, um eigene Registry-Hacks zu erstellen.
Pro- und Enterprise-Benutzer: Legen Sie die Standard-Systemsteuerung mit dem Editor für lokale Gruppenrichtlinien
RELATED: Verwenden des Gruppenrichtlinien-Editors zum Optimieren Ihres PCs
Wenn Sie Windows 10 Pro oder Enterprise verwenden, können Sie die Standardansicht der Systemsteuerung am einfachsten mit dem Editor für lokale Gruppenrichtlinien festlegen. Es ist ein ziemlich mächtiges Werkzeug. Wenn Sie es also noch nie zuvor benutzt haben, sollten Sie sich etwas Zeit nehmen, um zu lernen, was es kann. Wenn Sie sich in einem Unternehmensnetzwerk befinden, sollten Sie allen einen Gefallen tun und sich zuerst mit Ihrem Administrator in Verbindung setzen. Wenn Ihr Arbeitscomputer Teil einer Domäne ist, ist es wahrscheinlich auch Teil einer Domänengruppenrichtlinie, die die lokale Gruppenrichtlinie ersetzt.
Klicken Sie unter Windows 10 Pro oder Enterprise auf Start, geben Sie "gpedit.msc" ein. "Und drücken Sie dann die Eingabetaste.
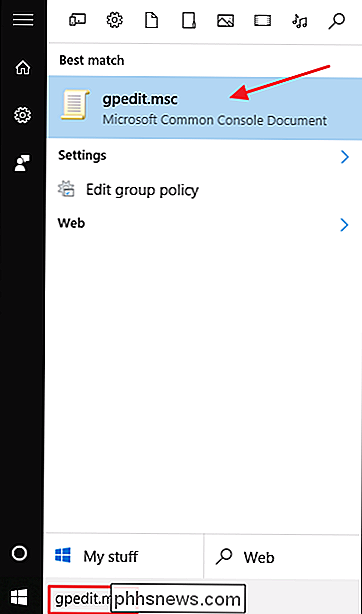
Führen Sie im Editor für lokale Gruppenrichtlinien im linken Bereich einen Drilldown zu Benutzerkonfiguration> Administrative Vorlagen> Systemsteuerung aus. Auf der rechten Seite finden Sie die Einstellung "Immer alle Elemente der Systemsteuerung beim Öffnen der Systemsteuerung öffnen" und doppelklicken Sie darauf.
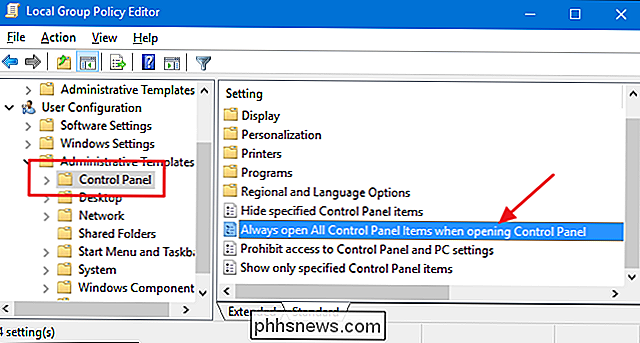
Im folgenden Eigenschaftenfenster können Sie drei verschiedene Möglichkeiten konfigurieren:
- Wählen Sie " Nicht konfiguriert "Option, um das Standardverhalten zuzulassen, bei dem die Systemsteuerung immer die zuletzt verwendete Ansicht öffnet.
- Wählen Sie die Option" Aktiviert "aus, um das Öffnen der Systemsteuerung mit der Symbolansicht zu erzwingen. Es öffnet sich für große oder kleine Symbole, basierend auf dem, was Sie beim letzten Öffnen der Systemsteuerung verwendet haben.
- Wählen Sie die Option "Deaktiviert", um die Systemsteuerung mit der Kategorieansicht zu öffnen.
Nachdem Sie Ihre Auswahl, klicken Sie auf "OK".
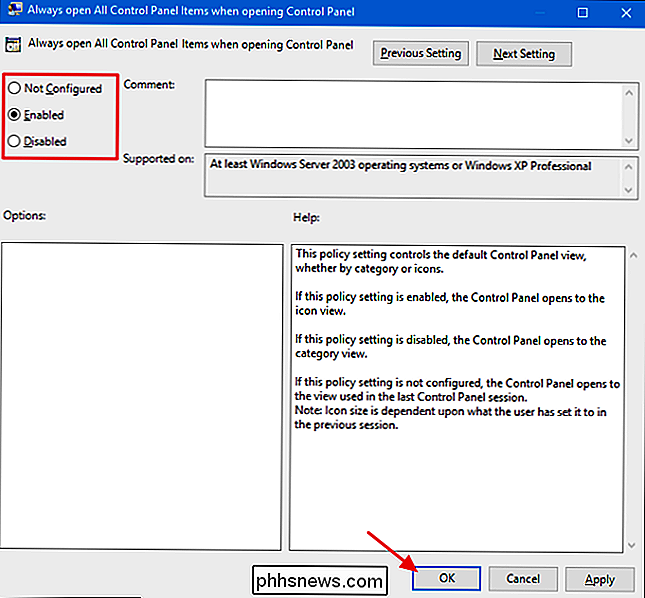
Sie können jetzt den lokalen Gruppenrichtlinien-Editor beenden. Die Änderungen erfolgen sofort, Sie müssen Ihren PC nicht neu starten. Testen Sie einfach die Dinge, indem Sie die Systemsteuerung einige Male öffnen und die Ansichten ändern. Wenn Sie zu einem beliebigen Zeitpunkt das Standardverhalten wiederherstellen möchten, folgen Sie einfach demselben Verfahren und setzen Sie diese Option wieder auf "Nicht konfiguriert".

So gehen Sie Digital und holen Sie Ihre alten physischen Medien auf Ihren PC
Warum eine Sammlung von Audio-CDs, DVDs, einige Videos auf VHS-Bändern, Fotos und anderen Dokumenten in physischer Form verwalten? Gehen Sie digital vor, um all Ihre Sachen auf Ihrem PC und auf Ihren anderen Geräten zu erhalten. Sie müssen die Originale nicht loswerden, aber dadurch können Sie leichter auf sie zugreifen.

HTG testet den D-Link DWA-192: Der schreiende schnelle sternförmige Wi-Fi-Adapter Sie wollen
Der neueste WLAN-Adapter von D-Link bietet sowohl ein auffälliges Design als auch ein Auge Hardware-Spezifikationen zu erfassen, aber macht die Leistung in diesem kleinen Death Star-förmigen Adapter den Premium-Preis verdient? Wir haben es auf Herz und Nieren geprüft. Was ist der D-Link DWA-192? Der DWA-192 ist der neueste Wi-Fi-Adapter von D-Link.
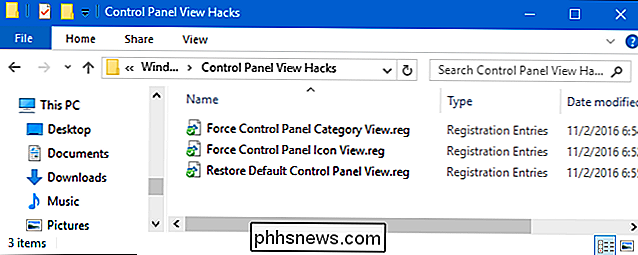
Wenn Sie nicht selbst in die Registry eintauchen möchten, haben wir zwei herunterladbare Registry-Hacks erstellt, die Sie verwenden können. Ein Hack zwingt die Systemsteuerung dazu, zur Kategorieansicht zu wechseln, einer zwingt ihn dazu, zur Symbolansicht zu wechseln, und der dritte stellt den Standard wieder her, in dem sich die Systemsteuerung zur zuletzt verwendeten Ansicht öffnet. Alle drei sind in der folgenden ZIP-Datei enthalten. Doppelklicken Sie auf das zu verwendende Element und klicken Sie auf die Eingabeaufforderungen.
Control Panel View Hacks
VERWANDT: Wie Sie Ihre eigenen Windows-Registry-Hacks
Diese Hacks sind wirklich nur dieExplorerSchlüssel, bis auf denForceClassicControlPanelWert reduziert wir oben beschrieben, und dann in eine .REG-Datei exportiert. Wenn Sie einen der Hacks "Force a view" ausführen, wird dieser Wert erstellt und auf die entsprechende Zahl festgelegt. Der "Wiederherstellungs" -Hack löscht denForceClassicControlPanel-Wert und stellt das Standardverhalten von Windows wieder her. Und wenn Sie gerne mit der Registry herumhantieren, sollten Sie sich die Zeit nehmen, um eigene Registry-Hacks zu erstellen.
Pro- und Enterprise-Benutzer: Legen Sie die Standard-Systemsteuerung mit dem Editor für lokale Gruppenrichtlinien
RELATED:
Wenn Sie Windows 10 Pro oder Enterprise verwenden, können Sie die Standardansicht der Systemsteuerung am einfachsten mit dem Editor für lokale Gruppenrichtlinien festlegen. Es ist ein ziemlich mächtiges Werkzeug. Wenn Sie es also noch nie zuvor benutzt haben, sollten Sie sich etwas Zeit nehmen, um zu lernen, was es kann. Wenn Sie sich in einem Unternehmensnetzwerk befinden, sollten Sie allen einen Gefallen tun und sich zuerst mit Ihrem Administrator in Verbindung setzen. Wenn Ihr Arbeitscomputer Teil einer Domäne ist, ist es wahrscheinlich auch Teil einer Domänengruppenrichtlinie, die die lokale Gruppenrichtlinie ersetzt.
Klicken Sie unter Windows 10 Pro oder Enterprise auf Start, geben Sie "gpedit.msc" ein. "Und drücken Sie dann die Eingabetaste.
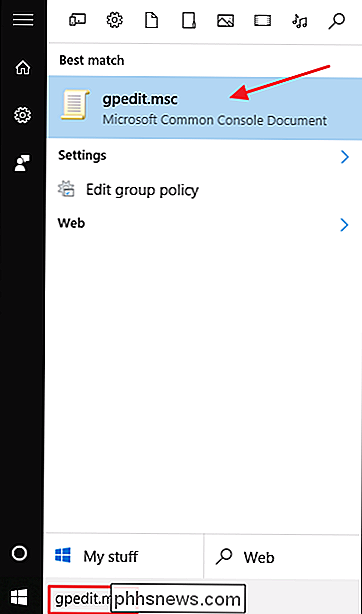
Führen Sie im Editor für lokale Gruppenrichtlinien im linken Bereich einen Drilldown zu Benutzerkonfiguration> Administrative Vorlagen> Systemsteuerung aus. Auf der rechten Seite finden Sie die Einstellung "Immer alle Elemente der Systemsteuerung beim Öffnen der Systemsteuerung öffnen" und doppelklicken Sie darauf.
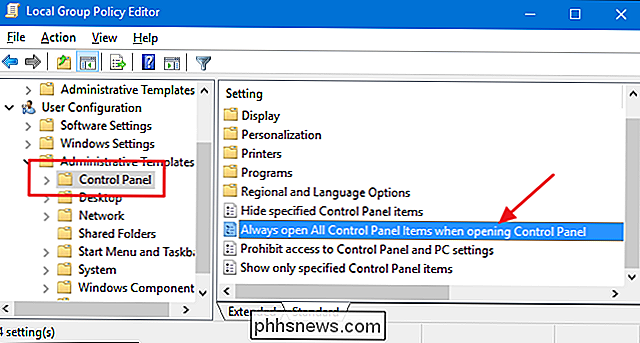
Im folgenden Eigenschaftenfenster können Sie drei verschiedene Möglichkeiten konfigurieren:
- Wählen Sie " Nicht konfiguriert "Option, um das Standardverhalten zuzulassen, bei dem die Systemsteuerung immer die zuletzt verwendete Ansicht öffnet.
- Wählen Sie die Option" Aktiviert "aus, um das Öffnen der Systemsteuerung mit der Symbolansicht zu erzwingen. Es öffnet sich für große oder kleine Symbole, basierend auf dem, was Sie beim letzten Öffnen der Systemsteuerung verwendet haben.
- Wählen Sie die Option "Deaktiviert", um die Systemsteuerung mit der Kategorieansicht zu öffnen.
Nachdem Sie Ihre Auswahl, klicken Sie auf "OK".
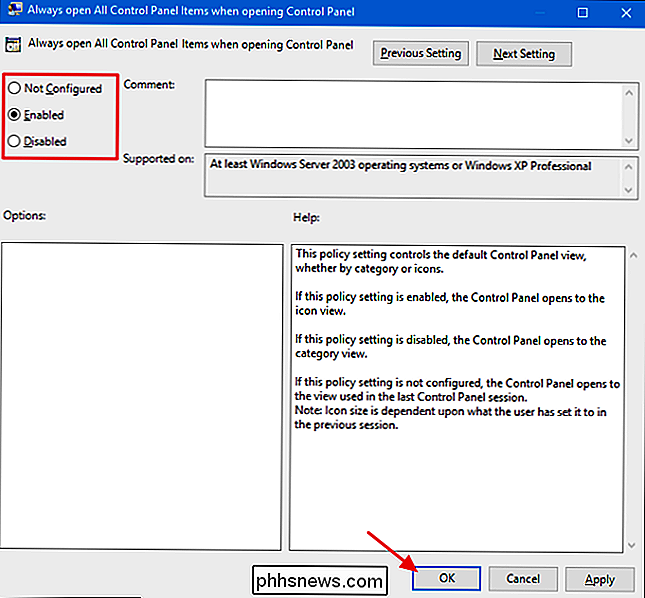
Sie können jetzt den lokalen Gruppenrichtlinien-Editor beenden. Die Änderungen erfolgen sofort, Sie müssen Ihren PC nicht neu starten. Testen Sie einfach die Dinge, indem Sie die Systemsteuerung einige Male öffnen und die Ansichten ändern. Wenn Sie zu einem beliebigen Zeitpunkt das Standardverhalten wiederherstellen möchten, folgen Sie einfach demselben Verfahren und setzen Sie diese Option wieder auf "Nicht konfiguriert".

So gehen Sie Digital und holen Sie Ihre alten physischen Medien auf Ihren PC
Warum eine Sammlung von Audio-CDs, DVDs, einige Videos auf VHS-Bändern, Fotos und anderen Dokumenten in physischer Form verwalten? Gehen Sie digital vor, um all Ihre Sachen auf Ihrem PC und auf Ihren anderen Geräten zu erhalten. Sie müssen die Originale nicht loswerden, aber dadurch können Sie leichter auf sie zugreifen.

HTG testet den D-Link DWA-192: Der schreiende schnelle sternförmige Wi-Fi-Adapter Sie wollen
Der neueste WLAN-Adapter von D-Link bietet sowohl ein auffälliges Design als auch ein Auge Hardware-Spezifikationen zu erfassen, aber macht die Leistung in diesem kleinen Death Star-förmigen Adapter den Premium-Preis verdient? Wir haben es auf Herz und Nieren geprüft. Was ist der D-Link DWA-192? Der DWA-192 ist der neueste Wi-Fi-Adapter von D-Link.



