So blockieren Sie eine Anwendung vom Internet aus mit der Windows-Firewall

Die meiste Zeit möchten unsere Anwendungen online und mit unserem lokalen Netzwerk und dem größeren Internet verbunden sein . Es gibt jedoch Fälle, in denen wir verhindern möchten, dass eine Anwendung eine Verbindung zum Internet herstellt. Lesen Sie weiter, wie wir Ihnen zeigen, wie Sie eine Anwendung über die Windows-Firewall sperren können.
Warum soll ich das tun?
Einige von Ihnen könnten sofort von der Überschrift verkauft worden sein, da das Blockieren einer Anwendung genau das ist du wolltest es schon tun. Andere mögen dieses Tutorial neugierig gemacht haben, warum man eine Anwendung überhaupt blockieren würde.
Obwohl Sie generell möchten, dass Ihre Anwendungen freien Zugriff auf das Netzwerk haben (nach allem, was einen Web-Browser ausmacht, der nicht erreichbar ist Im Web gibt es eine Vielzahl von Situationen, in denen Sie verhindern möchten, dass eine Anwendung auf das Netzwerk zugreift.
Einige einfache und alltägliche Beispiele sind wie folgt. Sie haben vielleicht eine Anwendung, die darauf besteht, sich automatisch zu aktualisieren, aber feststellen, dass diese Updates einige Funktionen unterbrechen und Sie sie stoppen möchten. Sie haben vielleicht ein Videospiel, in dem Sie mit Ihrem Kind spielen können, aber Sie sind mit den Online- (und unbeaufsichtigten) Multiplayer-Elementen nicht so vertraut. Sie verwenden möglicherweise eine Anwendung mit wirklich anstößigen Anzeigen, die stumm geschaltet werden können, indem Sie den Internet-Zugang der Anwendung abschneiden.
Unabhängig davon, warum Sie den Konus der Netzwerkverbindungsstopps über eine bestimmte Anwendung löschen möchten, ein Ausflug in die Innereien der Windows Firewall ist eine einfache Möglichkeit, dies zu tun. Werfen wir einen Blick darauf, wie Sie eine Anwendung davon abhalten, auf das lokale Netzwerk und das Internet zuzugreifen.
Erstellen einer Windows-Firewall-Regel
Obwohl wir diesen Trick unter Windows 10 demonstrieren, sind das grundlegende Layout und die Prämisse weitgehend erhalten über die Jahre unverändert und Sie können dieses Tutorial leicht an frühere Versionen von Windows anpassen.
Um eine Window Firewall-Regel zu erstellen, müssen Sie zuerst die erweiterte Firewall-Schnittstelle öffnen, die entsprechend Windows-Firewall mit erweiterter Sicherheit heißt . Wechseln Sie dazu in die Systemsteuerung und wählen Sie "Windows Firewall". Klicken Sie im Fenster "Windows Firewall" auf den Link "Erweiterte Einstellungen" auf der linken Seite.
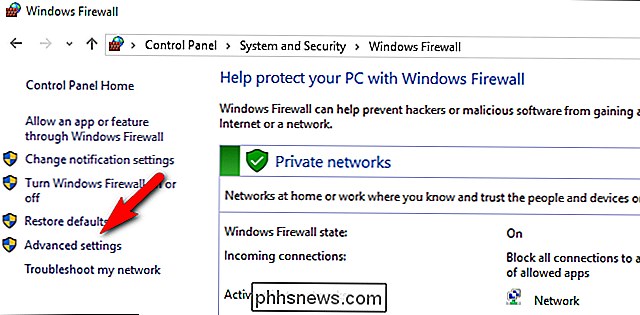
Hinweis: Es wird viel angezeigt in der erweiterten Benutzeroberfläche und wir ermutigen Sie, genau zu folgen, so dass alles außerhalb des Rahmens des Tutorials und Ihre Erfahrung Ebene allein. Die Firewall-Regeln zu maskieren ist ein sicherer Weg zu großen Kopfschmerzen.
Klicken Sie im Navigationsbereich ganz links auf den Link "Ausgehende Regeln". Dadurch werden alle vorhandenen Regeln für ausgehende Firewalls im mittleren Bereich angezeigt. Seien Sie nicht überrascht, dass es bereits Dutzende von Windows-generierten Einträgen enthält.
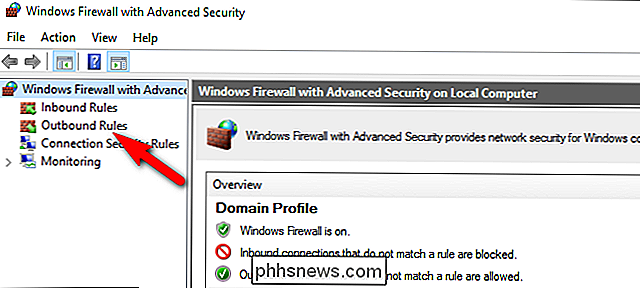
Klicken Sie im rechten Bereich auf "Neue Regel", um eine neue Regel für ausgehenden Datenverkehr zu erstellen.
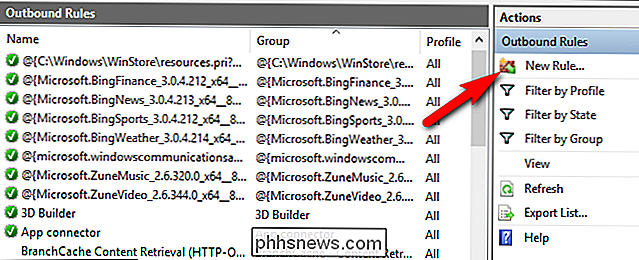
In der "Neuen Outbound Rule Wizard, "bestätigen, dass die Option" Program "ausgewählt ist, und klicken Sie dann auf die Schaltfläche" Next ".
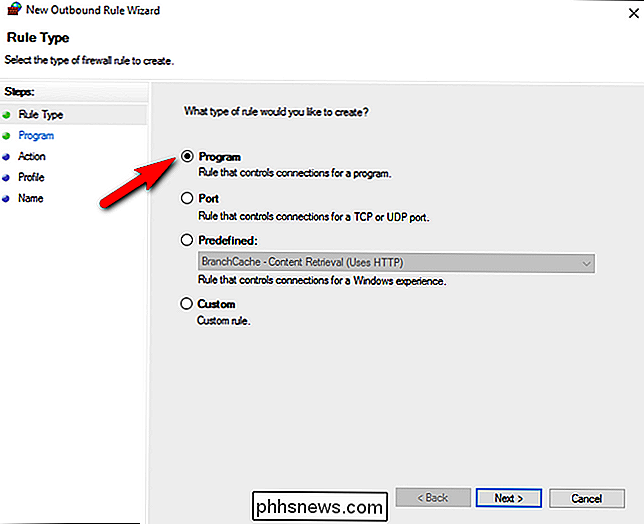
Wählen Sie auf dem Bildschirm" Programm "die Option" Dieser Programmpfad "und geben Sie dann (oder suchen Sie nach ) den Pfad zu dem Programm, das Sie blockieren möchten. Für die Zwecke dieses Tutorials werden wir eine portable Kopie des Maxthon-Webbrowsers blockieren - hauptsächlich, weil es Ihnen leicht wird, Ihnen zu zeigen, dass der Browser blockiert ist. Aber klicken Sie noch nicht auf "Weiter".
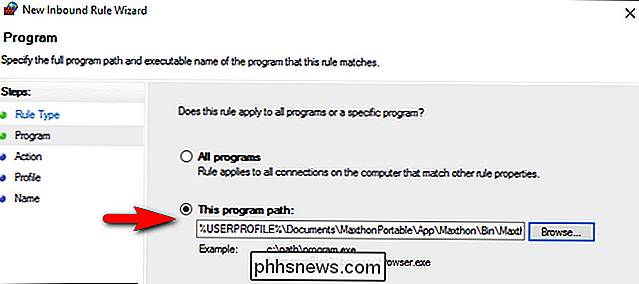
Es gibt eine wichtige Änderung, die Sie vornehmen müssen, bevor Sie fortfahren. Vertrau uns darauf. Wenn Sie diesen Schritt überspringen, werden Sie frustriert.
Wenn Sie den Befehl "Durchsuchen" verwenden, um eine EXE-Datei auszuwählen, verwendet Windows standardmäßig so genannte Umgebungsvariablen, wenn der bestimmte Pfad einen angegebenen Pfadbereich enthält eine dieser Variablen. Anstatt beispielsweiseC: Users Steve einzufügen, wird dieser Teil für die Umgebungsvariable% USERPROFILE%.
Aus irgendeinem Grund, trotz der Tatsache, dass Dies ist die Standardmethode, mit der das Feld für den Programmpfad ausgefüllt wurdeEs wird die Firewall-Regel brechen. Wenn die Datei, die Sie besucht haben, irgendwo ist, wo eine Umgebungsvariable verwendet wird (wie der Pfad/ User /oder/ Programme /), müssen Sie den Programmpfad manuell bearbeiten Eintrag, um die Variable zu entfernen und sie durch den korrekten und vollständigen Dateipfad zu ersetzen. Falls das etwas verwirrend ist, lassen Sie es uns mit unserem Beispielprogramm von oben veranschaulichen.
Als wir in der EXE-Datei nach unserem Maxthon-Webbrowser suchten, steckte Windows die folgenden Programmpfadinformationen für die Datei ein, die sich in unseren Dokumenten befand Ordner:
% USERPROFILE% Dokumente MaxthonPortable App Maxthon Bin Maxthon.exe
Dieser Dateipfad wird von Windows verstanden, wird aber aus irgendeinem Grund nicht mehr erkannt, wenn er in eine Firewall-Regel eingefügt wird. Stattdessen müssen wir den Dateipfad, der die Umgebungsvariable enthält, durch den vollständigen Dateipfad ersetzen. In unserem Fall sieht es so aus:
C: Benutzer Jason Dokumente MaxthonPortable App Maxthon Bin Maxthon.exe
Es ist möglich, dass diese Eigenart in der aktuellen Version der Windows 10 Firewall isoliert ist und Sie können Umgebungsvariablen in anderen Versionen verwenden, aber wir empfehlen Ihnen, die Variable einfach zu entfernen und den vollständigen und absoluten Dateipfad zu verwenden, um sich heute und später Kopfschmerzen zu ersparen.
Schließlich gibt es noch einen kleinen aber wichtig, hier zu beachten. Für die meisten Anwendungen ist die EXE-Hauptdatei die, die Sie blockieren möchten, aber es gibt Beispiele für Anwendungen, bei denen die Dinge etwas kontraintuitiv sind. Nimm zum Beispiel Minecraft. Auf den ersten Blick scheint es so, als ob SieMinecraft.exeblockieren sollten, aberMinecraft.exeist eigentlich nur die Launcher-Datei und die eigentliche Netzwerkverbindung erfolgt über Java. Wenn Sie also Ihr Kind davon abhalten wollen, sich mit Minecraft-Online-Servern zu verbinden, müssen SieJavaw.exeund nichtMinecraft.exeblockieren. Das ist jedoch untypisch, da die meisten Anwendungen durch die ausführbare Hauptdatei blockiert werden können.
Sobald Sie Ihre Anwendung ausgewählt und den Pfad bestätigt haben, können Sie schließlich auf die Schaltfläche "Weiter" klicken. Wählen Sie im Bildschirm "Aktion" des Assistenten die Option "Verbindung blockieren" und klicken Sie dann auf "Weiter".
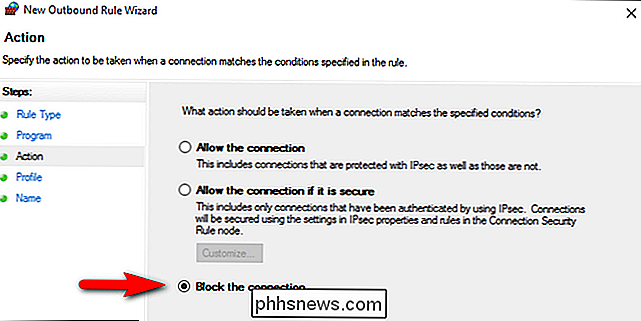
Auf dem Bildschirm "Profil" werden Sie gefragt, wann die Regel angewendet werden soll. Hier haben Sie drei Optionen:
- Domäne: Die Regel gilt, wenn ein Computer mit einer Domäne verbunden ist.
- Privat: Die Regel gilt, wenn ein Computer mit einem privaten Netzwerk verbunden ist, z Ihr Heim- oder Kleinunternehmensnetzwerk.
- Öffentlich: Die Regel gilt, wenn ein Computer mit einem öffentlichen Netzwerk verbunden ist, z. B. in einem Café oder Hotel.
VERBINDUNG: Was ist der Unterschied zwischen Privat? und öffentliche Netzwerke in Windows?
So zum Beispiel, wenn Sie einen Laptop haben, den Sie zu Hause verwenden (ein Netzwerk, das Sie als privat definiert haben) und in einem Café (ein Netzwerk, das Sie als öffentlich definiert haben) und Wenn Sie möchten, dass die Regel für beide Orte gilt, müssen Sie beide Optionen prüfen. Wenn Sie möchten, dass die Regel nur dann gilt, wenn Sie sich im öffentlichen WLAN-Bereich des Cafés befinden, klicken Sie einfach auf "Öffentlich". Im Zweifelsfall sollten Sie alle überprüfen, um die Anwendung in allen Netzwerken zu blockieren. Wenn Sie Ihre Auswahl getroffen haben, klicken Sie auf "Weiter".
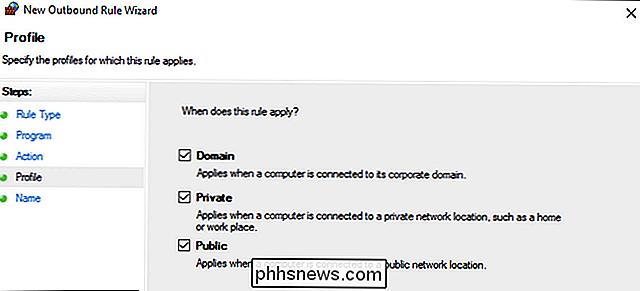
Der letzte Schritt besteht darin, Ihre Regel zu benennen. Geben Sie ihm einen eindeutigen Namen, den Sie später wiedererkennen werden. Wir haben uns einfach "Maxathon Block" genannt, um anzugeben, welche Anwendung wir blockieren. Wenn Sie möchten, können Sie eine ausführlichere Beschreibung hinzufügen. Wenn Sie die entsprechenden Informationen eingegeben haben, klicken Sie auf die Schaltfläche "Fertig stellen".
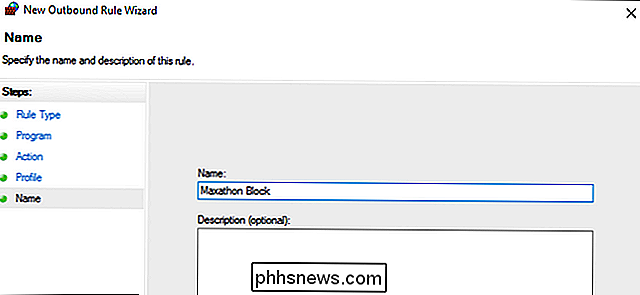
Sie haben jetzt einen Eintrag oben in der Liste "Ausgehende Regeln" für Ihre neue Regel. Wenn dein Ziel die Blockierung war, bist du fertig. Wenn Sie die Regel verfeinern und verfeinern möchten, können Sie auf den Eintrag doppelklicken und Anpassungen vornehmen, z. B. lokale Ausnahmen hinzufügen (z. B. kann die Anwendung nicht auf das Internet zugreifen, aber einen anderen PC in Ihrem Netzwerk verbinden, sodass Sie ein Netzwerk verwenden können) Ressource oder Ähnliches.
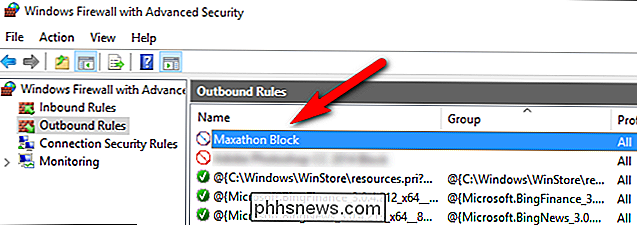
An dieser Stelle haben wir das Ziel erreicht, das im Titel dieses Artikels beschrieben wird: Alle ausgehende Kommunikation von der betreffenden Anwendung ist jetzt abgeschnitten. Wenn Sie den Zugriff auf die Anwendung weiter einschränken möchten, können Sie die Option "Eingehende Regeln" im rechten Navigationsbereich der "Windows-Firewall mit erweiterter Sicherheit" auswählen und den Vorgang Schritt für Schritt wiederholen und eine identische Firewall-Regel erneut erstellen Dies regelt auch den eingehenden Datenverkehr für diese Anwendung.
Testen der Regel
Jetzt, da die Regel aktiv ist, ist es an der Zeit, die betreffende Anwendung zu starten und zu testen. Unsere Testanwendung war der Maxthon-Webbrowser. Praktisch und aus naheliegenden Gründen ist es nicht besonders nützlich, Ihren Webbrowser vom Zugriff auf das Internet abzuhalten. Aber es dient als ein nützliches Beispiel, weil wir sofort und klar demonstrieren können, dass die Firewall-Regel in Kraft ist.
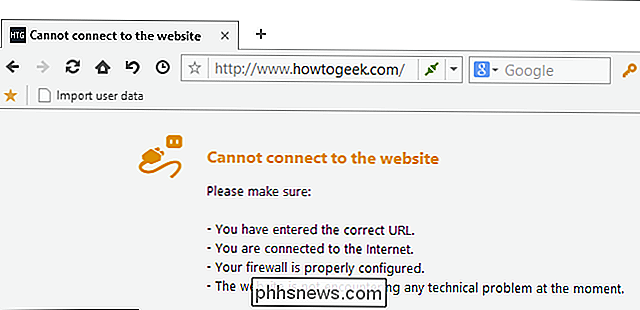

So prüfen Sie den Aktivierungssperrstatus eines iOS-Geräts
Ab iOS 7 führte Apple eine Funktion namens Aktivierungssperre für iOS-Geräte ein. Wenn Sie sich mit einem iCloud-Konto anmelden und die Funktion "Find My" aktivieren, wird das Telefon an Ihr iCloud-Konto gebunden. Wenn Sie ein Gerät kaufen oder verkaufen, sollten Sie sicherstellen, dass die Aktivierungssperre deaktiviert ist, damit sie vom neuen Benutzer aktiviert werden kann.

Was ist der Unterschied zwischen FAT32, exFAT und NTFS?
Ob Sie ein internes Laufwerk, ein externes Laufwerk, ein USB-Flash-Laufwerk oder eine SD-Karte formatieren, Windows bietet Ihnen die Wahl drei verschiedene Dateisysteme: NTFS, FAT32 und exFAT. Der Format-Dialog in Windows erklärt den Unterschied nicht, also werden wir das tun. VERWANDT: Was ist ein Dateisystem und warum gibt es so viele?



