Was ist App Nap? Verlangsamt es meine Mac-Apps?

Das App Nap, das 2013 zu macOS hinzugefügt wurde, ist kein Feature, das Schlagzeilen machte. Es ist also keine Schande, drei Jahre später zuzugeben, dass Sie immer noch keine Ahnung haben, was es tut.
Zusammengefasst: App Nap stellt Programme, die Sie gerade nicht verwenden, nicht in den "Schlafmodus" Ressourcen, insbesondere die CPU, bis Sie wieder auf sie konzentrieren. Wenn Sie 20 Fenster geöffnet haben, sollten nur die Dinge, die Sie gerade verwenden, Systemressourcen und Akkulaufzeit verwenden. Die Energieeinsparungen können sich summieren.
App Nap sollte nicht mit Power Nap verwechselt werden, einem ähnlich benannten Feature, mit dem Ihr Mac Dinge wie das Herunterladen von Updates oder das Erstellen von Backups während des Aussetzens ausführen kann. Die beiden Funktionen haben nichts miteinander zu tun.
Was App Nap macht
App Nap war eine der Energiefunktionen, die mit macOS (dann OS X) 10.9 Mavericks hinzugefügt wurde. Andere Optimierungen enthalten eine Liste von "Apps mit signifikanter Energie", die zum Batteriesymbol hinzugefügt wurde.
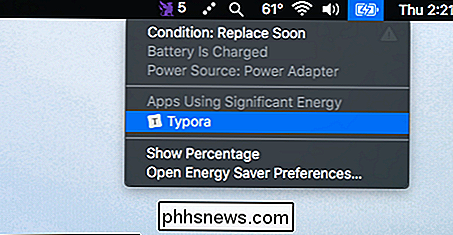
App Nap ist eine verwandte Optimierung, die inaktive Anwendungen daran hindert, die CPU und andere Systemressourcen zu verwenden. Dies hält die Ressourcen Ihres Computers frei und spart Batterielebensdauer.
Wann wird eine Anwendung als "inaktiv" betrachtet? Gemäß den Entwicklerrichtlinien von Apple wird App Nap nur ausgelöst, wenn eine Anwendung:
- nicht die Vordergrund-App ist.
- Hat den Inhalt im sichtbaren Teil eines Fensters nicht kürzlich aktualisiert.
- Ist nicht hörbar.
- Hat keine IOKit-Power-Management- oder NSProcessInfo-Assertions übernommen.
- Verwendet OpenGL nicht.
Was bedeutet das? Zunächst einmal wird die Anwendung, die Sie gerade verwenden, nicht schlafen gehen. Das gleiche gilt für jede Anwendung, die Sie gerade sehen können, vorausgesetzt, der Teil des Fensters, den Sie sehen können, wird gerade aktualisiert. Jede Anwendung, die Klänge erzeugt, wird auch nicht schlafen gehen, was eine gute Nachricht ist, wenn Sie Ihren Musik-Player im Hintergrund laufen lassen wollen.
Die Idee hier ist, dass jede Anwendung, die gerade nichts für Sie tut, nicht verwenden soll auf irgendwelche Ihrer Ressourcen. Anwendungen werden aktiviert, sobald Sie ihre Fenster wieder öffnen, und theoretisch sollte dies die Leistung überhaupt nicht beeinträchtigen (außer auf positive Weise, indem Ressourcen für die Apps offen gelassen werden, die Sie tatsächlich verwenden).
So prüfen Sie Wenn eine App gerade nappt
VERWANDT: Problembehandlung Ihres Macs mit dem Aktivitätsmonitor
App Nap ist im Großen und Ganzen keine benutzerorientierte Funktion. Es gibt keinen Indikator auf dem Dock oder anders, der Ihnen zeigt, ob eine Anwendung gerade ein Nicking durchführt. Dazu müssen Sie zum Aktivitätsmonitor gehen, den Sie unter Anwendungen> Dienstprogramme finden, oder indem Sie Spotlight durchsuchen.
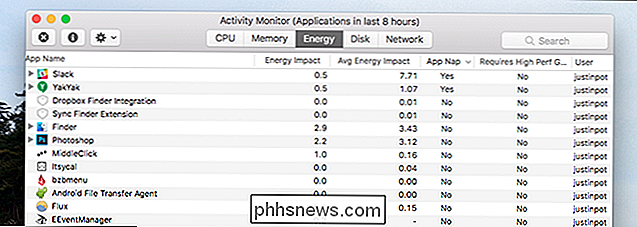
Gehen Sie zum Register "Energie" und Sie sehen eine Spalte für "App Nap". A "Ja" bedeutet hier, dass eine bestimmte Anwendung gerade ein Nickerchen macht. Öffnen Sie die betreffende Anwendung, und sie wird sofort aktiviert, und der Aktivitätsmonitor wird in der Spalte "Nein" angezeigt.
Die Anwendung soll so schnell aufwachen, dass die Benutzer nicht bemerken, dass das Nickerchen passiert ist. Wenn Sie glauben, dass einige Ihrer Apps dadurch möglicherweise langsamer werden, können Sie darauf zurückgreifen.
So deaktivieren Sie App Nap ganz oder für bestimmte Apps
App Nap wird auf alle Anwendungen angewendet, unabhängig davon, ob sie erstellt wurden mit der Funktion im Kopf oder nicht. Dies könnte zumindest theoretisch Probleme für bestimmte ältere Apps verursachen, Hintergrund-Updates verhindern oder Verlangsamungen verursachen. Wenn Sie vermuten, dass App Nap Probleme verursacht, gibt es einen einfachen Weg, das herauszufinden.
Suchen Sie zuerst Ihre Anwendung im Finder und klicken Sie dann mit der rechten Maustaste darauf.
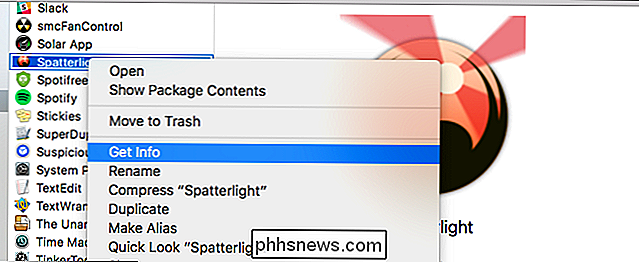
Klicken Sie auf "Get Info", und Sie sehen möglicherweise die Option Prevent App Nap.
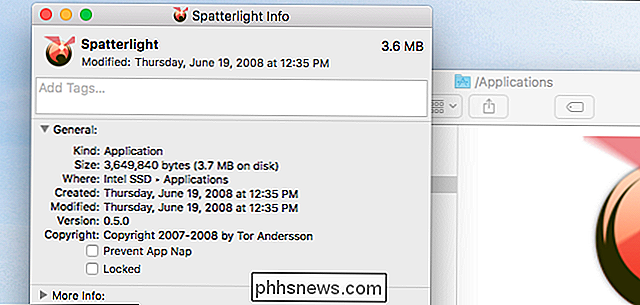
Die Option wird nicht für jede App angeboten; In der Regel wird die Option nur angezeigt, wenn Anwendungen nicht speziell mit App Nap erstellt wurden. Nach unserer Erfahrung bedeutet dies, dass die Option hauptsächlich für Anwendungen angezeigt wird, die 2013 oder früher erstellt wurden, obwohl es Ausnahmen gibt. Wenn möglich, deaktivieren Sie App Nap für Ihr Programm und sehen Sie, ob Ihr Problem gelöst ist.
Alternativ können Sie App Nap ganz mit einem einzigen Befehl deaktivieren. Öffnen Sie das Terminal, das Sie unter Anwendungen> Dienstprogramme finden oder indem Sie mit Spotlight suchen. Führen Sie dann folgenden Befehl aus:
Standardwerte write NSGlobalDomain NSAppSleepDisabled -bool YESDadurch wird App Nap vollständig deaktiviert. Wenn Sie dabei ein Problem mit einer App beheben, sollten Sie den Entwickler dieser App schreiben und sie darüber informieren. Sobald Sie dies getan haben, können Sie App Nap mit diesem Befehl erneut aktivieren:
Standardwerte löschen NSGlobalDomain NSAppSleepDisabledApp Nap ist insgesamt eine Funktion, die aktiviert bleiben sollte, wenn Sie nicht speziell ein Problem haben. Allein die bessere Akkulaufzeit lohnt sich, und die meisten Benutzer werden nie bemerken, dass überhaupt etwas passiert. Aber es ist gut zu wissen, wie man die Dinge nur für den Fall deaktiviert.
Fotokredit: Arthur Caranta / Flickr

Erstellen und Verwenden von Formeln in Tabellen in Word
Es gibt viele Zeiten, in denen ich einige einfache Datenberechnungen in ein Word-Dokument einfügen muss und eine Tabelle ist die beste Option. Sie können immer versuchen, eine ganze Excel-Tabelle in Ihr Word-Dokument einzufügen, aber das ist manchmal übertrieben.In diesem Artikel werde ich darüber sprechen, wie Sie Formeln in Tabellen in Word verwenden können. Es g

Wie schlecht sind Android Tablet-Apps?
Apple kritisiert gerne den Zustand von Android-Tablet-Apps, wenn er seine eigenen iPad-Tablets anstößt. Aber wie schlimm ist die Android Tablet-App-Situation? Solltest du Android-Tablets wie das Nexus 7 wegen der Apps meiden? Es ist klar, dass Apples iPad in puncto Tablet-optimierten Apps weit voraus ist.



