So migrieren Sie vom Internet Explorer oder Edge nach Chrome (und warum sollten Sie es tun)

Der Chrome-Browser von Google wird jetzt häufiger verwendet als der kombinierte Internet Explorer und Edge von Microsoft. Wenn Sie noch nicht auf Chrome umgestellt haben, möchten Sie dies vielleicht und möchten Sie schnell wechseln.
Warum Chrome Internet Explorer und Edge
schlägt Die beiden Browser von Microsoft haben große Probleme. Internet Explorer ist alt und veraltet - so sehr, dass Microsoft es auslaufen will. Es unterstützt nicht die neuesten Browserfunktionen, es kann ziemlich langsam sein, und sein Browser-Add-on-Framework ist klobig.
Microsoft Edge ist der Microsoft-Nachfolger des Internet Explorers, ein großer neuer Browser, der in Windows 10 enthalten ist Neuer Name, der sich von der Reputation des Internet Explorers distanzieren soll, Edge hat jedoch seine eigenen ernsten Probleme. Es wurde ohne wichtige Funktionen gestartet. Edge unterstützt immer noch keine Browsererweiterungen und wird erst nach Veröffentlichung des Windows 10-Jubiläumsupdates verfügbar sein. Edge kann hoffentlich mit seiner Erweiterungsbibliothek einen Sprung starten, da es größtenteils mit Chrome-Erweiterungen kompatibel ist, aber es wird noch einige Zeit brauchen, bis es aufholt.
Edge basiert auch auf Microsofts neuer "Universal Windows Platform" anstelle von die alte Win32-Desktop-Anwendungsplattform. Dies hat Edge einige ernsthafte Kinderkrankheiten und Leistungsprobleme gebracht. Dies bedeutet auch, dass Edge auf älteren Windows-Versionen nicht funktioniert, sodass Windows 7-Benutzer nicht einmal daran denken können, sie zu verwenden. Sie müssen zu Chrome wechseln, um einen modernen Browser zu erhalten.
Im Gegensatz zu Edge ist Chrome ein eine ausgereifte Software, die sich durch die jahrelange Verfeinerung der Benutzeroberfläche auszeichnet, die Edge nicht bietet. Es ist ein moderner Browser, der auf allen gängigen Windows-Versionen läuft, einschließlich Windows 7. Er bietet eine schnelle Performance und Kompatibilität mit den neuesten Browser- und Website-Funktionen. Hat eine Vielzahl von Browser-Erweiterungen, die Entwickler seit Jahren verfeinert haben. Es bietet Browsersynchronisierung, sodass Sie Lesezeichen und andere Informationen zwischen dem Chrome-Browser auf Windows-, Mac-, Linux-, Chrome OS-, iOS- und Android-Telefonen problemlos synchronisieren können.
Chrome wird ebenfalls weitgehend unterstützt - in der Tat, Chrome ist wohl besser unterstützt von Websites und Webentwicklern als Microsoft Edge. Chrome funktioniert nicht, wenn Sie Internet Explorer für den Zugriff auf eine alte Website benötigen, für die Internet Explorer 6 oder ActiveX-Steuerelemente erforderlich sind. Die meisten modernen Websites funktionieren jedoch wahrscheinlich besser mit Chrome. Für einige ältere Websites benötigen Sie immer noch IE. Aus diesem Grund ist IE immer noch in Windows 10 enthalten, obwohl Microsoft Edge unterstützt.
Es gibt natürlich auch andere Browser neben Chrome - einige Leute schwören auf Mozilla Firefox bietet zwar immer noch keine Multi-Prozess- und eine sichere Sandbox, um moderne CPUs besser zu nutzen und vor bösartigen Webseiten zu schützen. Mozilla arbeitet daran, aber das sind ein paar wichtige Gründe, warum wir Chrome bevorzugen und es selbst verwenden.
So wechseln Sie zu Google Chrome (und bringen Sie Ihre Sachen mit)
Der Wechsel ist einfach und Chrome kann Ihre Lieblingswebseiten über. Laden Sie einfach Chrome herunter und installieren Sie es. Klicken Sie nach Abschluss des Installationsvorgangs auf der neuen Registerkarte auf den Link "Lesezeichen jetzt importieren", um Daten von einem anderen Browser auf Ihrem System zu importieren.
Wenn diese Option hier nicht angezeigt wird, öffnen Sie den Bildschirm Einstellungen, indem Sie auf das Menü klicken (die drei Zeilen oben rechts) und wählen Sie "Einstellungen". Klicken Sie auf der Einstellungsseite unter "Kontakte" auf "Lesezeichen und Einstellungen importieren".
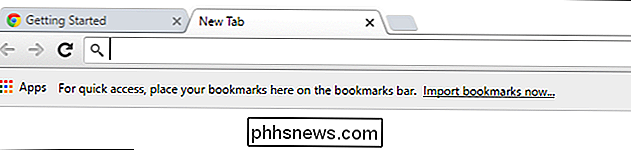
Wählen Sie Microsoft Internet Explorer oder Edge, um Daten zu importieren. Chrome kann nur Ihre Favoriten aus Edge importieren, aber es kann Favoriten, gespeicherte Kennwörter, den Browserverlauf und gespeicherte Suchmaschinen aus dem Internet Explorer importieren.
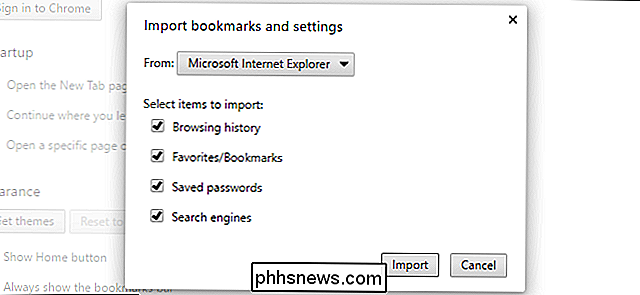
Sie möchten auch Ihren Computer so ändern, dass Chrome als Standard-Webbrowser verwendet wird. Unter Windows 7 und 8.1 kann Chrome automatisch mit einem einzigen Klick zum Standardbrowser werden. Öffnen Sie das Chrome-Menü, wählen Sie "Einstellungen" und klicken Sie unter Standardbrowser unten auf der Seite Einstellungen auf "Google Chrome als Standardbrowser festlegen".
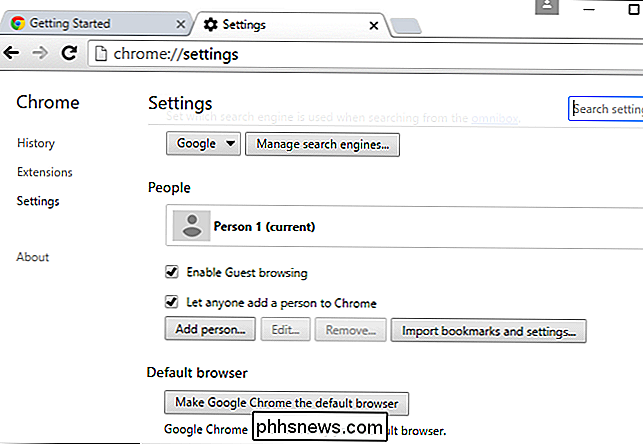
Unter Windows 10 öffnet diese Schaltfläche stattdessen den Bildschirm Einstellungen> System> Standard-Apps. Sie müssen einen Bildlauf nach unten durchführen, auf "Webbrowser" klicken und "Google Chrome" aus der Liste der installierten Webbrowser auswählen.
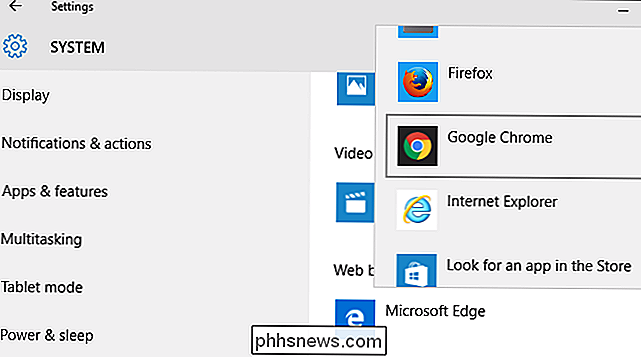
Wenn Sie ein Google-Konto haben (z. B. eine Google Mail-Adresse), können Sie sich anmelden Klicken Sie auf die Profilschaltfläche in der Menüleiste und klicken Sie auf "Anmelden". Sie müssen das nicht tun, wenn Sie nicht möchten. Sie können Chrome verwenden, ohne sich jemals mit einem Google-Konto anzumelden, und es sollte alles funktionieren.
Wenn Sie sich jedoch mit einem Google-Konto anmelden, können Sie die Browserdaten von Chrome mit Ihren anderen Geräten synchronisieren. Dies bedeutet, dass Sie nie Ihre Lesezeichen oder andere Daten verlieren werden. Melden Sie sich einfach im selben Chrome-Browser auf einem anderen PC, Smartphone oder Tablet an.
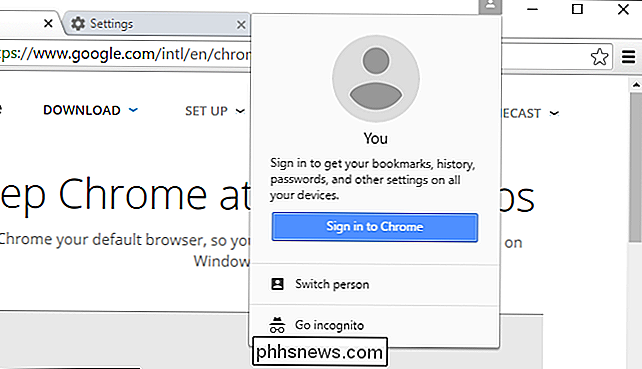
VERWANDT: 47 Tastaturbefehle, die in allen Webbrowsern funktionieren
Insgesamt funktionieren Chrome und andere moderne Browser ähnlich. Sie alle haben einfache, reduzierte Schnittstellen mit einer Tab-Leiste am oberen Bildschirmrand. Sie alle versuchen, dir aus dem Weg zu gehen, damit du Webseiten benutzen kannst. Sie haben alle die gleichen Tastenkombinationen.
Wenn Sie zusätzliche Funktionen wünschen, die nicht im Lieferumfang des Browsers enthalten sind, klicken Sie auf die Menüschaltfläche in der oberen rechten Ecke des Chrome-Browserfensters und wählen Sie Weitere Tools> Erweiterungen. Klicken Sie unten auf dieser Seite auf "Weitere Erweiterungen", um den Chrome Web Store zu besuchen, in dem Sie verschiedene kostenlose Erweiterungen sowie Themen herunterladen und installieren können, die die Darstellung von Chrome verändern. Wenn Sie über Browser-Add-Ons für den Internet Explorer verfügten, müssen Sie eine Chrome-Version der Erweiterung im Chrome Web Store installieren
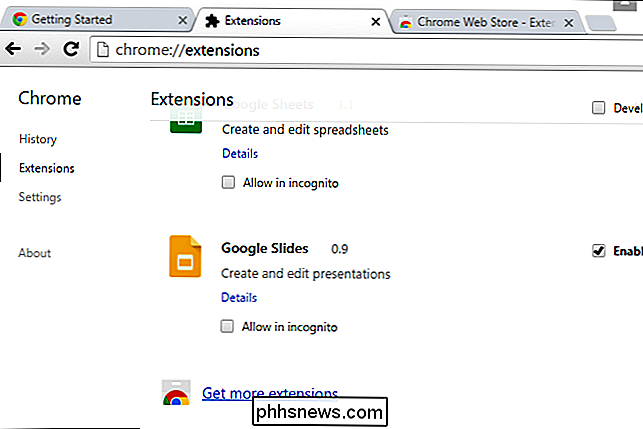
Sie müssen sich keine Gedanken über die Aktualisierung von Chrome machen. Es aktualisiert sich automatisch und greift auf die neuesten Sicherheitsupdates und neuen Funktionen im Hintergrund zu. Alle Chrome-Browsererweiterungen, die Sie über den Web Store installieren, werden ebenfalls automatisch aktualisiert. Chrome enthält auch eine eigene Kopie von Adobe Flash, und Chrome aktualisiert dieses Plug-in automatisch.
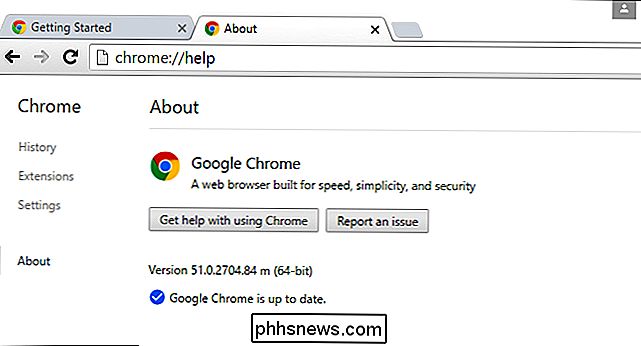
Um eine Website aus Ihrem Browser zu entfernen, wechseln Sie zur Website, klicken Sie auf die Menüschaltfläche, und wählen Sie Weitere Tools> Hinzufügen zu Desktop. Aktivieren Sie die Option "Als Fenster öffnen" und Sie erhalten eine Desktopverknüpfung, die eine Webseite in einem eigenen Fenster öffnet. Doppelklicken Sie auf die Verknüpfung auf dem Desktop, und Sie können das Fenster der Website direkt in der Taskleiste anheften.
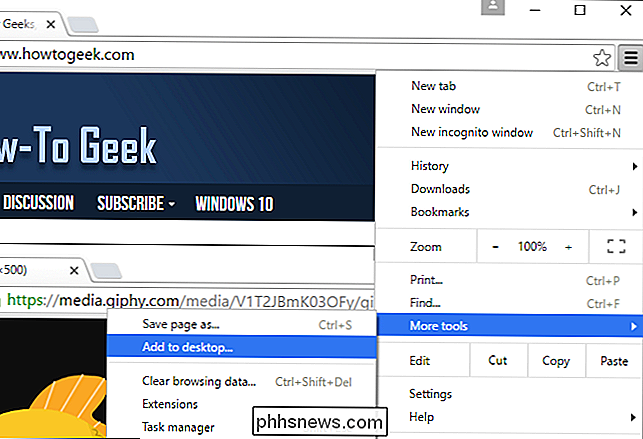
Natürlich können Sie mit Chrome noch viel mehr tun. Aber es geht meistens nur aus dem Weg und erlaubt Ihnen, das Internet zu benutzen. Wenig genutzte Funktionen wie der App-Launcher und das Benachrichtigungscenter von Chrome wurden kürzlich von Google entfernt, wodurch Chrome noch effizienter gestaltet wurde.

Sechs Dinge, die Android besser machen kann
Android hat in den letzten Jahren einen langen Weg zurückgelegt. Was einst ein hässliches, träges Betriebssystem war, ist jetzt ein raffiniertes, weit verbreitetes, exzellentes mobiles Betriebssystem. Es ist zwar nicht jedermanns Sache, aber es ist schwer zu leugnen oder zu ignorieren, was Google mit Android gemacht hat.

Wie man die Zombie-Apokalypse mit deinem iPhone überlebt
Ein Virus bricht aus einem Labor irgendwo tief im Untergrund aus, die Gesellschaft gerät ins Chaos und jetzt haben die Jones 'von der Straße ein Verlangen danach Gehirne wie ihr Leben hingen davon ab. Also wo kommst du mit dem Zombie-Ausbruch her? Und wer wusste, dass dein Smartphone das einzige Werkzeug war, auf das du dich verlassen konntest, um dich durch das Schlimmste am Leben zu erhalten?



