So deaktivieren Sie Autokorrektur für die Bluetooth-Tastatur Ihres iPads

Die Funktionen, die wir bei der Verwendung einer Bildschirmtastatur - wie Autokorrekturen und automatischer Großschreibung - genießen, werden schnell zu einem Hindernis, wenn Sie eine physische Tastatur mit Ihrem iOS-Gerät verwenden. Schauen wir uns an, wie Sie diese Funktionen schnell ausschalten können, damit Ihre Tastatur erwartungsgemäß funktioniert.
Hinweis: Diese Funktion ist nur auf iOS-Geräten mit iOS 10 oder höher verfügbar - ältere iOS-Versionen verwenden dieselben Einstellungen sowohl für Bildschirmtabellen als auch für physische Tastaturen, wobei zwischen beiden nicht unterschieden werden kann.
VERWANDT: Verwendung einer physischen Tastatur mit Ihrem iPad oder iPhone
Wenn Sie eine Bluetooth-Tastatur mit Ihrem iOS-Gerät koppeln Die Bluetooth-Tastatur erbt standardmäßig alle Funktionen der Bildschirmtastatur, einschließlich der Sprache, der automatischen Textkorrektur, der automatischen Großschreibung des ersten Wortes eines Satzes und durch zweimaliges Tippen auf die Leertaste wird ein Punkt eingefügt. Solange Sie diese Funktionen unverändert lassen können, besteht eine gute Chance, dass Sie es gewohnt sind, auf einer herkömmlichen Tastatur zu tippen, und diese Zeit sparenden Bildschirmschoner werden nun zu Zeitverschwendern.
Glücklicherweise ist es tot, wenn Sie sie ausschalten einfach. Wenn Ihre Bluetooth-Tastatur mit Ihrem iOS-Gerät gekoppelt und eingeschaltet ist, öffnen Sie die App "Einstellungen" und gehen Sie zu Allgemein> Tastatur.
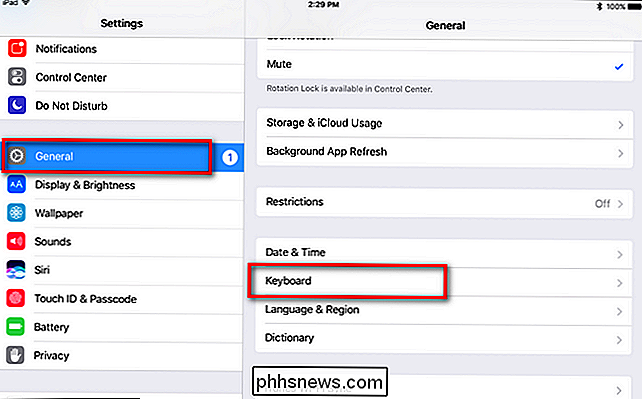
Wählen Sie im Tastaturmenü "Hardware-Tastatur" (Sie können alle anderen Einstellungen darunter ignorieren) gilt nur für die Bildschirmtastatur.)
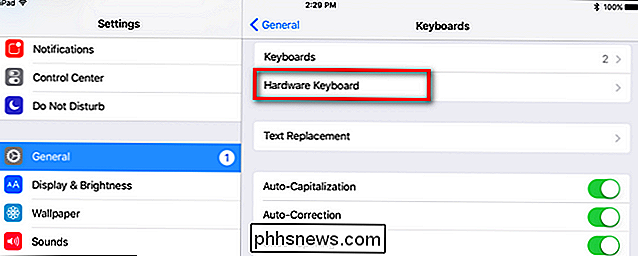
Im Menü "Hardware Keyboard" finden Sie drei Einträge (standardmäßig aktiviert, siehe unten) für "Auto-Großschreibung", "Autokorrektur", und ". "Shortcut".
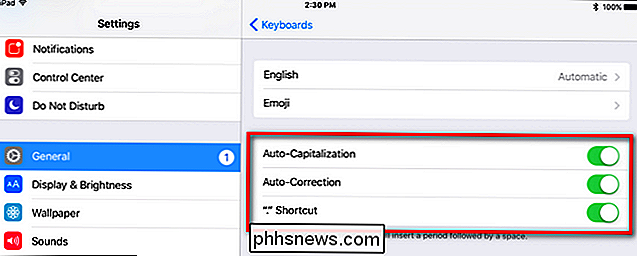
Schalten Sie diese drei aus und Ihre Hardware-Tastatur funktioniert nun auf die traditionelle Weise, ohne zu versuchen, Sie automatisch zu korrigieren oder die Funktionen einer Bildschirmtastatur in Ihre Hardware-Tastatur einzuschleusen .

Was ist "Windows Modules Installer Worker" und warum läuft es auf meinem PC?
Wenn Sie hören, dass die Lüfter Ihres Computers hochlaufen und es ohne ersichtlichen Grund heißer wird, überprüfen Sie die Aufgabe Manager und Sie sehen möglicherweise "Windows Modules Installer Worker" mit viel CPU- und Festplattenressourcen. Dieser Prozess, auch bekannt als TiWorker.exe, ist ein Teil des Windows-Betriebssystems.

Was ist die Speicherkomprimierung in Windows 10?
Windows 10 verwendet die Speicherkomprimierung, um mehr Daten im Systemspeicher zu speichern, als dies sonst möglich wäre. Wenn Sie den Task-Manager aufrufen und sich die Speicherbelegungsdetails ansehen, werden Sie wahrscheinlich feststellen, dass ein Teil Ihres Speichers "komprimiert" ist. Was bedeutet das?



