So fügen Sie Ihrem Laptop eine Ethernet-Verbindung hinzu

Früher, als Laptops eine weitaus sperrigere Angelegenheit waren, waren Ethernet-Ports Standard. Immer schlankere Laptop-Designs verzichten heutzutage auf den Ethernet-Anschluss, aber das bedeutet nicht, dass Sie darauf verzichten müssen: Lesen Sie weiter, wie wir Ihnen zeigen, wie Sie Ethernet-Zugriff auf das hauchdünnste Ultrabook kostengünstig und einfach hinzufügen können How-To Geek,
Ich liebe mein neues Windows-Ultrabook. Es ist superleicht, super dünn und rund um den Laptop, von dem ich in den 1990ern geträumt habe, als ich ein 13-Kilo-Monster eines tragbaren Computers transportierte. Eines fehlt mir jedoch wirklich: Ethernet. Das Ultrabook verfügt über USB-3.0-Anschlüsse, einen HDMI-Anschluss und andere Anschlüsse, aber Ethernet ist nirgendwo zu finden. Ich mag es, meinen Computer bei der Arbeit direkt in das physische LAN zu stecken, da WLAN in meinem Bereich des Gebäudes ziemlich flockig ist.
Ich weiß, dass man an dem Tag Docking-Stationen bekommen konnte, die alle möglichen Funktionen hinzufügten Deinen Laptop, wenn Du ihn an Deinem Arbeitsplatz angedockt hast, aber ich glaube nicht, dass sie so etwas wirklich mehr machen (und wahrscheinlich nicht für Laptops, die sowieso wegen ihrer superdünnen Dünnheit verkauft werden).
Du hast es immer getan eine Lösung für die Leute, die in Ask How-To Geek schreiben, also bin ich mir ziemlich sicher, dass Sie eine handliche Lösung parat haben, an die ich gerade nicht gedacht habe. Hilfe!
Mit freundlichen Grüßen,
Ethernet Envy
Obwohl viele (wenn nicht die meisten) Laptops nicht mehr mit einer Ethernet-Buchse ausgestattet sind, ist dies ein Problem, das leicht behoben werden kann für diejenigen von uns, die immer noch Ethernet-Verbindungen bevorzugen. Während Sie die Kosten für den Kauf einer Dockingstation (sie machen sie immer noch) gehen, sind Dockingstationen für Ihre Anwendung Overkill in Funktionalität und Preis. Eine qualitativ hochwertige USB 3.0-basierte Docking-Station wie der Plugable UD-3900 kostet $ 99 und beinhaltet den gesuchten Ethernet-Anschluss (sowie USB-Erweiterungsports, Audio-Ports und Anschlüsse für externe Displays). Das ist großartig, wenn Sie eine einfach zu verbindende Workstation für sich selbst einrichten möchten, bei der ein Kabel Verbindungen zu externen Displays, Festplatten und Peripheriegeräten herstellt, aber für eine einfache Ethernet-Verbindung mehr als ein bisschen Overkill ist.
Dafür gibt es eine Lösung, die weniger kostet, kompakter ist und sicherlich mehr Laptop-Tasche-freundlich: ein einfacher USB-Ethernet-Adapter. Für nur $ 12 können Sie den Plugable USB 2.0 Fast Ethernet Adapter abholen; Dies ist der Adapter, den wir verwenden, und wir sind ziemlich glücklich damit. (Dies ist der Adapter, der im Header-Foto des Artikels zu sehen ist.)
Er funktioniert unter Windows und wird von OS X und Linux unterstützt. Außerdem können Sie diesen speziellen Chipsatz-basierten Adapter AX88772 auf mehr als nur Desktop-Betriebssystemen verwenden: Sie können ihn für Chromebooks, das Microsoft Surface Pro, viele Android-Telefone und -Tablets und sogar Konsolen wie Wii und WiiU verwenden.
Wenn Sie Gigabit-Ethernet-Geschwindigkeiten wünschen, können Sie den Plugable USB 3.0 Gigabit-Adapter ($ 18) für ein paar Dollar mehr abholen. Sie erhalten Gigabit-Geschwindigkeiten für Windows, OS X und Linux, aber Sie verlieren ein wenig von der plattformübergreifenden Funktionalität (Sie können diesen Adapter nicht für Spielkonsolen, Tablets usw. verwenden.)
Abgesehen von Wenn Sie das Gerät einstecken (und den Treiberbereich der Plugable-Website besuchen, falls die Treiber nicht automatisch für Sie installiert werden), gibt es nur noch eine weitere Sache, die Sie tun möchten. Windows sollte standardmäßig die Ethernet-Verbindung über die Wi-Fi-Verbindung priorisieren. Wenn dies nicht der Fall ist, können Sie dies unter "Netzwerk- und Freigabecenter" in Windows anpassen (am einfachsten klicken Sie dazu mit der rechten Maustaste auf das Netzwerksymbol in der Taskleiste neben dem Klick auf die Taskleiste oder geben Sie "Netzwerk" ein und Sharing Center "im Windows - Menü suchen.
Wenn Sie im Netzwerk - und Freigabecenter sind, navigieren Sie zu Erweitert -> Erweiterte Einstellungen in der Menüleiste (wenn Sie die Menüleiste nicht sehen, drücken Sie die ALT - Taste blenden Sie es ein.)
Im Menü "Erweiterte Einstellungen" finden Sie die Registerkarte "Adapter und Bindungen". Oben im Untermenü können Sie eine Netzwerkverbindung auswählen und mit den Aufwärts- / Abwärtspfeilen nach oben verschieben die Liste.
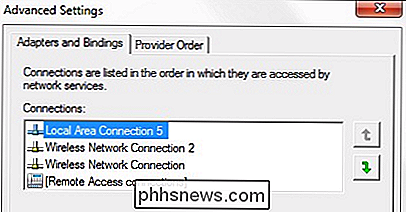
Das ist alles wirklich. Wir leben im goldenen Zeitalter der Plug & Play-Kompatibilität und es war noch nie einfacher, einen USB-Anschluss (sogar eine Netzwerkverbindung, wie wir gerade gesehen haben) auf Ihren Laptop zu knallen.
Haben Sie eine dringende technische Frage? Schießen Sie uns eine E-Mail an und wir werden unser Bestes tun, um es zu beantworten.

So erstellen Sie den Suchindex in Windows neu
Wenn Sie Probleme mit der Suche haben - unerwartet langsame Suchen, keine Dinge finden, die indiziert werden sollten, oder Suchvorgänge, die tatsächlich abstürzen - ist Ihre beste Wahl Erstellen Sie den Suchindex vollständig neu. VERWANDT: So wählen Sie aus, welche Dateien die Windows-Suchindizes auf Ihrem PC anzeigen Der Suchindex kann eine Weile dauern, bis er wiederhergestellt werden kann.

So aktivieren Sie die Systemwiederherstellung (und beheben Sie Systemprobleme) unter Windows 10
Unter Windows 10 scheint Microsoft die Systemwiederherstellung standardmäßig deaktiviert zu haben - zumindest auf einigen PCs. Systemwiederherstellung gibt es seit Windows ME und erstellt Snapshots von Systemdateien, die Sie wiederherstellen können, wenn ein Problem auftritt. Windows 10 enthält immer noch die Systemwiederherstellung, so dass Sie es wieder aktivieren können, wenn Sie sich mit der Systemwiederherstellung wohler fühlen Sicherheitsnetz.



