Was ist der Tablet-Modus in Windows 10 und wie man ihn ein- und ausschaltet

Eines der größten Dinge, die Benutzer über Windows 8 verärgern, ist der Alles-oder-Nichts-Startbildschirm. Windows 10 versucht, dieses Problem mit einem separaten Vollbild-Tablet-Modus zu beheben, der hoffnungsvolle Desktop-Benutzer beruhigen soll.
Tablet-Modus ist eine neue Funktion, die automatisch aktiviert werden soll (wenn Sie es wünschen), wenn Sie ein Tablet trennen seine Basis oder Dock. Das Startmenü wird dann im Vollbildmodus angezeigt, ebenso wie Windows Store-Apps und Einstellungen.
Es ist auch wichtig zu beachten, dass der Desktop im Tablet-Modus nicht verfügbar ist. Wenn Sie beispielsweise den Datei-Explorer öffnen, wird er nur maximiert angezeigt. Also, Tablet-Modus ist wirklich ein Modus, in dem der Startbildschirm ist, wo Sie die meiste Zeit mit Windows interagieren.
Wenn Sie auf einem Desktop mit einer richtigen Tastatur und Maus sind, dann können Sie verwenden das Startmenü, dessen Größe an Ihre Bedürfnisse und Wünsche angepasst werden kann.
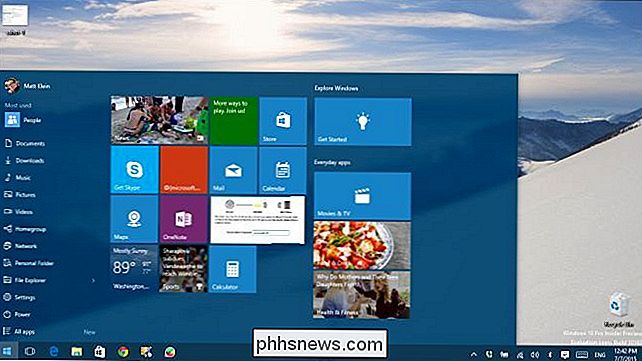
Wenn Sie den Tablet-Modus testen möchten, weil Sie einen Touchscreen haben oder wenn Sie sein Verhalten konfigurieren möchten, können Sie das Gerät manuell ein- und ausschalten Anpassungen.
Sie müssen zunächst die Einstellungen und dann die Gruppe "System" öffnen und dann auf die Schaltfläche "Ein / Aus" unter der Überschrift "Windows touchbarer machen ..." tippen, um den Tablet-Modus zu öffnen oder zu verlassen.
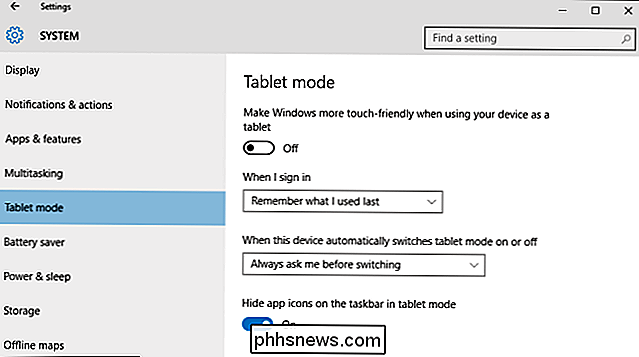
Sie Sie können auch konfigurieren, welchen Modus Ihr Gerät bei der Anmeldung einnimmt und was Ihr Gerät tun soll, wenn es den Tablet-Modus automatisch ein- oder ausschalten soll.
Im Tablet-Modus ist das Startmenü am auffälligsten jetzt der Startbildschirm, ähnlich wie bei Windows 8.
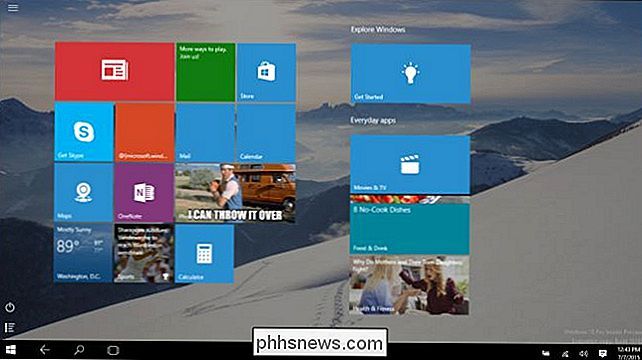
Beachten Sie, dass sich die Symbole in der Taskleiste ändern, leavi Sie können nur mit einer Zurück-Schaltfläche, dem Suchsymbol und der Schaltfläche Virtuelle Desktops arbeiten.
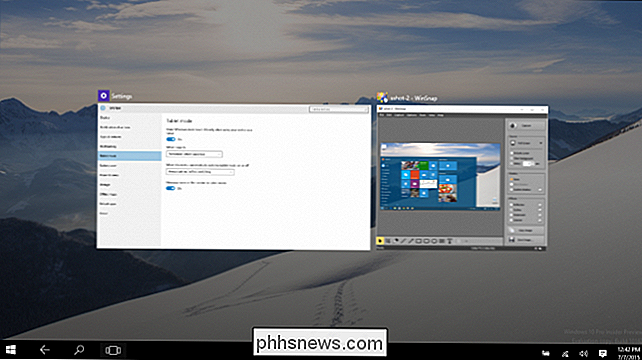
Auf virtuelle Desktops kann vom Tablet-Modus aus zugegriffen werden.
Wenn Ihre App-Symbole in der Taskleiste im Tablet-Modus angezeigt werden sollen oder verberge sie in den "Tablet mode" -Einstellungen.
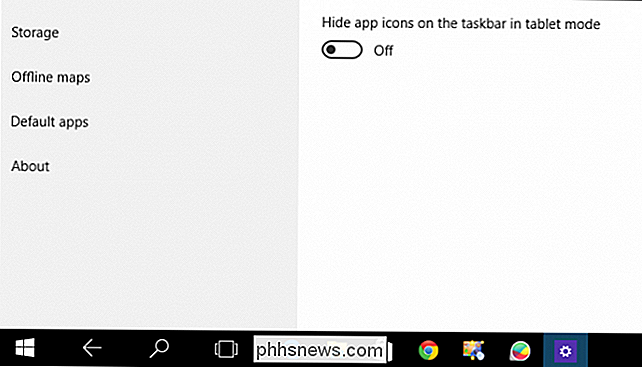
Wir empfehlen, App-Icons zu zeigen, es sei denn, du magst eine saubere Taskleiste.
Der Vollbildmodus in Windows 10 ist jetzt viel weniger nervig als in Windows 8 Sie können mit nur einem Mausklick auf Ihre Apps, Ordner und Einstellungen zugreifen.
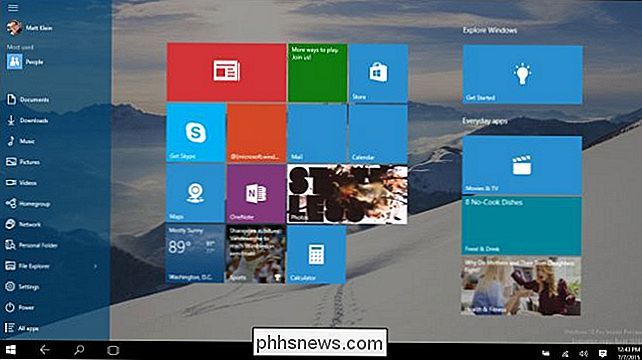
In diesem Screenshot haben wir auf die obere linke Ecke geklickt, um die am häufigsten verwendeten Apps, Ordner usw. anzuzeigen.
Sie können auch auf die Schaltfläche "Alle Apps" in der unteren linken Ecke klicken, um alle Ihre installierten Anwendungen anzuzeigen und zu starten.
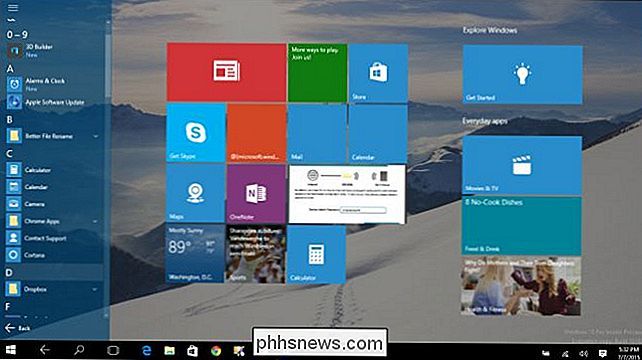
Denken Sie daran, dass im Tablet-Modus der Desktop nicht verfügbar ist, obwohl Sie dazu in der Lage sind greifen Sie weiterhin über den Datei-Explorer auf den Desktop-Ordner zu. Ansonsten können Sie Ihren Computer und alle seine Anwendungen wie gewohnt verwenden.
Der Vorteil des Tablet-Modus liegt natürlich darin, dass er viel besser für Touchscreens geeignet ist, da alle großen Ziele für unsere fetten Finger vorgesehen sind. Der eine große Nachteil für die meisten Leute kann immer noch die Tatsache sein, dass Sie mit dem Startbildschirm als primäres Interface arbeiten, obwohl es genug Desktop-Elemente enthält, die hoffentlich für die meisten Benutzer nicht zu verwirrend sein werden.
Wenn Sie Haben Sie Fragen oder Kommentare, die Sie mit uns über Windows 10 teilen möchten, hinterlassen Sie Ihr Feedback in unserem Diskussionsforum.

Wie man Hulu auf Ubuntu und anderen Linux-Distributionen beobachtet
Hulu funktioniert auf modernen Linux-Distributionen nicht out-of-the-box. Während Netflix "nur funktioniert", wenn Sie Google Chrome verwenden, ist Hulus DRM alt und klobig geworden. Du kannst Hulu dazu bringen, unter Linux zu arbeiten, aber es wird ein wenig zwicken. Es war nicht immer so schwer. Als Netflix Linux-Nutzern das Leben schwer machte, bot Hulu sogar eine Linux-Desktop-App an.

So senden Sie SMS-Nachrichten von jedem PC oder Mac
Warum geben Sie Textnachrichten auf Ihrem Smartphone aus, wenn Sie an einem Laptop oder Desktop-PC mit einer Tastatur voller Größe arbeiten? Mit diesen Tricks können Sie Textnachrichten direkt von Ihrem PC aus senden. Auch wenn Sie keinen Zugriff auf Mobilfunkdienste haben, können Sie einige dieser Tools verwenden, um SMS direkt an eine Telefonnummer zu senden.



