So verwenden Sie den HomePod mit Ihrem Apple TV

Der Apple HomePod ist ein großartiger kleiner Lautsprecher, und während Sie Musik von Ihrem iPhone mit AirPlay wiedergeben können, können Sie ihn auch drahtlos an Ihren iPod anschließen Apple TV über AirPlay. So geht's:
Ein Wort der Warnung Zuerst
Bevor Sie beginnen, Ihr HomePod als Ihr neues Heimkino-Lautsprecher-Setup zu verwenden, ist es wichtig zu wissen, dass die Verwendung des HomePods nicht wirklich der beabsichtigte Zweck ist.
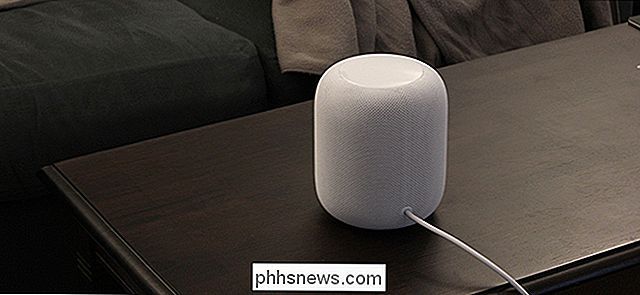
Zunächst funktioniert der HomePod nur mit Ihrem Apple TV und anderen Fernseheingängen. Wenn Sie beispielsweise häufig zwischen Ihrem Apple TV und einem anderen Kabel hin- und herwechseln, können Sie den HomePod nicht als Lautsprecher für die Wiedergabe von Kabeln verwenden.
VERWANDT: Wie man den HomePod daran hindert, Ihre Textnachrichten an andere Personen zu lesen
Das Wichtigste ist, dass AirPlay selbst ein wenig verzögert ist, da es sich um ein drahtloses Protokoll handelt. Apple TV und HomePod sind jedoch intelligent genug, um dies zu erkennen und die Verzögerung zu kompensieren, so dass Video und Audio genau aufeinander abgestimmt sind. Die schlechte Nachricht ist, dass dies nur mit Videocontent funktioniert. Wenn Sie Spiele auf Ihrem Apple TV spielen, ist die Verzögerung deutlicher.
Außerdem müssen Sie den HomePod jedes Mal, wenn Sie ein Gerät neu starten, erneut mit Ihrem Apple TV verbinden. Und wenn Sie Siri sagen, dass er Musik auf dem HomePod abspielen soll, wird der HomePod von Ihrem Apple TV getrennt.
Schließlich ist der HomePod nur mit Apple TV 4 und Apple TV 4K kompatibel. Wenn Sie also ein älteres Modell haben, sind Sie SOL.
Die gute Nachricht ist jedoch, dass Sie die Videowiedergabe mithilfe von Hey Siri auf dem HomePod ein wenig steuern können. Dinge wie Wiedergabe / Pause, Lautstärke und Scrubbing können mit Ihrer Stimme erledigt werden. Damit kommen Sie einem Schritt näher, als dass Sie Ihr Apple TV mit Ihrer Stimme steuern können.
So verbinden Sie den HomePod mit dem Apple TV
Wenn Sie das ausprobieren möchten, ist das ganz einfach Konfiguration. Wenn sich Ihr HomePod und Apple TV im selben Netzwerk befinden, halten Sie die Wiedergabe / Pause-Taste auf Ihrer Apple TV-Fernbedienung etwa drei Sekunden lang gedrückt, bis auf dem Bildschirm ein Menü erscheint.

Im Menü können Sie die Audioausgabe auswählen. In diesem Fall sollten Sie Ihren HomePod auswählen.
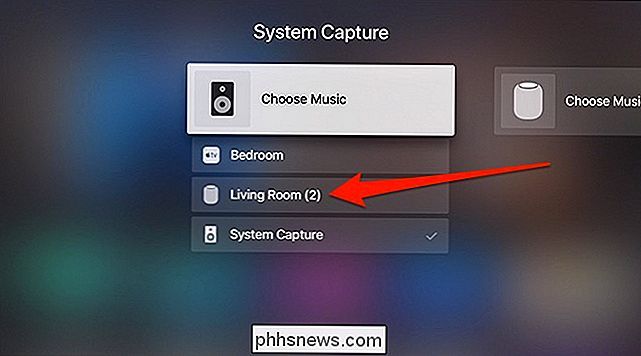
Wenn Sie den HomePod auswählen, wird ein Häkchen daneben angezeigt. Drücken Sie die Taste "Menu" auf Ihrer Apple TV-Fernbedienung, um zum Startbildschirm zurückzukehren.
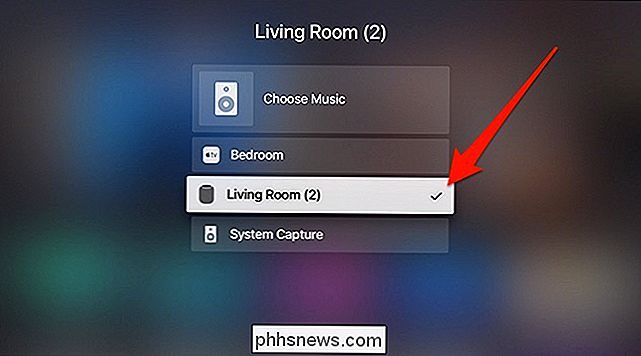
Von dort können Sie wie gewohnt beginnen. Sie können Ihre Apple TV-Fernbedienung auch weiterhin verwenden, um die Lautstärke des HomePods anzupassen, oder verwenden Sie das Touch Display am HomePod. Ein Indikator wird in der oberen rechten Ecke des Bildschirms angezeigt, um Ihnen die Lautstärke anzuzeigen.
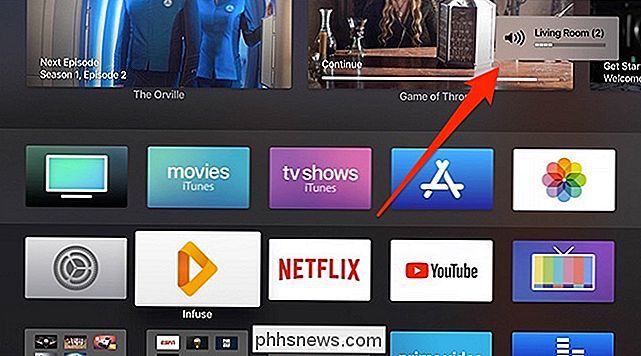
Je nachdem, welche App Sie zum Abspielen von Video-Inhalten verwenden, können Sie beim Pausieren oder Scrubbing durch das Video eine erhöhte Verzögerung feststellen wird problemlos wieder synchronisiert.

So verwenden Sie den Energiesparmodus auf einem iPhone (und was genau funktioniert)
Ihr iPhone verfügt über einen "Energiesparmodus", bei dem Sie aufgefordert werden, es bei Ihrem Telefon zu aktivieren erreicht 20% Batterie. Sie können den Energiesparmodus auch vor diesem Zeitpunkt aktivieren, um die Akkulaufzeit weiter zu verlängern. So funktioniert's: Im Energiesparmodus werden Einstellungen wie Mail-Abruf, Hey Siri und andere Dinge deaktiviert, die häufig geändert werden, wenn die iPhones zwischen den Ladevorgängen länger leben sollen.

So verwenden Sie Spotify mit Google Home
Der Standard-Musikanbieter von Google Home ist Google Play Music, aber das Gerät unterstützt auch Spotify. Hier erfahren Sie, wie Sie Ihr Spotify-Konto mit Ihrem Google Home-Konto verknüpfen und alle Musiktitel von Drittanbietern wiedergeben können. VERWANDT: So richten Sie Google Home ein Sie können wie bei Alexa ändern der Standardmusikdienst Wenn Sie also einfach "Ok Google, Play The Weeknd" sagen, wird automatisch Spotify anstelle von Google Play verwendet.



