Die iPhone-Verknüpfung, die Ihnen hilft, alles mit einer Hand zu erreichen

Als Apple das iPhone 6 und 6 Plus erstmals mit größeren Bildschirmen vorstellte, wurde auch die Funktion "Erreichbarkeit" eingeführt erreichen Sie den oberen Bildschirmrand, wenn Sie das Gerät mit einer Hand benutzen. Es ist jedoch überraschend, wie viele Leute nicht wissen, dass das Feature existiert, oder denken, es ist eine Art Bug, wenn sie darauf treffen. Hier ist, wie Sie es verwenden und wie Sie es deaktivieren, wenn Sie es nicht mögen.
RELATED: Tabletten töten nicht Laptops, aber Smartphones töten Tabletten
Die meisten Menschen scheinen Telefone mit größeren bevorzugen Bildschirme, sogar in dem Ausmaß, dass diese größeren Telefone manchmal Verkäufe für Tabletten verdrängen. Dennoch kommen diese größeren Telefone nicht ohne ihre Nachteile, einer von denen ist, dass sie ein wenig schwieriger sind, mit einer Hand zu verwenden. Geben Sie die Erreichbarkeitsfunktion ein.
So verwenden Sie die Erreichbarkeit
Die Erreichbarkeit könnte nicht einfacher sein. Sie können es verwenden, egal auf welchem Bildschirm Sie sich gerade befinden, ob es sich um eine App, einen Einstellungsbildschirm oder nur um Ihren Startbildschirm handelt.
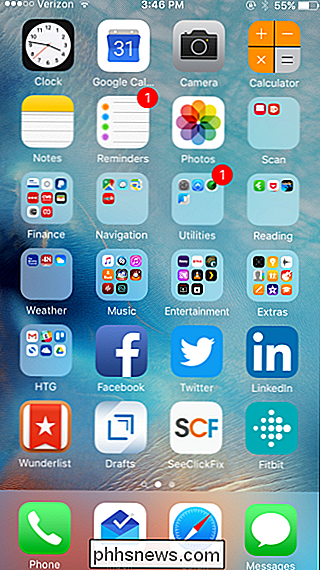
Sie müssen lediglich auf Ihre Home-Taste tippen. Drücke nicht wirklich auf den Knopf - nur zwei schnelle, leichte Berührungen reichen aus. Der Bildschirm rutscht etwa zur Hälfte herunter und legt alles, was oben ist, in Reichweite. Sie können sogar Ihre Benachrichtigungszentrale oder die Heute-Ansicht ziehen, während sich der Bildschirm in dieser Position befindet.
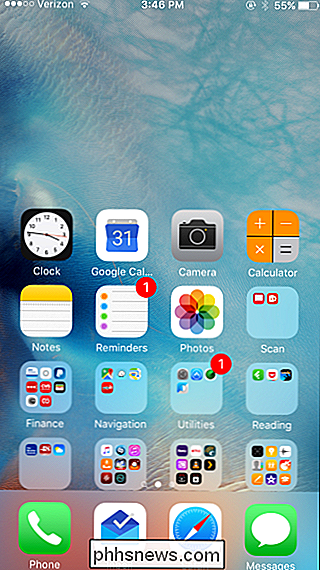
Wenn Sie eine Aktion auswählen (auf ein Symbol tippen, eine Menüauswahl treffen oder was auch immer), kehrt der Bildschirm an seine ursprüngliche Position zurück. Sie können auch zweimal auf die Home-Taste tippen, um den Bildschirm wieder in die richtige Position zu bringen.
So deaktivieren Sie die Erreichbarkeit
Wenn Sie die Erreichbarkeit nicht verwenden und feststellen, dass sie Ihnen im Weg steht, können Sie sie deaktivieren. Starten Sie Ihre App Einstellungen und tippen Sie auf Allgemein.
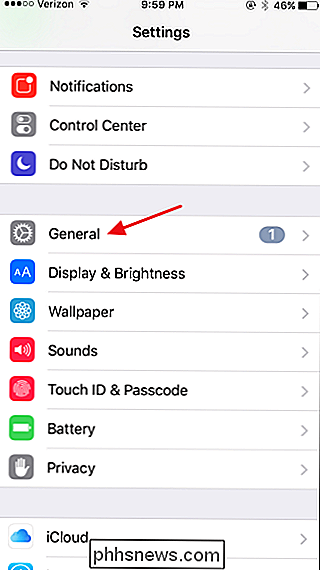
Tippen Sie auf der Seite Allgemeine Einstellungen auf Barrierefreiheit.
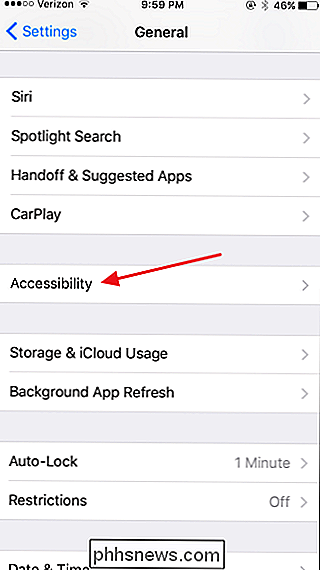
Und scrollen Sie auf der Seite Eingabehilfen ein wenig nach unten und deaktivieren Sie die Erreichbarkeit.
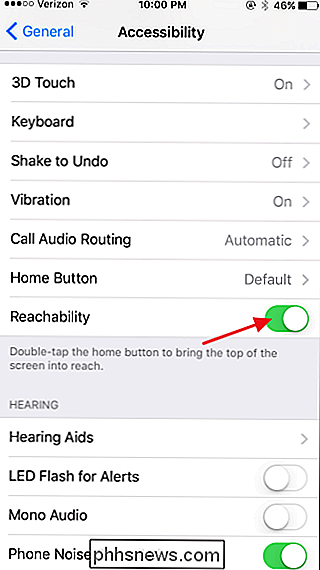
Es ist einmal eine nützliche Funktion Sie gewöhnen sich daran (und wenn Sie wissen, warum Ihr Bildschirm so herunterrutscht), aber wenn Sie große Hände haben oder es einfach nicht mögen, ist die Erreichbarkeit einfach zu deaktivieren.

So wählen Sie den besten Cloud-Service für Ihre Anforderungen und Geräte aus
Die Cloud ist allgegenwärtig und bietet unzählige Dienste und Produkte, von denen viele den durchschnittlichen Benutzer nicht einmal verwenden begreifen. Cloud-Speicher ist jedoch definitiv etwas, das fast jeder nutzt, also welcher ist unserer Meinung nach der Beste für Sie? Es gibt wirklich nur vier Cloud-Speicher-Dienste, die wir ernsthaft in Betracht ziehen: Dropbox, OneDrive, Google Drive und Apple iCloud.

So planen Sie Neustarts für Updates in Windows 10
Sie arbeiten an einem wichtigen Dokument, wenn Windows sich selbst aktualisiert und Sie darüber informiert, dass es neu gestartet wird. Anstatt wütend zu werden und Ihren Computer anzumelden, dass Sie noch keinen Neustart durchführen können, können Sie jetzt einen bequemeren Zeitpunkt für den Neustart des Computers nach Aktualisierungen festlegen.



